How to share Steam games

A step by step guide showing you how to share your Steam library with family and friends
Steam has quickly become the one-stop shop for PC gaming, but signing in and out of accounts can be a bit of a hassle when there’s more than one Steam user in the house. Luckily, Steam’s Family Library Sharing feature is here to make things a whole lot easier, as this lets you share the games on your account with up to ten additional devices and up to five friends and family members.
The bad news is that there’s no quick fix to enable Family Sharing, as the main account holder needs to authorise each person who wants access to their games. In this article, we’ll show you how to set it up in our step-by-step guide, as well as walk you through some of the common problems.
A word of warning before we begin, though, as it’s worth remembering that your shared library can only be accessed by one user at a time. This means you can’t have two people playing games from the same library simultaneously. If you want to play something that someone else is already playing, tough luck – unless you’re the account holder, of course, in which case current users are given five minutes to save and quit (or buy the game themselves) before they’re kicked out. If that doesn’t sound like it will be a problem, then read on.
1) The first thing you need to do is enable Steam Guard, Steam’s built-in security feature. To do this, open up the Steam client and go to Steam, Settings and then Account. Click on Manage Steam Guard Account Security, and this should now be turned on.

2) You’ll then need to enable sharing. Go back to Steam, open up the Settings menu and click on the Family tab. Here, you can authorise specific PCs and users that can access your Steam library. If multiple people already use your PC for Steam, then you’ll see their user names appear in the box below. If not, you’ll need to get your friend or family member to log into their account on your PC.
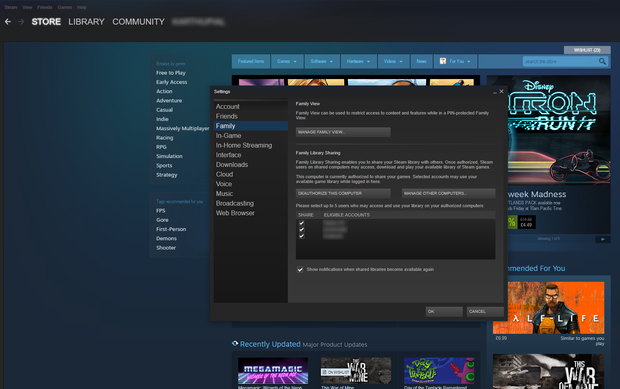
3) Once they’ve done this and logged back out again, their user name should then appear in the Family tab the next time you log back in. Simply check the box next to the user you want to authorise and they’ll now be authorised to access your Steam library on that particular PC.
4) To let them gain access to your games from a different PC, you’ll need to authorise that particular device. You can do this by logging into your account from the device in question. Go to Steam, Settings and the Family tab and click Authorise This Computer.
5) Then, when your friends and family members log back into their account, either on your shared PC or their own authorised device, they’ll then see all of your games listed in their library below their own. Of course, it goes without saying that any games you both own won’t appear in this additional list.

5) Repeat these steps on your friend’s PC if you want to access their Steam library. Just remember that only one person can access the account at any given time.
