How to back up your Android device: The best ways to keep your Android data safe

Discover the easiest methods to back up your Android phone or tablet
These days, phones and tablets have the ability to back up data automatically straight out of the box. But despite this there’s always the chance that you can lose it all – whether that’s through some form of irreparable damage or simple losing your device altogether.
But aside from backing up your data onto your device itself, there are thankfully a number of other ways to back up your data to the cloud – some of which are probably already installed on your Android device.
Follow our guide to these alternative backup methods to make sure that you never lose your data.
How to back up your Android phone with Google
Photo and video backup on Android
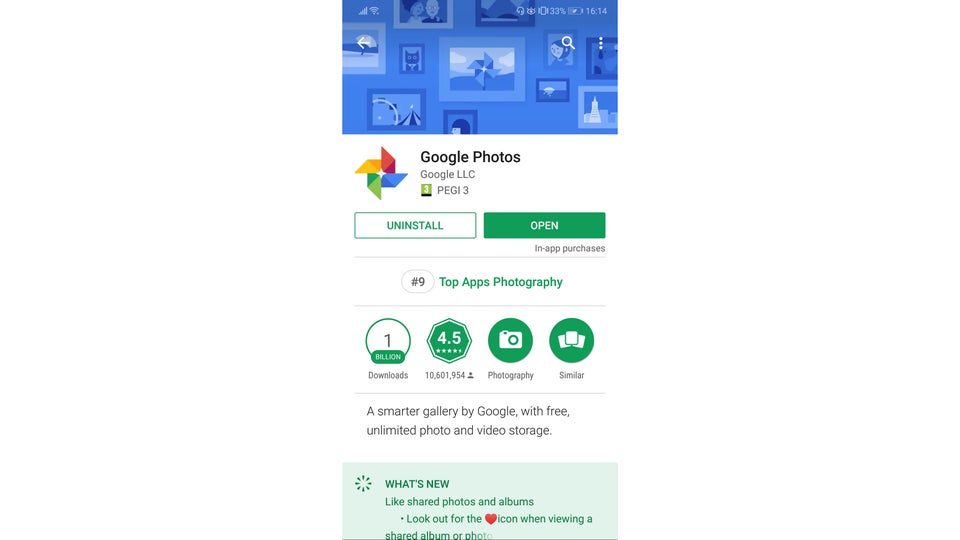
This is a simple one – backing up to Google Photos only a few steps and we’ve already covered exactly how to do it elsewhere.
It usually comes preinstalled on Android devices and offers free storage for photos up to 16-megapixel and videos up to 1080p resolution. It’s like a giant photo album, as opposed to a pure file-storing/sharing service like Dropbox, OneDrive or Google Drive.
These are the steps you need to follow to back up all of your photos and videos.
- Download and install the app from the Play Store.
- Open the app and look in the top left for the button with three lines.
- Go to Settings | Back Up & Sync, then select On.
- Allow the app to access your photos and videos if prompted.
- You can also upload photos manually from your device gallery using the Share option.
READ NEXT: How to back up to Google Photos – from any device
File backup on Android
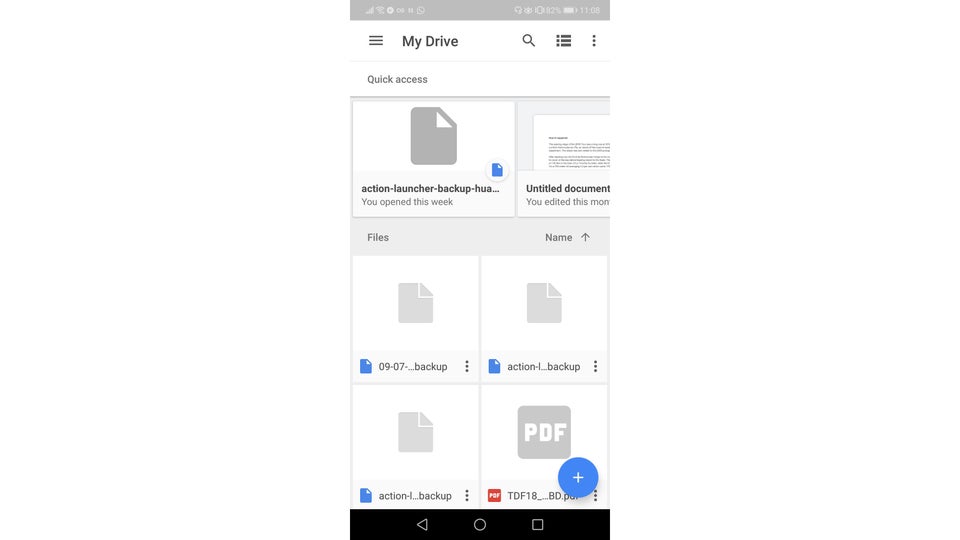
Just as easy as dealing with Google Photos, and again usually preinstalled on Android devices, Google Drive is the primary choice to back up your non-photo and video files. It’s perfectly possible to use the app to store photos and videos too, though.
Another cloud-based storage service, Google Drive lets you upload file sizes up to 10GB and gives you a free 15GB of storage. Premium plans starting at £1.59 per month let you store even more, if needed.
Just follow these instructions to back up your other files.
- Download and install the app from the Play Store.
- Press the + button in the app.
- From the options presented, press Upload.
- Select the files you want to back up.
- Files can upload in the background, so don’t worry about leaving the app.
Backing up Android files using third-party apps
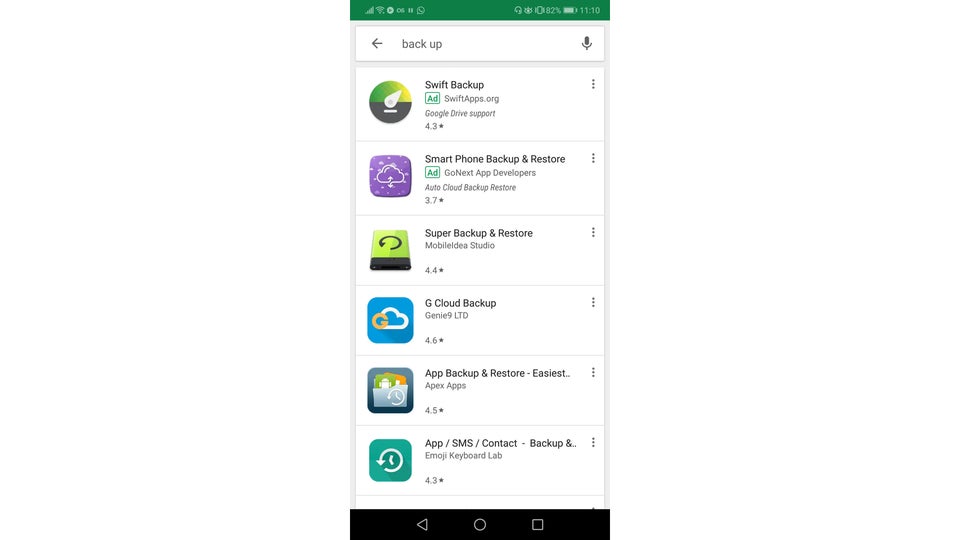
Google’s apps are great – both Photos and Drive should be more than adequate in order to get the job you need done. But there are other options too. Just head to the Play Store and type in “back up” to find a plethora of similar apps.
Many of them such as the top search result, Super Backup & Restore, let you back up files but store them on your phone. Again, this isn’t much use if you end up losing or breaking it.
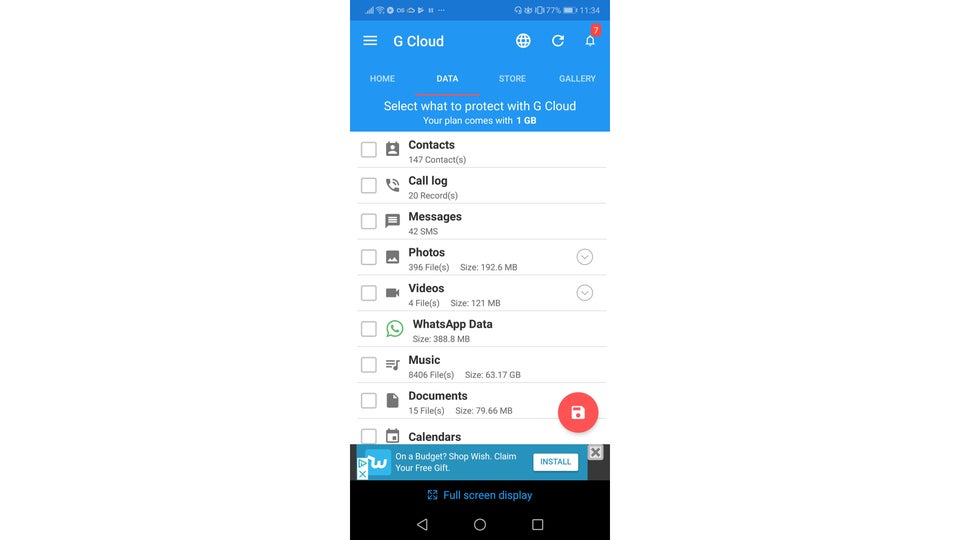
G Cloud Backup, with more than five million downloads and a rating of 4.6, is the top cloud-based backup app in the store. The free version offers up to 1GB of storage, but you can upgrade from just £1.50 per month for 32GB of storage. You can also pay to remove ads, add app backup for rooted devices, or get a bit more extra storage space.
The app lets you upload everything you can think to back up, from call logs to videos and documents. Simply follow these steps to back up your files.
- Download and install the app from Google Play.
- Open the app, sign up with an email and password, agree to the necessary permissions.
- Select what data you want to back up.
- Access your files online anytime using the app.
