How to back up your photos to Google Photos

Wondering how to organise your digital and analogue photos in one place? Google Photos has the answer
Sorting and backing up your photos can be an onerous process. If you’re anything like us you’ll have hundreds – if not thousands – of photos scattered across your computer, mobile devices and hard drives. Such a collection can take an age to sort out, but luckily there are ways to back everything up in one place.
One such method – among the best around – is Google Photos, a cloud-based photo archive service. It’s open to everyone too – whether you use a PC or a Mac, or an iOS or Android mobile device.
Spun out from Google+ that came to fruition back in 2015, Google Photos offers free, storage for photos (storage is limited to 15GB across your Google account) up to 16MP and videos up to 1080P resolution. It’s like a giant photo album, as opposed to a pure file-storing/sharing service like Dropbox, OneDrive or Google Drive.
As of 2017, Google Photos had over 500 million users, with Google claiming 1.2 billion photos are uploaded to it every day, with the total of all uploaded content reaching over 13.7 petabytes (that’s over 14 million gigabytes). They must be doing something right, then.
So without further ado, let’s look at how exactly to back up your photos using Google Photos.
READ NEXT: How to send large files: the best ways to share big files online
Backing up your photos to Google Photos
For iOS devices

- Download and install Google Photos from the App Store
- Open the app and look in the top left for the button with 3 lines
- Go to Settings | Back up & Sync, then select ‘ON’
- Allow the app access to your photos and videos – you can go to Settings | Privacy | Photos and then turn ‘Google Photos’ to ‘ON’ to do this
- You can also go into your device gallery to upload photos manually if needed
For Android devices
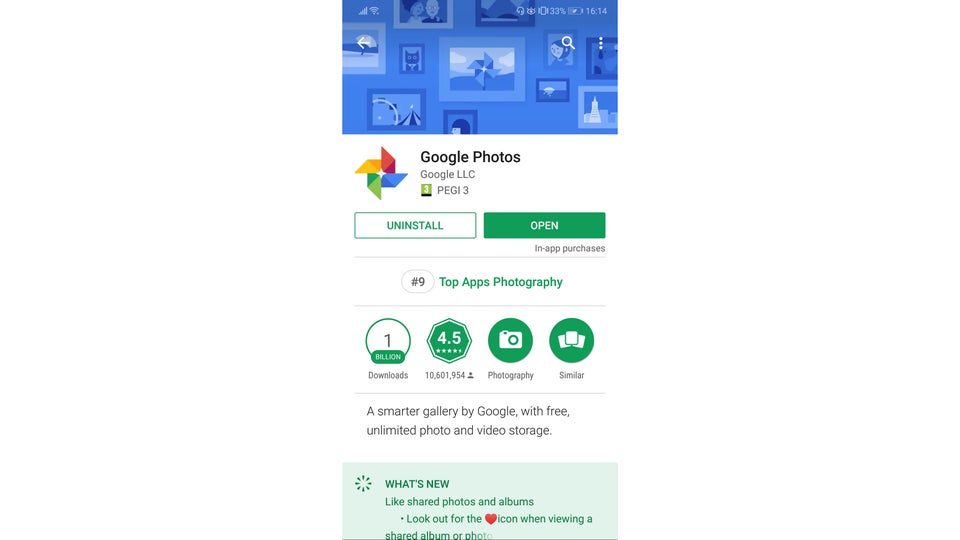
- Download and install Google Photos from the Play Store
- Open the app and look in the top left for the button with 3 lines
- Go to Settings | Back up & Sync, then select ‘ON’
- Allow the app access to your photos and videos if prompted
- You can also go into your device gallery to upload photos manually if needed
On PC and Mac

- Go to https://photos.google.com on your web browser
- Log in to your Google account
- As prompted, drag photos or videos anywhere on the Google Photos webpage to upload them
Analogue photos

- Download and install the Google PhotoScan app on iOS or Android
- Before scanning, ensure that you are in a well-lit location, but avoid glare on the photo
- Simply use the app to scan any photos you have, using your device’s camera
- The app will then optimise and organise your photos before uploading to your Google Photos account
