Broadband & Mobile Networks
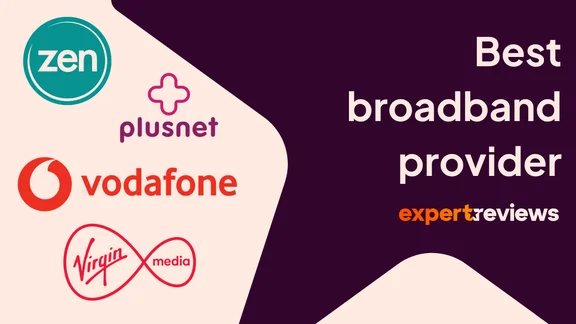
The best broadband providers, based on our annual survey
Our buyer’s guide and customer survey will help you pick the right broadband provider for your home
-
 The best broadband for gamers based on our annual survey Fast, reliable broadband so you can pwn the noobs
The best broadband for gamers based on our annual survey Fast, reliable broadband so you can pwn the noobs -
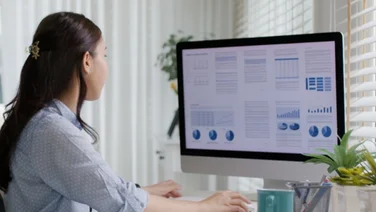 The best broadband for working from home in 2025 Working from home regularly? We’ll help you choose your broadband provider wisely
The best broadband for working from home in 2025 Working from home regularly? We’ll help you choose your broadband provider wisely -
 Sky Broadband review: Only worth it for the bundles? A below average set of scores give broadband customers little reason to choose Sky£26
Sky Broadband review: Only worth it for the bundles? A below average set of scores give broadband customers little reason to choose Sky£26 -
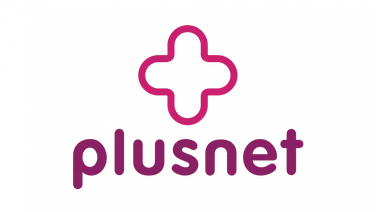 Plusnet Broadband review: SGood value but middling speed A strong all-round performer that has a host of good value broadband tariffs£26
Plusnet Broadband review: SGood value but middling speed A strong all-round performer that has a host of good value broadband tariffs£26 -
 BT Broadband review: Old reliable is surviving on reputation A middling, reliable performer that offers little to make it stand out from alternatives£30
BT Broadband review: Old reliable is surviving on reputation A middling, reliable performer that offers little to make it stand out from alternatives£30 -
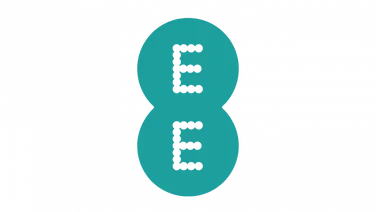 EE Broadband review: Premium performance, premium price A wide range of tariffs matched with good all-round performance, but a tad pricey£30
EE Broadband review: Premium performance, premium price A wide range of tariffs matched with good all-round performance, but a tad pricey£30 -
 Virgin Media review: Fast and reliable, but support’s a mess The most reliable provider in our survey, but Virgin Media is let down by poor customer service£26
Virgin Media review: Fast and reliable, but support’s a mess The most reliable provider in our survey, but Virgin Media is let down by poor customer service£26 -
best buy
 Vodafone Broadband: Our ISP of the year A combination of fast speeds, good value and decent customer service make Vodafone our top provider£23
Vodafone Broadband: Our ISP of the year A combination of fast speeds, good value and decent customer service make Vodafone our top provider£23 -
recommended
 Zen Internet review: The speed kings with great service Top-notch speeds and strong customer service propel Zen Internet to a Highly Commended award£30
Zen Internet review: The speed kings with great service Top-notch speeds and strong customer service propel Zen Internet to a Highly Commended award£30 -
 The best mobile networks in 2025 We’ve picked out the UK’s best mobile networks, based on our annual awards survey, Ofcom research and RootMetrics’ latest performance tests
The best mobile networks in 2025 We’ve picked out the UK’s best mobile networks, based on our annual awards survey, Ofcom research and RootMetrics’ latest performance tests -
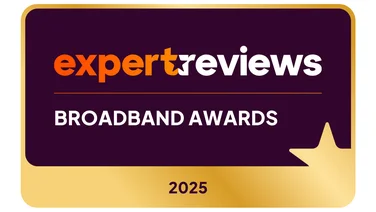 Expert Reviews Broadband Awards 2025: The results Discover who you voted as Britain’s best broadband provider
Expert Reviews Broadband Awards 2025: The results Discover who you voted as Britain’s best broadband provider -
 TalkTalk review: Cheap in every sense of the word Bottom of the pile for customer service and speed, it’s not all that good to TalkTalk£22
TalkTalk review: Cheap in every sense of the word Bottom of the pile for customer service and speed, it’s not all that good to TalkTalk£22 -
 How your router’s parental controls can make the web safer Online safety isn’t all about installing antivirus and parental control software – you can use your router to protect your whole home, too
How your router’s parental controls can make the web safer Online safety isn’t all about installing antivirus and parental control software – you can use your router to protect your whole home, too