To help us provide you with free impartial advice, we may earn a commission if you buy through links on our site. Learn more
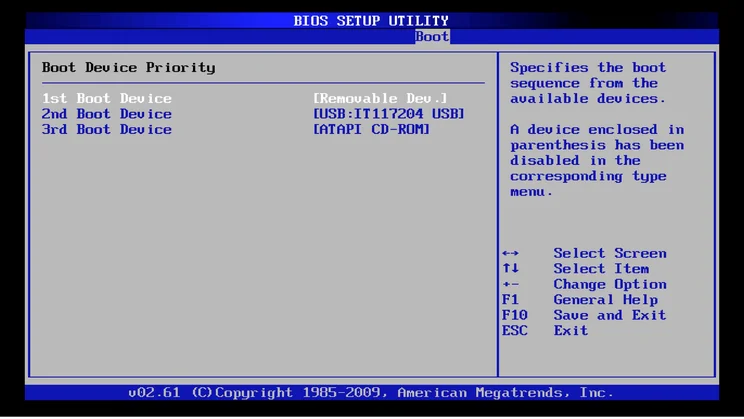
For the most part, your computer is set up to boot from devices in the most sensible order, such as looking for a CD or DVD to boot from, before it loads an operating system from your hard disk. As good as the standard order is, there are times where you may want to change the status quo. For starters, you may want to boot from a USB drive if you want to install Windows 10; then, you may want to switch which hard disk you boot from, so that you can run multiple operating systems all without having to worry about complicated boot menus. Once you step away from the boot order that’s programmed into your computer, things can get a little tricky, so here’s how to manage everything.
Booting from a USB drive
If you’re booting from a USB flash drive, it’s important that you insert the drive before you turn on your computer. If you don’t, then your PC’s BIOS may not recognise the drive and won’t let you boot from it. Any USB port will do, but if you’re having problems with the front ones not recognising your device, try using a port at the rear of your computer.
Method 1: The boot menu
The easiest way to choose which device to boot from is to use your computer’s boot menu. This lets you select a drive from a menu for a one-time boot: it doesn’t affect the regular boot order, so next time you restart your computer it will use its regular hard disk. This option is useful if you’re installing an operating system, as you can select your flash drive, install Windows and then just boot from your regular hard disk.
To get this option, you need to reset, reboot or start your computer from fresh. Look out for the Power On Self Test (POST) screen, which is the information screen you first get when you turn on your computer. It’s possible that this is hidden by a logo, so look out for a message telling you to hit the Tab key. Next, look out for a message telling you which key to press to get the boot menu: F9, F10 or F12 are all common keys. Once you’ve hit the key you may have to wait for a bit, but a boot menu will pop up. Just use your cursor keys to select which device you want to boot from and hit Enter.
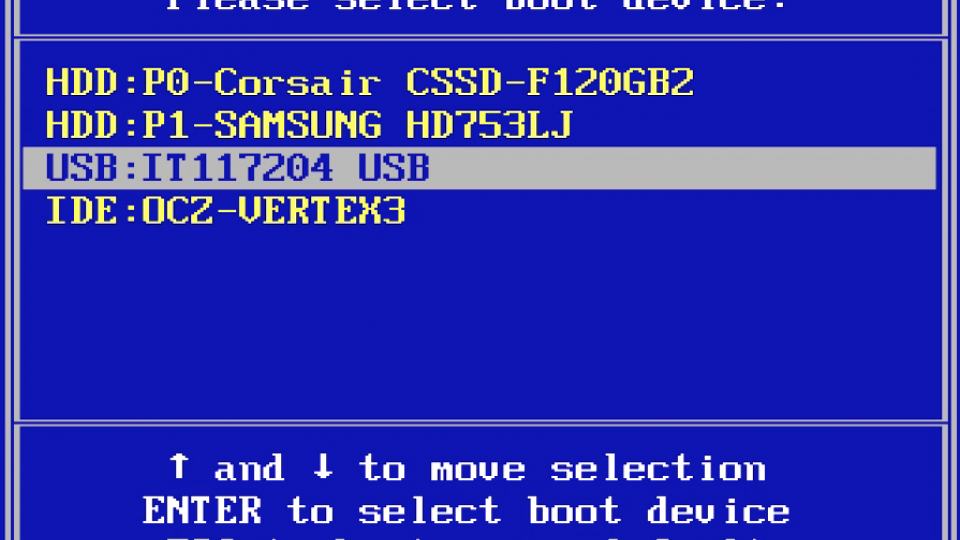
Method 2: Inside the BIOS
If your computer doesn’t have a boot menu option, you’ll need to change the boot order by going into the BIOS (UEFI on newer computers). This is also the best option if you want to make a permanent change, such as if you’ve added an SSD to your system and want to boot from that. The exact instructions differ from manufacturer to manufacturer, so you may need your computer or motherboard’s manual to hand.
Look for the Boot menu. This will show you the order that your computer will go through looking for a bootable device, going from top to bottom. To change an entry, just select it using cursor keys and hit Enter, then choose your preferred boot device.
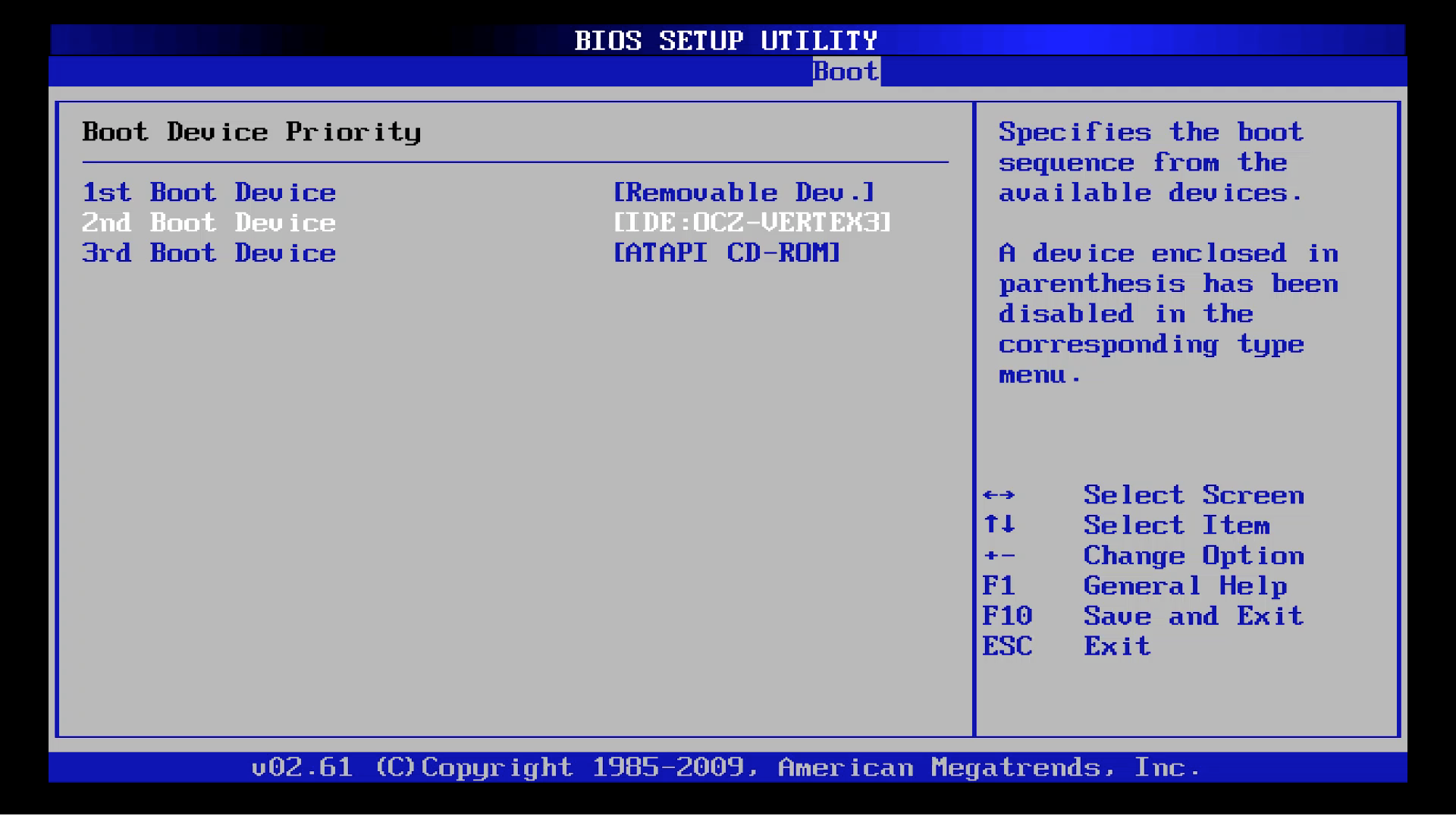
You may notice that a USB flash drive doesn’t appear as an option, and it’s possible that your computer’s second hard disk (if it has one) also isn’t listed. Don’t panic, as the most likely explanation is that your BIOS has a separate menu for the hard disk boot order. Go into this menu and change the top entry so that it’s the USB drive or hard disk that you want to boot from.

Go back to the original boot menu and you’ll see that your computer is now listing your chosen hard disk or flash drive as a boot option. All you have to do now is save your settings and your computer will restart. It will now boot using the priority order that you’ve set. This order will stay the same until you change it again by following these steps.
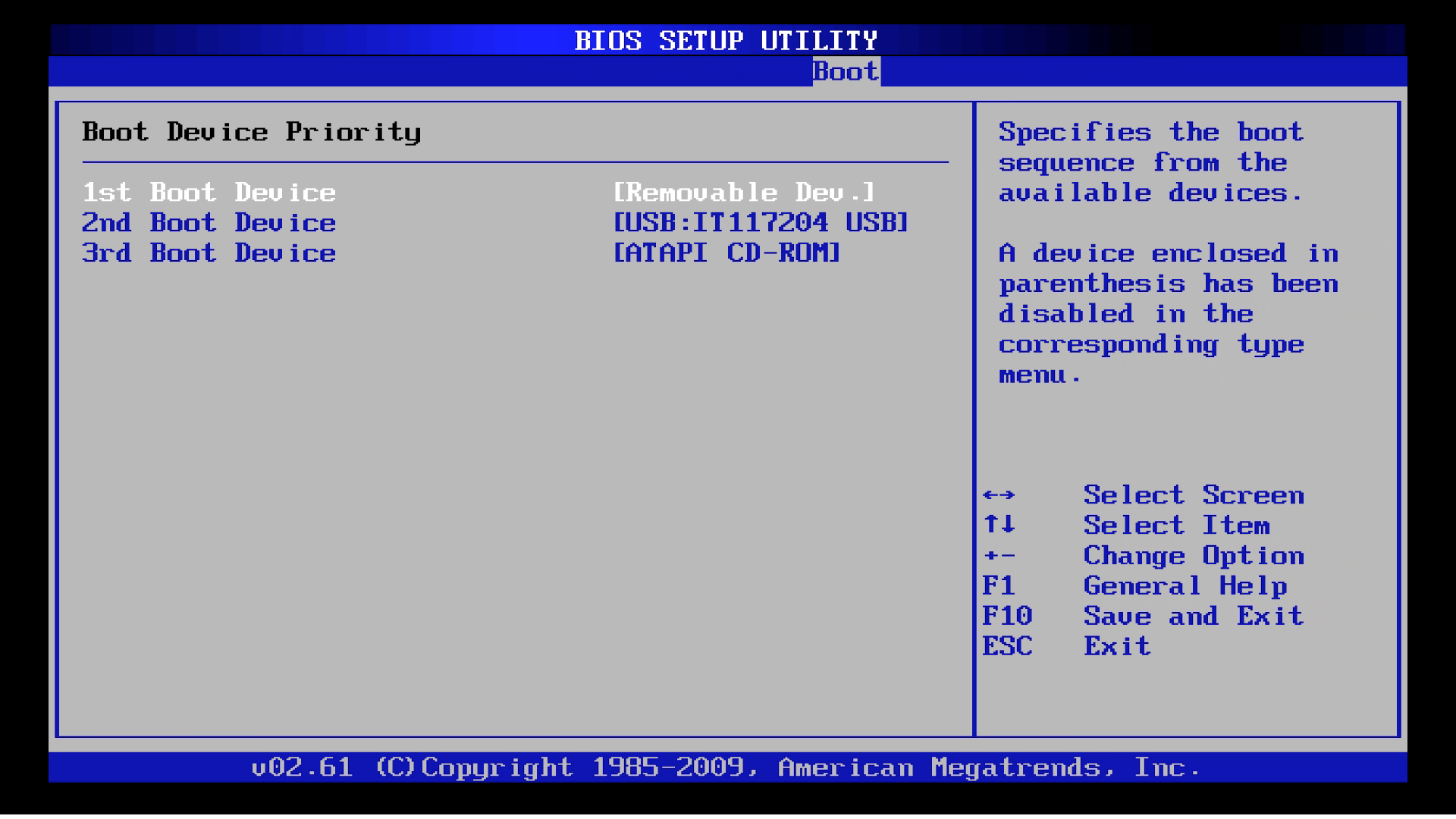
A final word of caution
If you’ve chosen to boot from a USB flash drive to install an operating system, but your computer is not loading the installer, the solution is probably very simple. Look out for a ‘Press any key to boot from USB’ message: unless you hit a key at that point, your computer will skip the USB drive and move on to the next boot device that you’ve configured.






