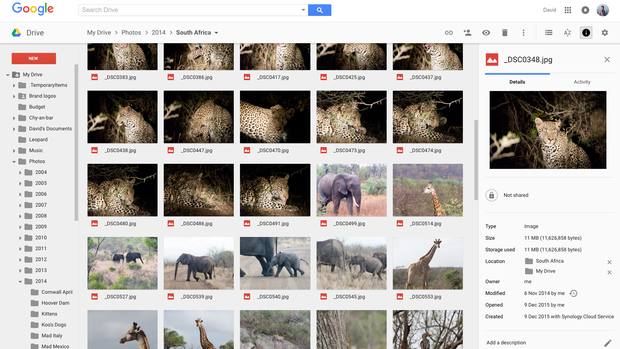How to add a file to multiple Google Drive folders

Don't get trapped organising files the old-fashioned way, as you can place documents in multiple locations easily
Although Google Drive is a brilliant way to share documents and files with other people, anything shared with you comes complete with an existing folder structure, which may not fit in with the way that you want to organise your Drive. Fortunately, it doesn’t have to be this way, as Drive doesn’t force you to use old-fashioned storage techniques: a file or folder can sit in multiple folders at the same time, all without having to make copies.
Better yet, any changes made to a file or folder in one location are automatically replicated to all of the other locations without you having to do something. It means that you can have the file organisation that you want while still being able to share files and folders with people the way you want to.
1. Select the files and folders you want to copy
Go to your Drive and select the files and folders that you want to copy. You can select multiple files and folders in two different ways. To select sequential files, click and select the first one, then press and hold Shift and select the last file. To select none-sequential files, hold down Command (Mac) or Control (PC) and select the files you want. You can use a combination of the two options, as well.

2. Copy the files and folders to another folder
Press Shift-Z to bring up a new dialogue box. Use this to navigate to the folder you want your select files and folders to be in. You can use the New Folder icon to add a folder if one doesn’t already exist. When you’ve made your choice click the Add button and your files will now appear in two locations. You can repeat this action for new files, or repeat for the same ones if you want them to appear in yet more locations.

3. Edit them as usual
You can edit your files and folders in any location that they appear in. All changes will be reflected in all locations, letting you get at your files in any way that you want. Note that deleting the files from any location will delete the files from all locations.
4. Remove files from multiple locations
If you want to remove a file from a location, select it in Google drive (don’t open it) and make sure that you have the Details pane open (click the ‘I’ icon at the top-right and select Details). In the Locations area of the pane, click the ‘X’ next to the location that you want to remove the file from.