How to change Gmail password and what to do if you’ve forgotten your password

Find out what to do if you've forgotten your Gmail password with our helpful guide
We may have just started with a Gmail account but many of us now use the connected Google account for much, much more – such as Google Photos, Google Play and even the new Android Pay. If you’ve been using the same password for years, and also using across multiple other online accounts, then you really need to change it now, as a security failure with any of those online accounts could compromise you Google account as well.
That’s an even bigger problem, as a compromised email account means hackers could send password-reset emails from practically any other account you own, creating a cascade of security breaches. In short, you ought to create a new, individual password as soon as possible, but how do you do it?
How to change your Gmail password
Changing your Gmail password is an incredibly simple process and takes no time at all. Remember, the best practice is to make sure that all of your accounts have their own individual passwords, so if your Gmail password is used on any of your other accounts, I’d recommend following these steps. If someone knows the password to one of your accounts, they will try the others, you don’t want them to be successful.
Firstly you are going to want to log into your account with your current username and password at myaccount.google.com. After doing so, click on the ‘Sign-in & Security’ card and the ‘Signing into Google’ section should be at the top of the page that appears. From here you click on the section called ‘Password’ in the ‘Password & Sign-in method’ section.

You’ll then be asked yet again to put in your current account password and will now be able to change it to a new password. Google doesn’t allow a password less than eight characters long, but you should be using one much longer than that anyway. When changing your password, be sure to create a unique password that uses a combination of upper and lower case letters, numbers.
Don’t want a really complex password to have to remember, then do yourself a favour and spend five minutes setting up two-step verification in order to add an extra layer of security that incredibly hard for anyone to break through remotely. Read our guide on How to use Google 2-Step verification and Authenticator to protect internet accounts.
What if I’ve forgotten my password?
It’s very easy to forget a password, I’m sure we’ve all done it. If you don’t use an online password manager like LastPass for instance and let someone else look after it, you aren’t necessarily out of luck if you forget it. Thankfully Google has plenty of ways to help recover your password and get your account up and running again.
In order to reset your Gmail password, you’re going to want to visit google.com/accounts/recovery and click the option; ‘I’m having other problems signing in’. You’ll then be asked to supply your email address and maybe answer a CAPTCHA to prove you aren’t a robot.
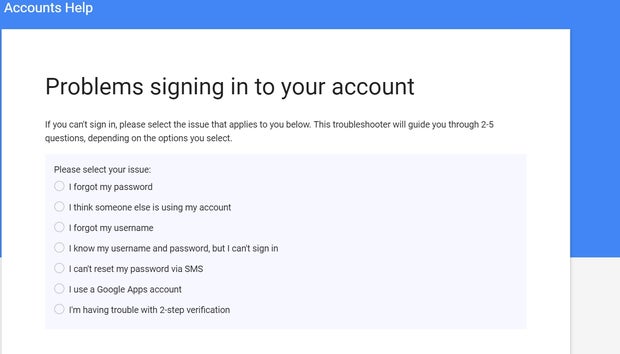
If you then click on the ‘I’ve forgotten my password’ dropdown, you’ll then be directed to the password assistance page to reset your passport. The page will ask you to enter your Gmail address and type the words in the distorted picture and will then give you directions to reset your password to something you’ll hopefully remember this time.
As part of Google’s security policy, you won’t be able to change it to a password you’ve already used, so make sure it’s unique. If you try to reset your password on a device that you haven’t signed in on before, you might also be asked to confirm your email address and phone number associated with the account.
Be sure to read our guides on how to recover your account if your Gmail gets hacked and how to make sure your Gmail account is as secure as possible.
