To help us provide you with free impartial advice, we may earn a commission if you buy through links on our site. Learn more
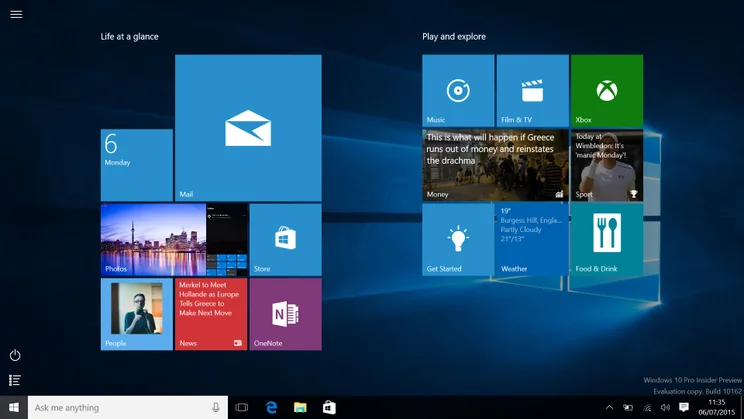
During the first year of Windows 10, Microsoft offered a free upgrade for all existing Windows 7 and Windows 8 users. Sadly, that period has long since passed, as the free upgrade progamme came to an end on 29 July 2016.
As a result, you’ll now need to pay for Windows 10 to upgrade to the new operating system. You can read our Windows 10 review here.
If you’re looking to upgrade, you’ve got three choices:
- Pay for the upgrade to either Windows 10 Home or the more expensive Windows 10 Pro version
- Stick with your older version of Windows for the time being, or
- Buy a new machine with Windows 10 already installed
If you opt for choice one, you can read how to download and upgrade your operating system to Windows 10 below.
If you opt for choice two, and you’re using Windows 7, you will stop receiving updates after 14 January 2020, putting you and your files at significant risk of security flaws and hackers. The UK government’s National Cyber Security Centre recently warned Windows 7 users to stop using online banking and email after this date and you can read more about that here.
If you opt for choice two, and you’re using Windows 8 you’ll have until Microsoft pulls extended support for the software on January 2023 (at the latest) to upgrade. It should be noted that Microsoft pulled mainstream support for Windows 8 in January 2018.
And if you’re in the market for a new Windows 10 machine, we’ve put together lists of our favourites in our best laptop and best cheap laptop pages.
Jump straight to how to upgrade to Windows 10
Performing a clean install of Windows 10
Windows 10 is available as boxed software and as a download.
These versions of Windows 10 work like traditional boxed copies of previous versions of Windows, where you’ll be able to install the OS on a computer of your choice, and reinstall it when you build a new model.
First things first, you’ll need to decide which version of Windows 10 you’d like to upgrade to. Windows 10 Pro adds business functionality features such as encryption, remote log-in and creating virtual machines. If you’re just planning on using Windows 10 for personal use, I’d recommend sticking with just the Home version.
| “>Retail price | |
|---|---|
| Windows 10 Home | £120 |
| Windows 10 Pro | £220 |
Next, make sure you’ve backed up your files. You can save your personal files and photos to OneDrive or to an external hard drive. We’ve got a selection of the best external hard drives here.
How to upgrade to Windows 10
With the biggest decision out of the way, we can get on with how to upgrade your machine. It’s a relatively straightforward process, but make sure to backup all of your important data beforehand, you can never be too careful.
Find out about all the best Windows 10 features and how to use them
Step 1 – Make sure you’re running the latest version of your OS
First, run Windows Update from the Control Panel and make sure that your computer is up to date and running the latest service packs.
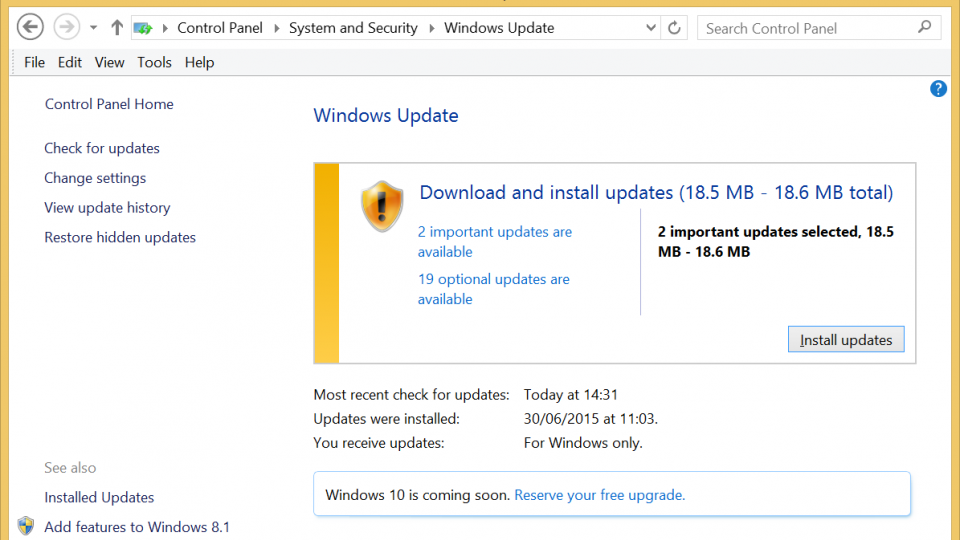
Step 2 – Download the upgrade tool
Get the Windows 10 upgrade tool.
You can download both 32-bit and 64-bit versions of the tool, so make sure to get the one that matches your current operating system. You can find out which you have by simply typing ‘System’ into the Start Screen on Windows 8 and selecting that options, or by clicking the Start button in Windows 7, right-click Computer and select Properties.
Download the correct tool and then run it from your browser or the downloads folder.
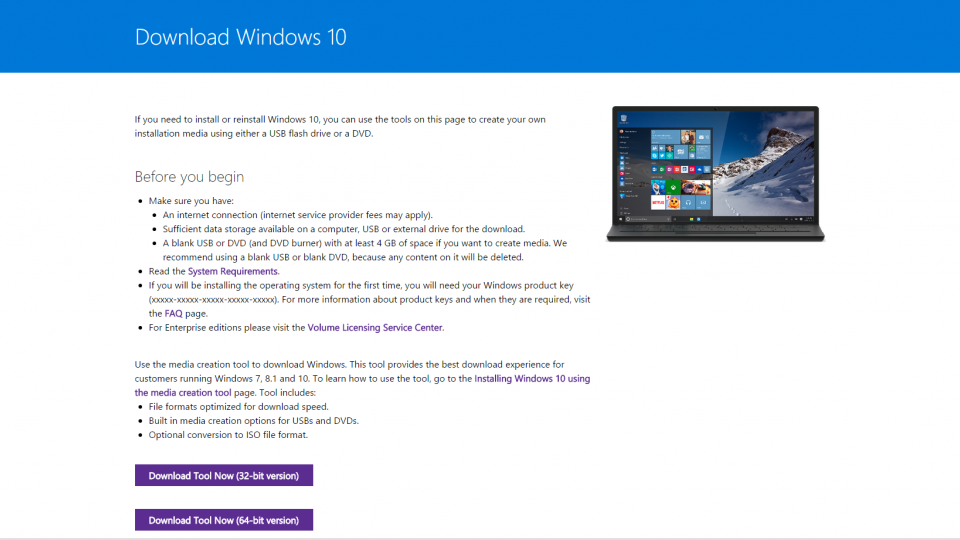
While you’re waiting for that to download we recommend that you use Belarc Advisor to find out your Windows product key/CD key.
This way you’ve got the original key to hand should you ever need it later on. This bit of software gives you all kinds of information about your computer, including your product key.
Once installed, launch Belarc Advisor. You can ignore the prompt about Administrator privileges, as they’re not needed. You’ll need to agree to the UAC prompt, and don’t worry about downloading the new Belarc security definitions.
Belarc Advisor will now analyse your computer and produce a local web page with the information it finds. Your version of Windows and its product key will appear towards the bottom of the page.
You should copy and paste this into Notepad and save it. It’s worth copying this text file to an external location, just in case something goes wrong with the upgrade and you need to reinstall your original Windows.
Step 3 – Install the upgrade
When it comes to installing the Windows 10 upgrade, you’ve got two options. The first option the easiest, as it lets Microsoft do everything for you; the second option isn’t quite as straightforward, but it gives you a bit more flexibility and gives you the installation media that you need.
Method 1 – Use the upgrade tool
The upgrade tool will ask you if you want to upgrade this PC or create an installation ISO for another PC. Choose the option to ‘Upgrade this PC now’ and the tool will start downloading Windows 10. This may take some time as demand is high for the new operating system. Once you’ve finished downloading the operating system simply follow the instructions to upgrade.
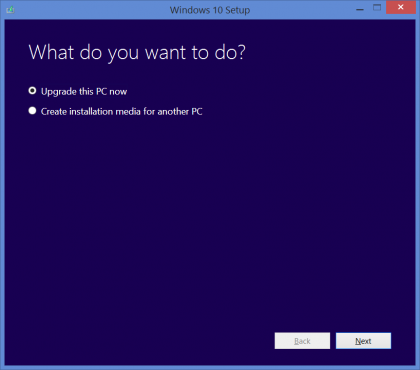
Method 2 – Create the installation media
The second option is to use the Microsoft upgrade tool to create the installation media. It’s straight forward to do so using the wizard, but our how to clean install Windows 10 guide has full instructions if you’d rather follow those.
Once you’ve created the installation media on a USB drive, you can either run Setup straight from Explorer and upgrade your computer, or reboot from the USB drive and perform an installation from the regular Windows 10 installer.
The benefit of this method is that you’ve then got the installation media, which you can use to upgrade other computers or to perform a clean installation with later.
Please note, if you create the USB drive directly from the upgrade tool (you don’t download the ISO file), you can only use the USB drive to upgrade PCs that are running the same version of Windows 7 or Windows 8.
If you download the ISO file and create the installation media from that, you have the files to upgrade to Windows 10 Home and Windows 10 Pro. The only restriction is that your installation media is set for 32-bit or 64-bit Windows only.
Step 4 – Complete upgrade
After your computer has upgraded to Windows 10 it will connect to Microsoft’s activation server and will upgrade your existing licence to a Windows 10 version. For this to happen your computer needs to be connected to the internet.
Activation happens quickly in the background without you having to do anything. To check if your computer has been activated click on the Start Menu, click Settings and choose Update & Security, Activation. If your computer is activated, it will clearly say so (see screenshot below).
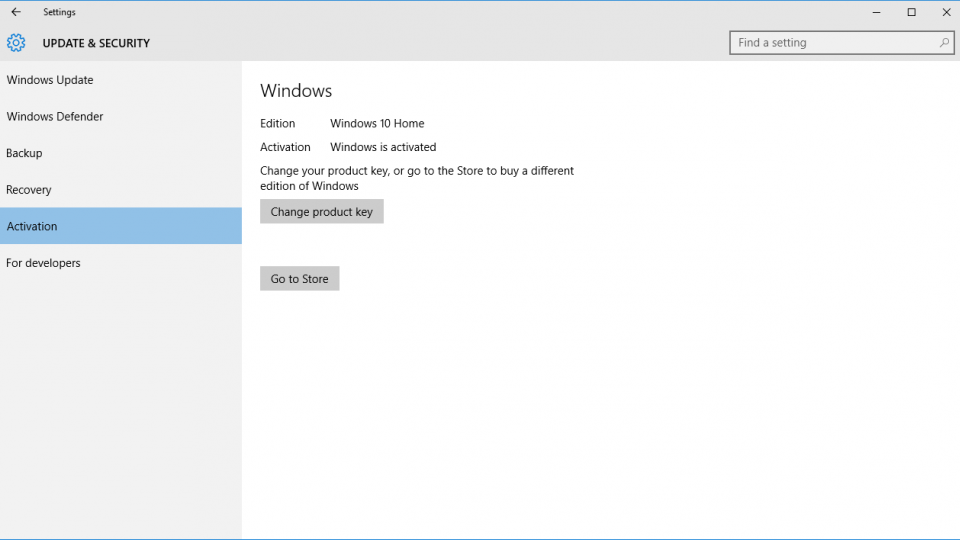
If your computer has not been activated, then you can force it to do so. Get up a command prompt from the Start Menu and type, slmgr.vbs /ato. This will force your computer to activate its new license with Microsoft. If the process fails, give it a few tries.







