To help us provide you with free impartial advice, we may earn a commission if you buy through links on our site. Learn more
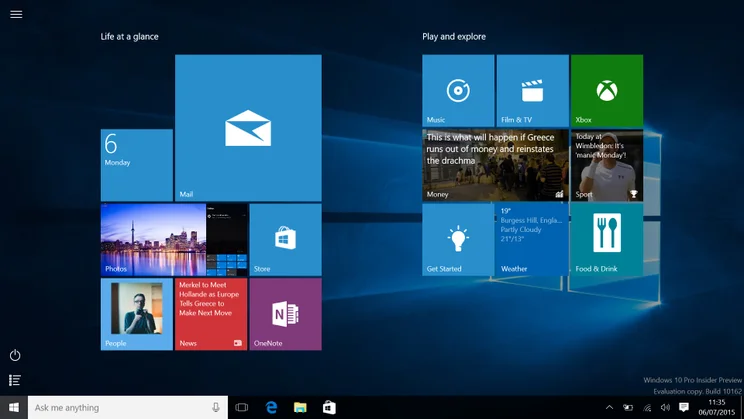
Windows 10 brought with it a huge list of improvements and added conveniences, but some users have become concerned over how connected the operating system is to the internet and are beginning to wonder how Microsoft is using their data. In this guide, we’ll look at the settings causing concern, and what you can do to fix them. We’ll also evaluate whether they’re worth making a fuss over in the first place. You can find most of these settings by going to Settings and clicking on Privacy.
1. Wi-Fi sense
This setting caused real concern initially, but just a little research proves that this was overblown. Wi-Fi Sense allows you to share Wi-Fi networks with your contacts (Facebook, Skype and Outlook), allowing them to connect without a password. You have to explicitly enable this for each Wi-Fi network you connect to. Additionally, only those with the password can give their contacts access; so if only you know the password, only you can choose who gets to connect to your network and your friends can’t share it with their friends. Essentially, it’s more secure than giving your friends your Wi-Fi password, because they never know it so they can’t ever share it with their friends. You can change these settings by searching for Manage Wi-Fi Settings on the Start Menu.
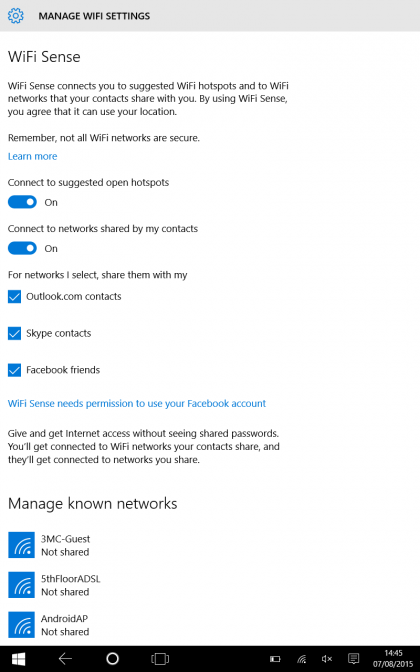
2. Cortana
Cortana is Windows 10’s personal assistant software. In order to be useful, it needs access to some of your personal information. It can access all sorts of information including your microphone, your location, your contacts and your calendar. If you’re not comfortable with this, which is a natural reaction to have when a new service wants to have access to everything in your digital life, you can turn it off easily.
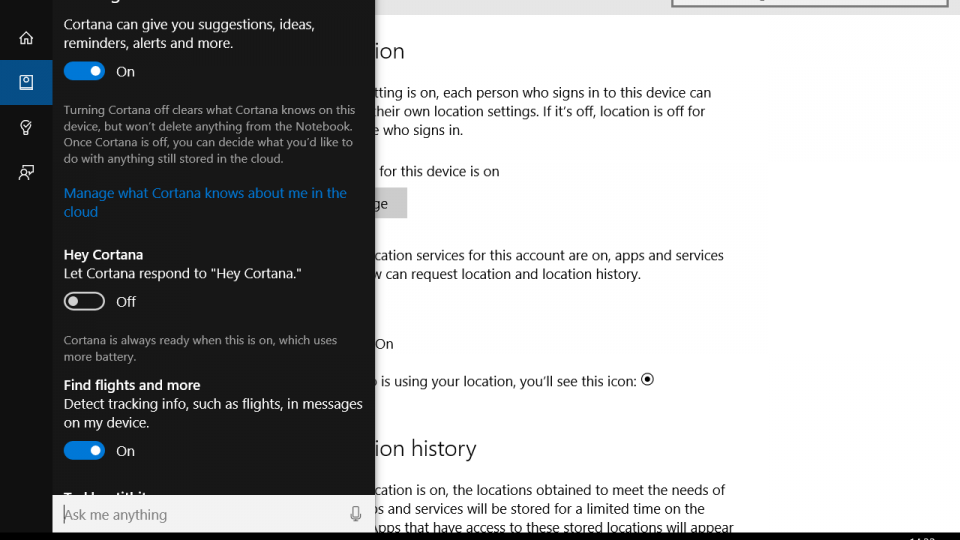
Search for Cortana in the Start menu and go to Cortana Settings. Toggle the first option to the off position, and Cortana won’t have access to anything. You can also turn off individual features, such as “Find flights and more”. This function accesses your messages to find bookings for things you need to remember, such as a restaurant or a flight. This is similar to how Google Now works, and is useful if you want up-to-date information about a flight or other booking. Remember: if your calendar, contacts and messages are in Outlook, Microsoft already has your data as it is the company providing the service. Allowing Cortana access to this data isn’t a massive leap from what you’re already doing.
3. Advertising ID
If you don’t like personalised ads chasing you around the internet, you should absolute deactivate this setting. However, you’ll still see ads, so if you’d rather see stuff that actually interests you, you can keep it on. Either way, your general usage experience will not be affected.
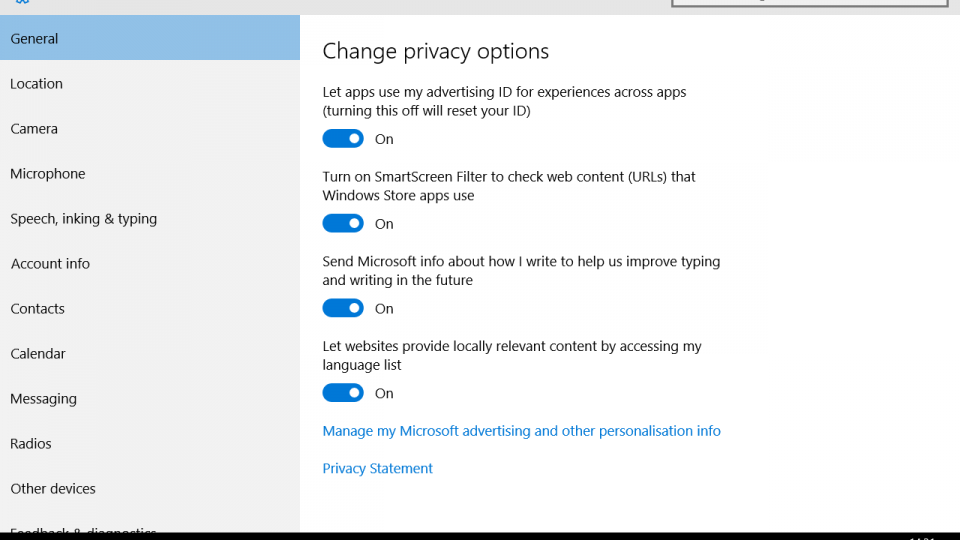
4. SmartScreen Filter
This setting tracks the URLs in apps you download from the Windows Store. Since you can’t trust every URL that an app might ask you to click on, you should keep this setting on.
5. Typing information
Typing (and handwriting) information is held on your device to improve the accuracy of the onscreen keyboard and handwriting recognition. This setting also sends information over the internet to Microsoft to help improve this further. According to Microsoft, this information is used to help the predictions engine as a whole, not your specific account. The company says data is put through “rigorous” anonymisation processes so no personally identifying information is captured.
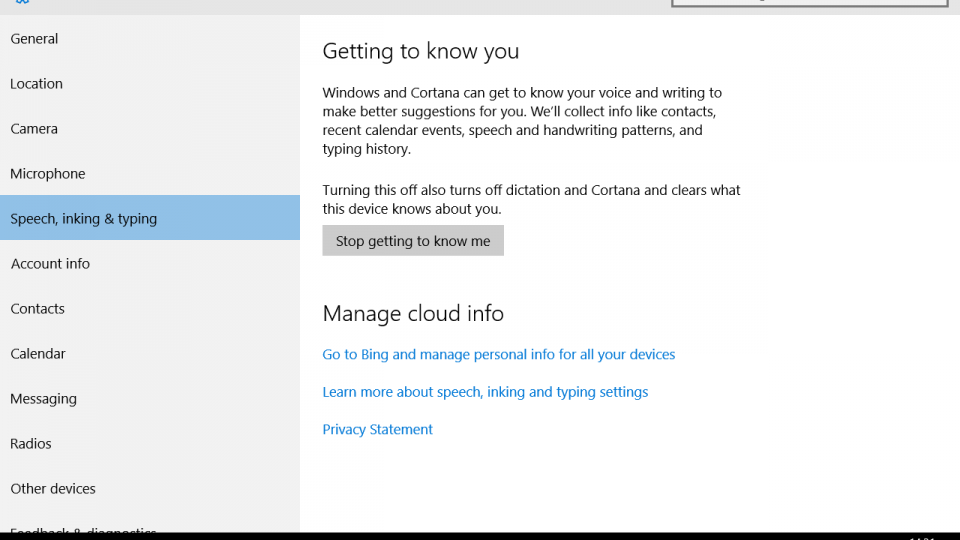
Additionally, if you navigate to the Privacy -> Speech, Inking and Typing menu, you’ll be able to stop your device from learning about your habits by switching off Getting to Know You. This will affect how well Cortana can serve you. Some of this information may also be stored online; click on the “Go to Bing and manage personal info for all your devices” button to get an overview of your Microsoft account and its privacy settings.
6. Language list
This setting allows apps and websites to alter their content based on the language your device is running. This might be helpful when accessing a website that’s not written in your native language, although we’ve yet to see the benefit of this. Either way, this setting is quite benign.
7. Location and location history
If you’re using a desktop PC that doesn’t move, you can happily turn off any Location settings without fear of missing out. If you’re using a laptop or tablet, Location settings will affect some of your apps, such as weather and mapping applications. Additionally, turning off location settings will disable Cortana.
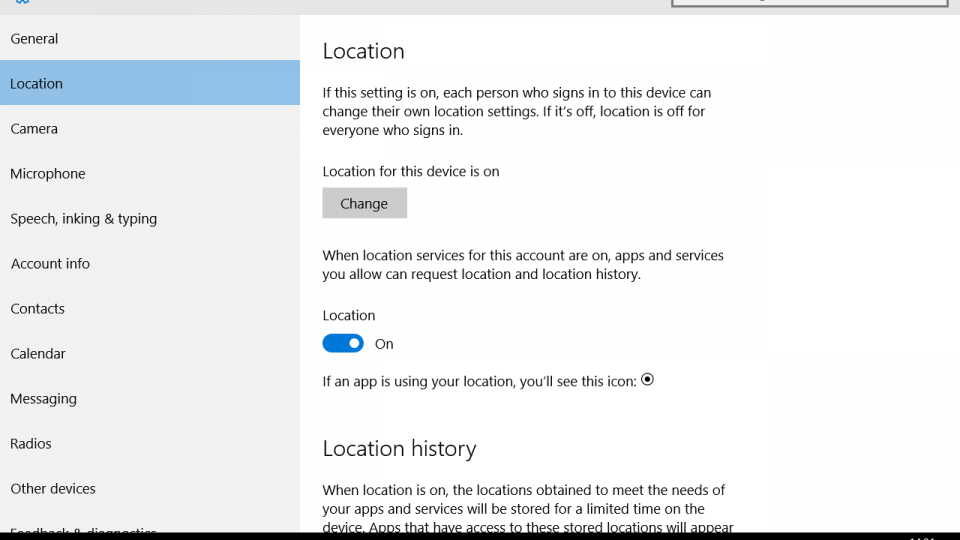
You don’t have to turn off Location outright if you don’t want to; each time a new app wants to use your location, Windows 10 will notify you and you can either allow or deny it access to your location. Depending on the app, this may stop it from functioning entirely. You can allow or deny individual apps access in the Privacy -> Location menu; scroll down to the bottom and you’ll see a list of apps and whether they can access your location details.
Bear in mind that legacy applications (those not downloaded from the Windows Store) may still be able to access your location through other means, such as Wi-Fi hotspots or mobile data information. Also bear in mind that your location history will also be stored on your device to, again, allow apps to give you more localised content. You can clear this at any time from the Privacy -> Location menu. If you switch off Location, your location history won’t be stored.
8. Camera and Microphone
Camera and microphone settings are fairly straightforward. You can allow or disallow individual apps from using your device’s built-in camera or webcam. You can disable it entirely, too, to make sure no apps can use it. If you don’t trust all the apps you have installed, it’s probably worth re-evaluating the apps you have download and finding out why they request to use your camera and microphone.
9. Account info
Some apps will want to use your Microsoft account information, such as your name and profile picture. The setting also says apps might need “other account info”, which is rather vague. We’ve asked Microsoft what exactly this means and will update if we get a response. You can adjust individual apps and whether they’re allowed to use this information from this menu.
10. Contacts and Messaging
Some users were concerned about the use of contact and messaging data. In reality, this is similar to how contacts are used in smartphone apps; if an app wants access to your Microsoft contacts and messages, it will have to ask first. If it doesn’t have a good reason as to why it wants your contacts or messages (it’s not a messaging app, for example), then you should deny it. Bear in mind that your Microsoft contacts are already stored online, so stopping Windows 10 from being able to access them is unlikely to improve your privacy situation.
Conclusion
We like to take a healthy dose of cynicism wherever we go, and we approached Windows 10’s privacy settings with just that. You should always be concerned about how your data is used and, for the most part, Microsoft has done a fairly good job of explaining how it uses data and makes it exceptionally easy to turn off any settings you don’t want.
It is a little concerning that the world’s most popular OS has taken such huge steps into keeping track of our lives by default. When you first install Windows 10, if you choose “Express Settings”, all of the above is switched on by default. It pays to read carefully before you install Windows 10 (below).
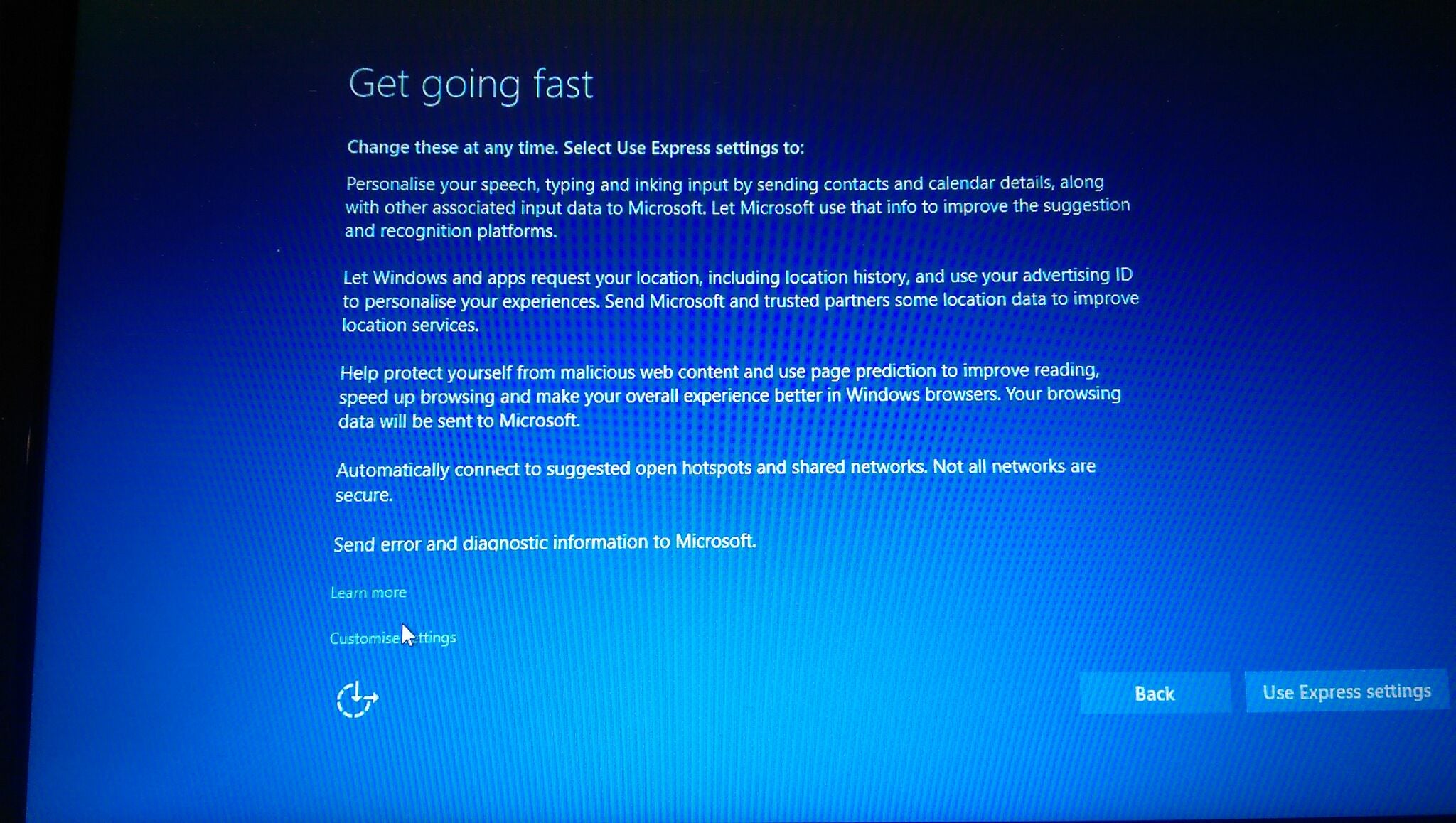
It’s also worth bearing in mind that with such a huge potential user base, Microsoft will have a huge amount of data at its disposal, which could make it very popular with advertisers; this is similar to why Google has seen such success with its Android operating system: lots of user data equals lots of advertising cash. Still, Microsoft’s help information, which is available in each of the settings menus listed above, is easy to understand and does a decent job of explaining things, which is half the battle of forcing people to understand what their privacy really means.






