To help us provide you with free impartial advice, we may earn a commission if you buy through links on our site. Learn more
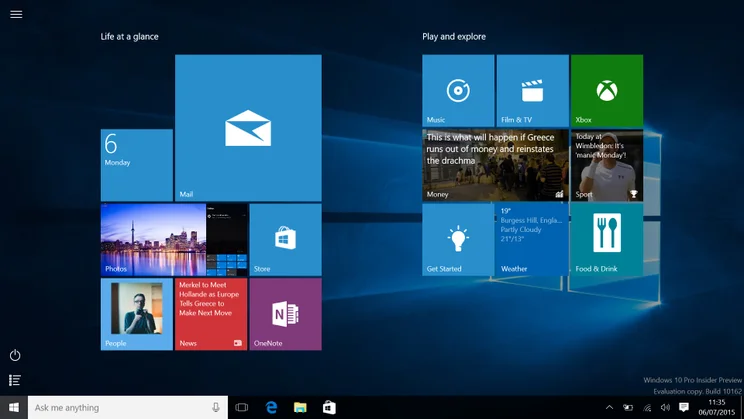
If your Windows 10 PC is running slowly or you’re encountering bugs and crashes on a regular basis, an easy solution is to simply reset your PC to its defaults, removing all your programs, files and everything else that could be causing a problem. It’s especially good if all other potential solutions have failed, and a decent last-ditch effort before you send your PC in for repair. We’ll show you two methods for restoring your PC: the first uses the built-in Windows 10 tool, which gives you a clean install; the second lets you take a system image, so you can restore your PC back to this point in time at any point in the future.
Want to learn more about how to use Windows 10? See our tips and tricks
Method 1: Factory reset Windows 10
Click on the Start Menu and type ‘reset’. Click on ‘Reset this PC’. This will open the Reset window, where you’ll have a few choices. If you’re encountering problems you didn’t have on Windows 7, 8 or 8.1 and you upgraded to Windows 10 less than a month ago, you can go back to your old OS: you can read Expert Reviews’ full guide and explanation of this in our how to downgrade to Windows 7 or 8 guide. If you want to stay on Windows 10, click ‘Get started’ under ‘Reset this PC’.
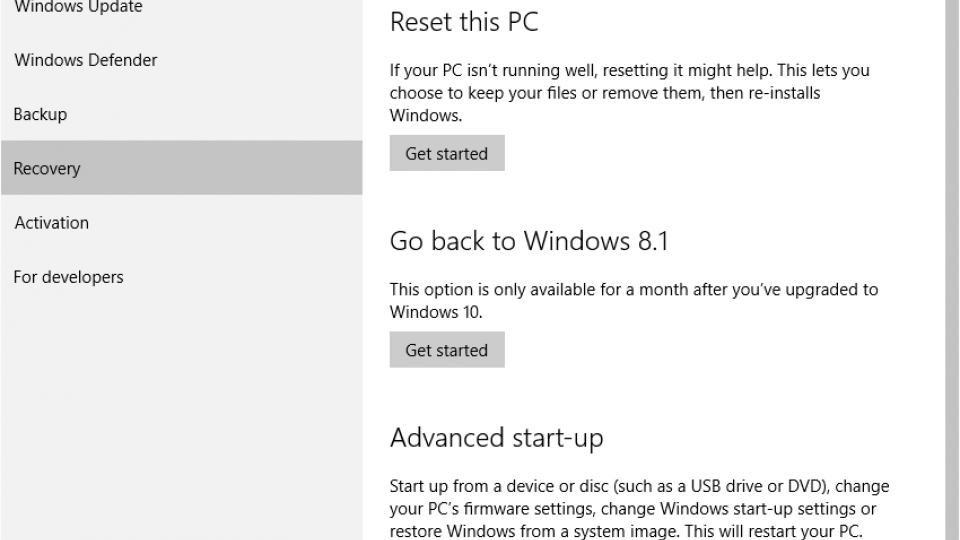
You’ll see a dialog box that gives you three choices. NOTE: if you use any of these options (bar the last one), you’ll lose the ability to go back to Windows 7, 8 or 8.1 in the future. I’ve explained what each option does below so that you can choose the right option.
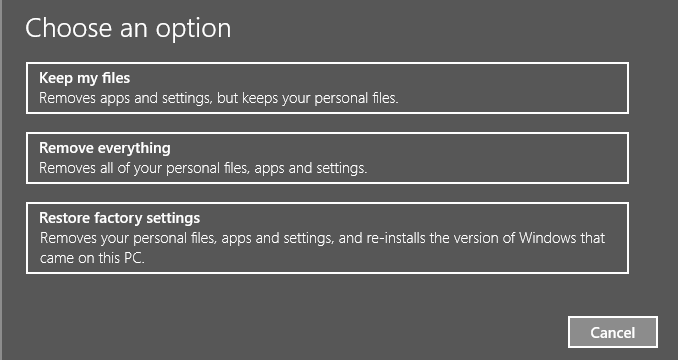
Keep my files
This setting will uninstall all programs on your PC but won’t touch other files such as documents and settings. It will uninstall programs you downloaded from the internet and installed from discs, but when you return, any apps you have installed from the Windows Store will be reinstalled. This is a handy way to refresh your computer if it’s not running properly and you don’t want the hassle of having to restore your files.
Remove everything
Remove everything does the same as above, but it also removes all of your files. This is the best way to freshen up your PC without going back to your old operating system and acts like a clean install of Windows 10. If your computer shipped with Windows 10, this option keeps programs that came with your PC installed, so you won’t get a completely clean slate.
Restore factory settings
This option is similar to Remove everything, but if your PC didn’t come with Windows 10, you’ll be downgraded back to Windows 8 or 8.1. You’ll lose all programs, files and settings, but programs that came with your PC will remain.
Method 2: Use a system image
If you don’t want to reset Windows now but think you might want to in the future, it’s worth creating a backup of your system now in case it develops a fault in the future. This takes a copy of your files, settings and applications at this specific point in time. If you’ve just got your computer the way you want it, this is a handy way of being able to get back to that point at any time in the future.
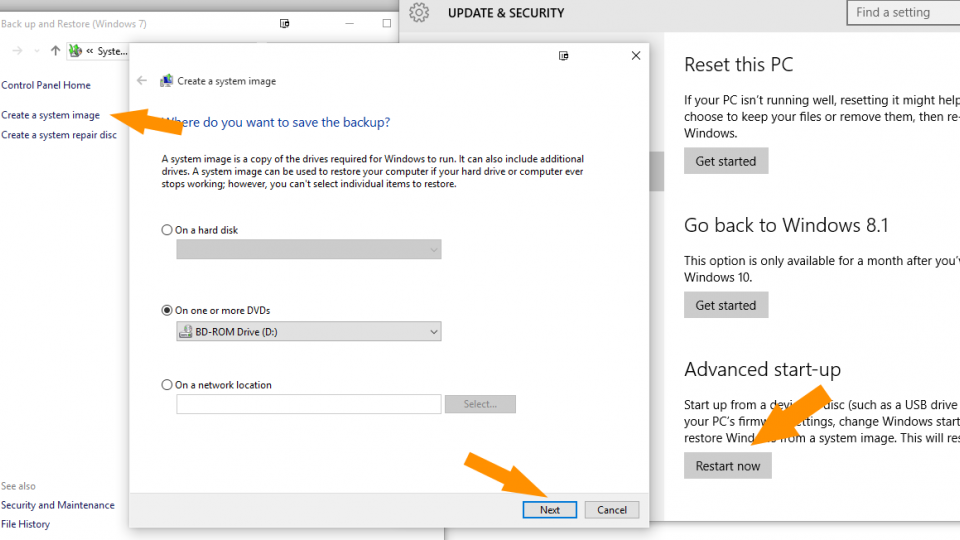
To do this, click the start menu and type ‘backup’. Click on File History and wait for it to fully load. Click ‘System image backup’ on the bottom left of the window, then click ‘Create a system image’ from the menu on the left. You’ll be given a choice of where to place this system image, either on a disk, optical drive or network location. When you’ve selected a drive, click Next and then Start backup.
To use your system image, return to the ‘Reset this PC’ menu that we were using before. This time, click Restart now under Advanced start-up. When your PC restarts, you’ll be given the option to reinstall Windows from the system image you created. This is probably the best option, as it puts Windows into a state you were happy with at one point in time. Please be aware that this option will remove any files created after the system image was made, so make sure you backup your computer before doing this.






