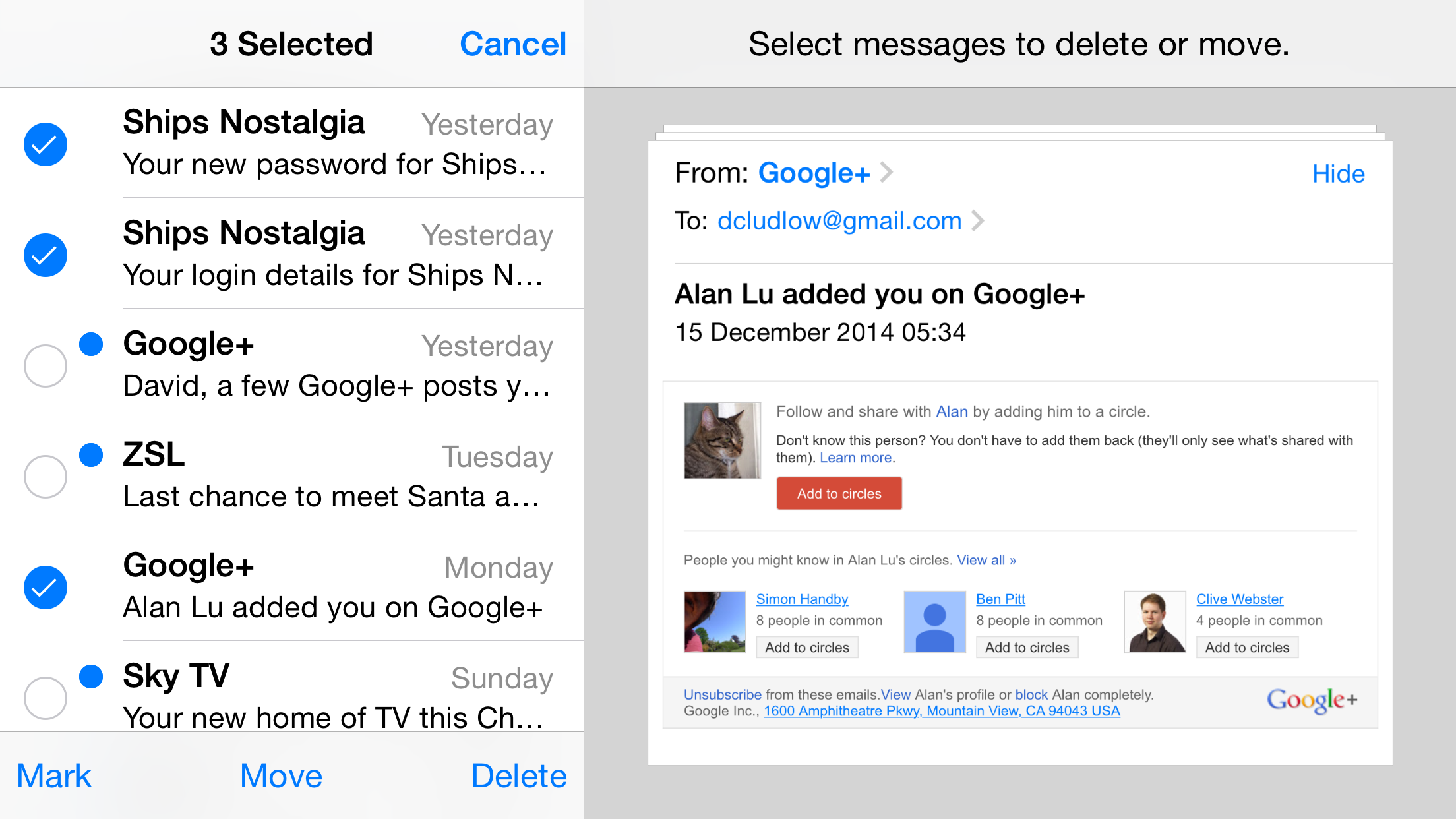To help us provide you with free impartial advice, we may earn a commission if you buy through links on our site. Learn more
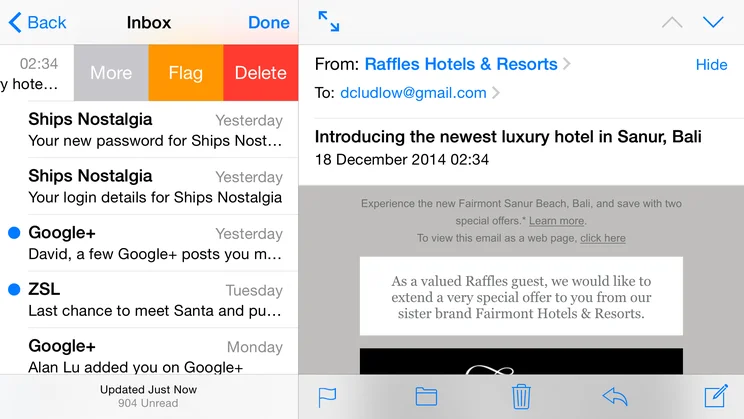
When you add a Gmail account to your iPhone or iPad, you’ll have noticed that there’s no delete option when you swipe from right to left on a message, only an Archive. This option moves the message into an Archive folder, but doesn’t actually get rid of it. Here’s how you fix the issue in iOS 8, although similar steps work for iOS 7, too.
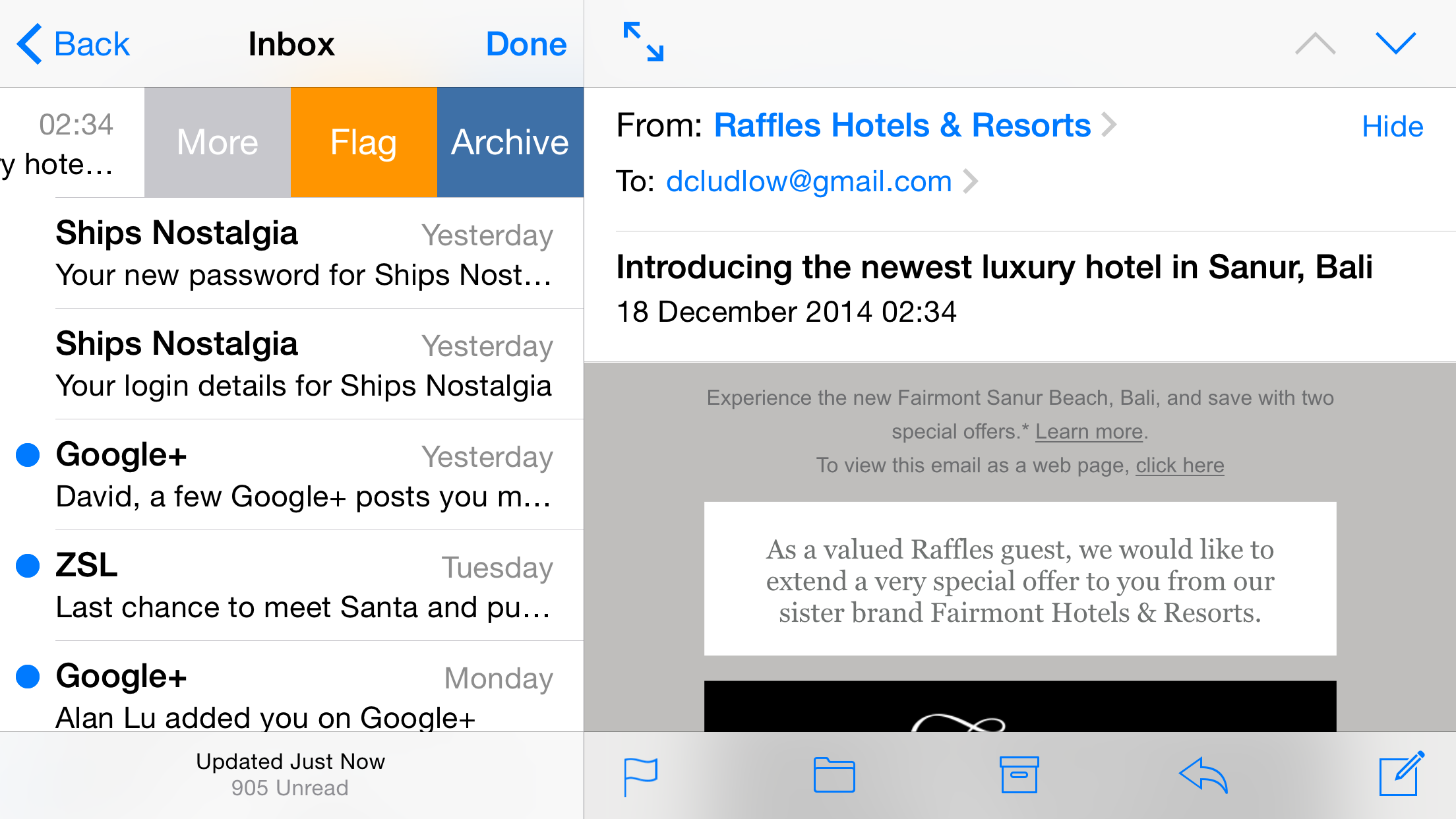
STEP 1 – MOVE MESSAGE TO TRASH
You don’t have to change any settings if you don’t want to, as you can simply move the offending message(s) straight to the Trash. Tap Edit and select the emails that you want to get rid of, then tap Move at the bottom of the screen to bring up a list of your email folders. Just tap the Trash can and your selected email will be deleted.
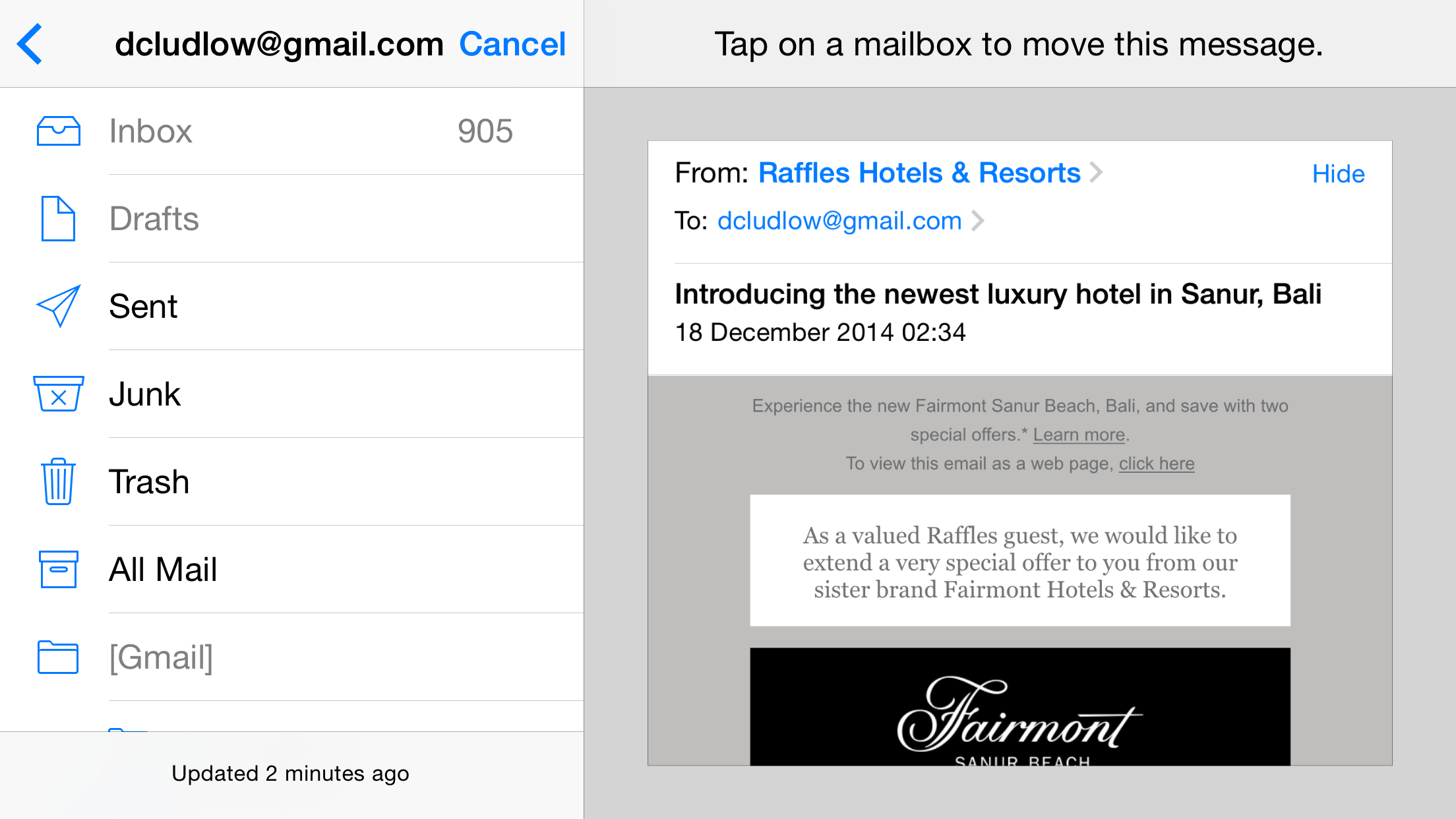
STEP 2 – CHANGE SETTING TO ADD DELETE
You can also force your email account to display the Trash option. Go to Settings -> Mail, Contacts, Calendars and tap your Gmail account. Tap Account -> Advanced to bring up more options. Tap ‘Deleted Mailbox’ under the heading, Move discarded messages into; you’ll see that the default option is ‘Archive Mailbox’. Tap Account and then Done to confirm the changes.
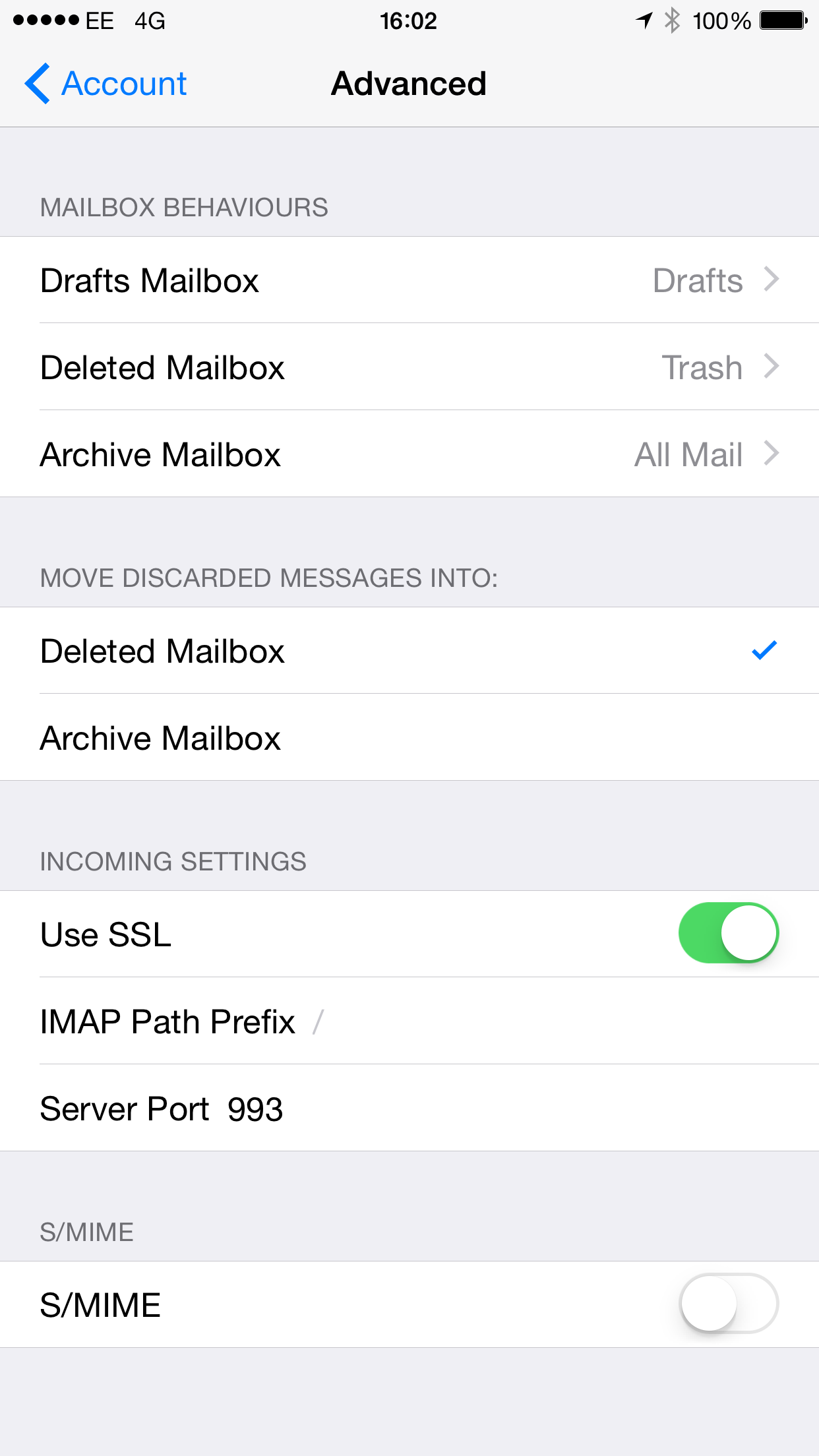
STEP 3 – DELETE EMAIL BY SWIPING
Go back to the Mail account and view the list of emails. Swipe from right to left on a message and you’ll see that you now get the ‘Delete’ option. You can either tap this or, as a shortcut, just continue swiping to the left to activate Delete. If you open up a message you can tap the trashcan icon to delete email, which replaces the old archive icon.
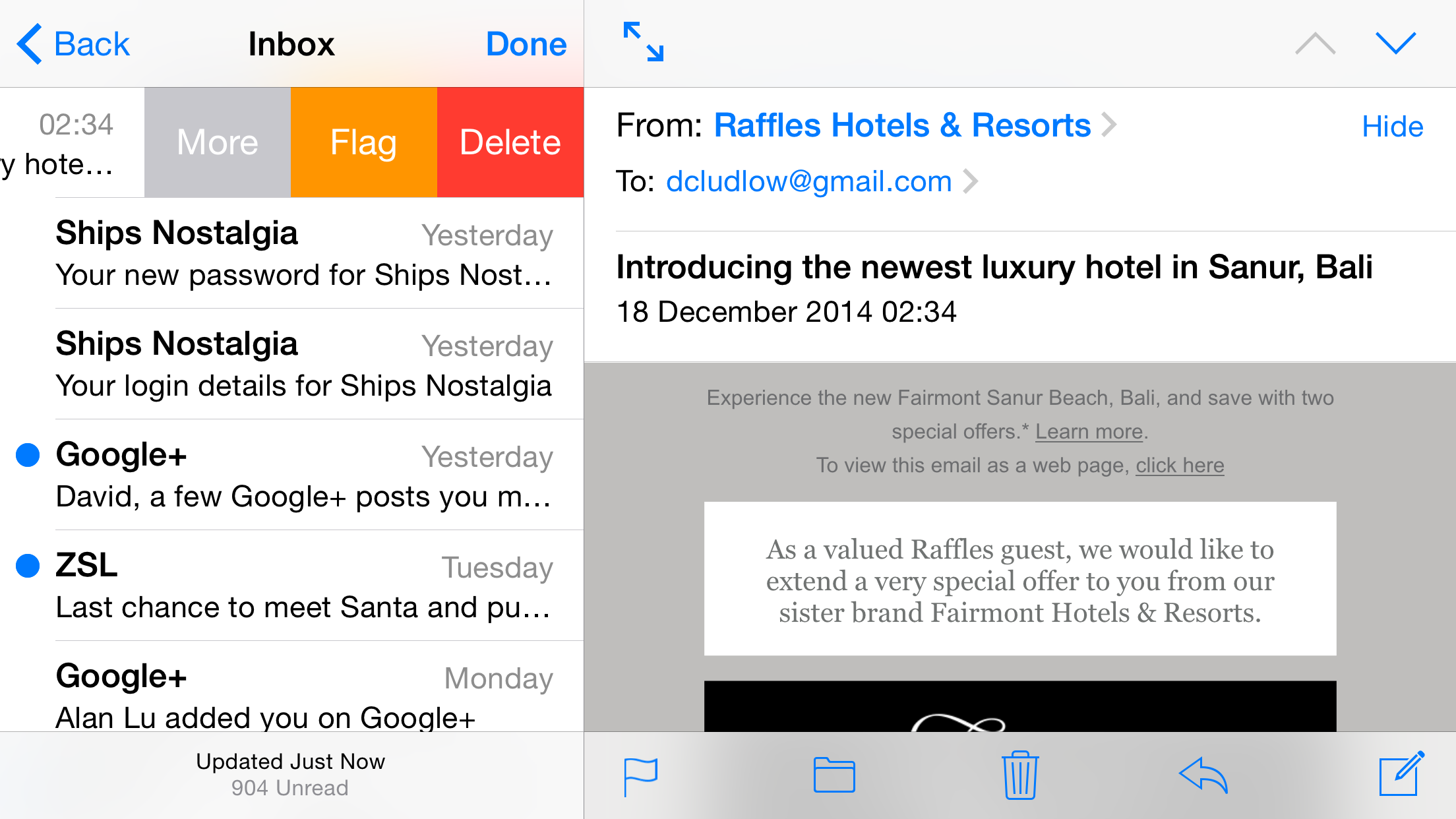
STEP 4 – DELETE LOTS OF EMAIL
If you want to delete several messages, just go to the your email index and tap Edit. Select the messages that you want to get rid of and tap the Delete button at the bottom of the screen, which has replaced the old Archive button. You can still use the Move option if you want to archive your messages or to move them to a different email folder.