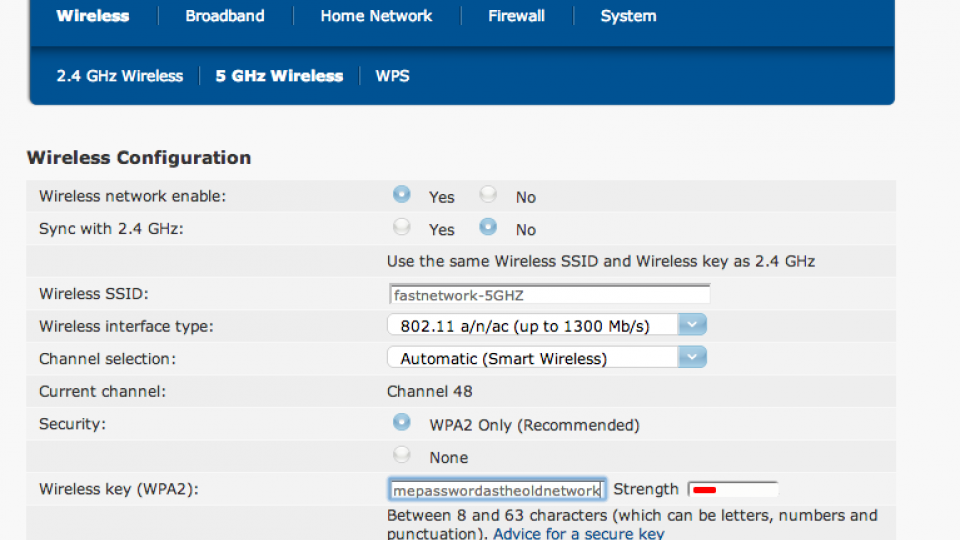To help us provide you with free impartial advice, we may earn a commission if you buy through links on our site. Learn more

The BT Home Hub 5 is one of the best routers that we’ve reviewed, providing high-speed Wi-Fi at a great price. It’s also very easy to configure thanks to its streamlined interface. Technically speaking, the Home Hub 5 is locked to BT accounts, including ADSL, Infinity and those connections provided by its subsidiary Plusnet.
However, there’s no reason why you can’t still use the Home Hub 5 as a brilliantly-fast access point, making full use of its Gigabit Ethernet switch in the process. For example, it’s a great addition to Virgin Media’s broadband, giving you 802.11ac Wi-Fi to match the super-fast broadband.
Note that you can use these instructions to add any additional router to your home network. The beauty of this method is that you don’t need to change any internet settings. Here’s how you do it.
STEP 1
First, you need to connect to your existing router and find out the range of IP addresses it gives out using DHCP. To do this log on to its web-based management by typing the router’s IP address into a browser’s address bar.
You can find out your router’s address by reading the user manual that came with it. Alternatively, Windows get up a command prompt and type ipconfig. Note down the Default Gateway address. Using a Mac get up a Terminal windows and type, route –n get default and note down the gateway address. In both cases, the gateway address is the IP address of your router.
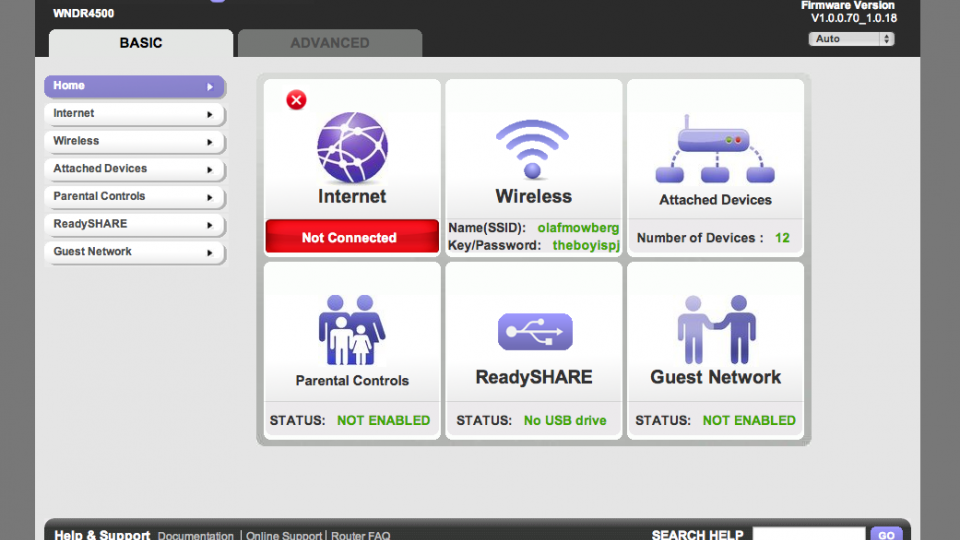
STEP 2
Next, you need to go to the DHCP options for your router. This may be in an Advanced menu and should be listed under the LAN settings. The DHCP server settings will tell you two things: the start and end IP address that it gives out.
An IP address is the unique address of every computer and is made up of four numbers, each separated by a full stop, such as 192.168.0.1. A valid range, on a home network, keeps the first three numbers the same and changes the last number, with a minimum of 1 and a maximum of 254. In our example, this would be a maximum range of 192.168.0.1 to 192.168.0.254.
Your router’s setup will show you the first address it gives out, such as 192.168.0.2, and then the end address. This is usually another address, such as 192.168.0.100; however, some routers only give you a single figure, which is the number of addresses they give out, such as 50. In our example, this would mean that the end address would be 192.168.0.51.
What you need to do is work out an address that falls outside of the DHCP range and it can’t be the same as your router’s current address. If your router’s end address hits the 254 limit, you need to pick an address before the start address. If the end address is somewhere before 254, you need pick an address after this. Finally, if your router’s range covers every address, such as 192.168.0.2 to 192.168.0.254, just adjust the end address down by one (192.168.0.253) and save the last address.
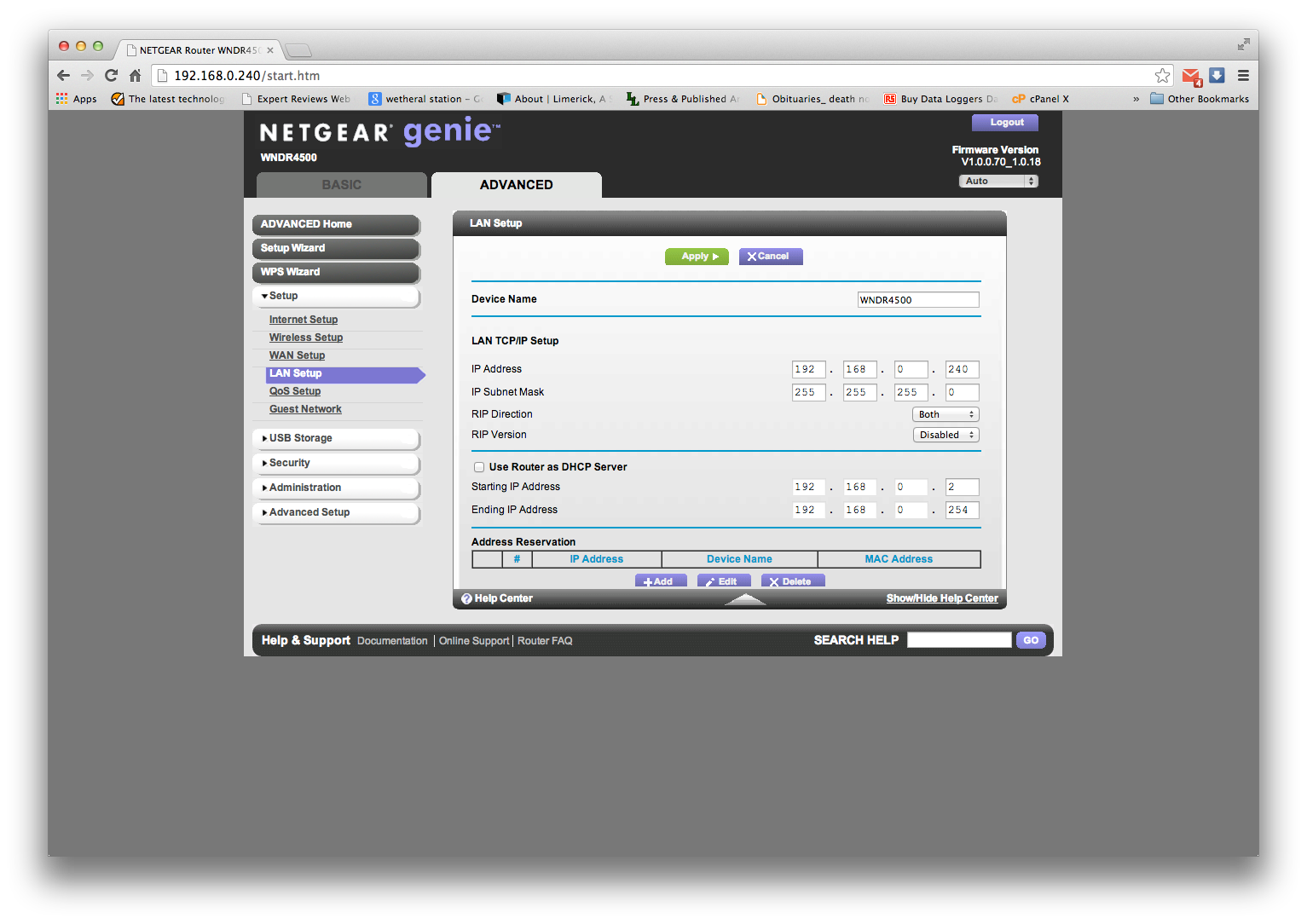
STEP 3
Next, you need to disable wireless on your current router, so that it doesn’t interfere with the BT Home Hub 5 or other router. Find the advanced wireless options and either select disable or remove the tick from the ‘Enable’ box. Save your settings.
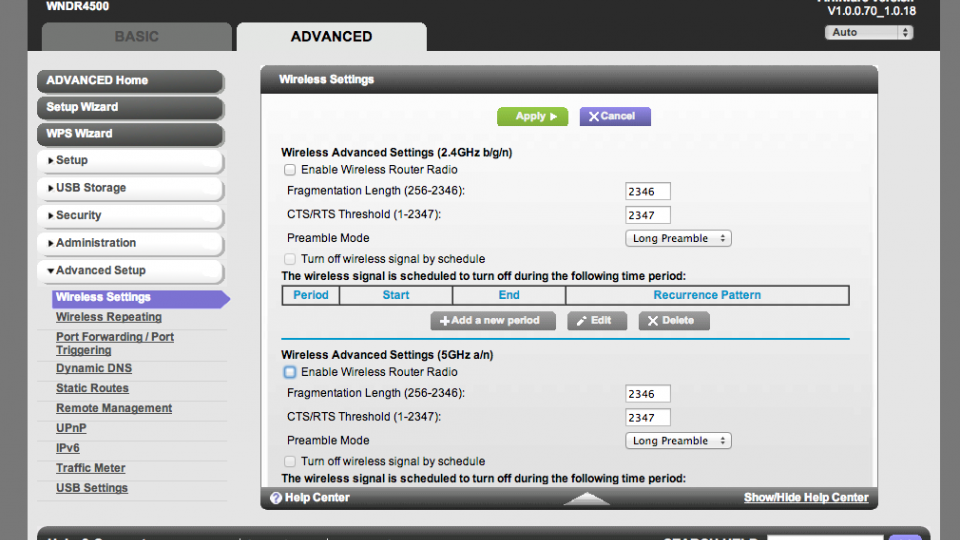
STEP 4
Our next steps will focus on the BT Home Hub 5, although similar instructions apply for setting up any additional router. Power up your BT Home Hub 5, but don’t connect it via Ethernet to your existing router. Either connect to it wirelessly using the default SSID and Wireless key (provided on a pull-out reference card) or via an Ethernet cable.
Get a browser up and type 192.168.1.254 into the address bar. Click Advanced Settings, enter the admin password (also on the reference card) and click Continue to advanced settings.
Click Home Network, click IP Addresses and change the IP address to the one you worked out from your old router’s DHCP settings. Click No under DHCP Server to turn off the Home Hub 5’s DHCP server. Click Apply. You’ll get a warning, but click OK.
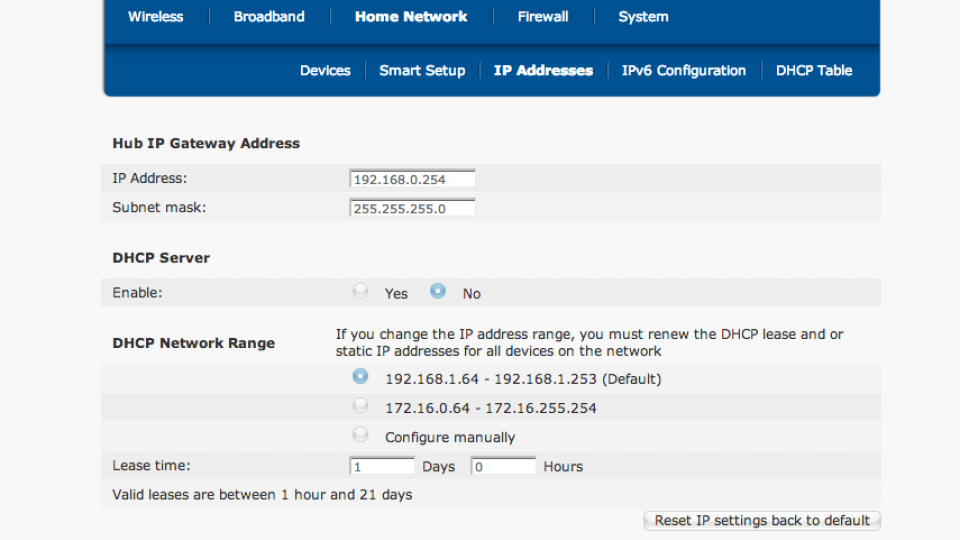
STEP 5
You’ll be disconnected from the BT Home Hub, but don’t worry. Now, take an Ethernet cable and plug one end it into one of the yellow switch ports on your BT router (not the WAN port) and the other end into one of the Ethernet ports on your existing router. This connects your BT Home Hub 5 to your existing router, making it the wireless access point.
Now, you may need to disconnect and reconnect from your wireless network, which you may find easier by restarting your computer. Now, when you connect the BT network you’ll be able to access the internet. You can also edit settings by getting up a browser window and typing in the new address for the BT Home Hub 5.
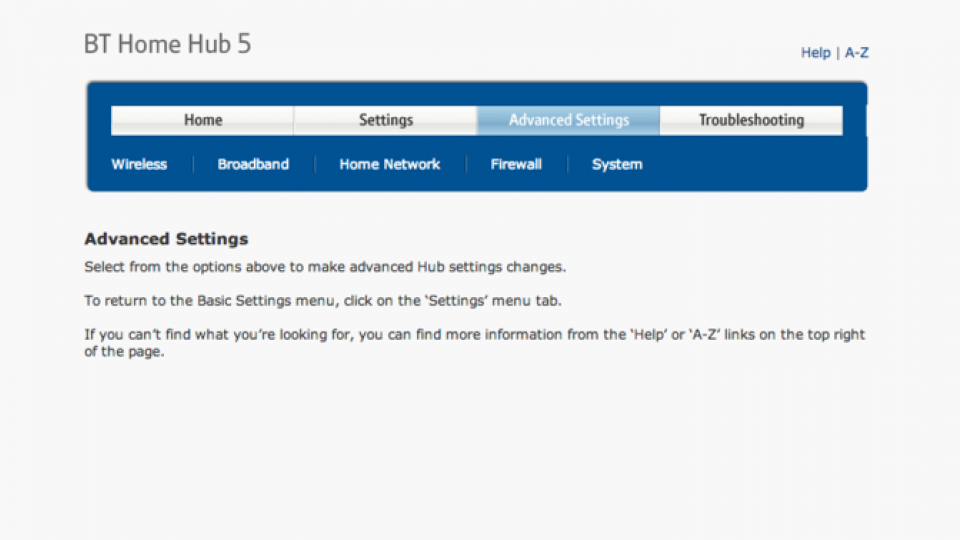
STEP 6
With everything working, you can change the wireless networking settings on the BT Home Hub 5. It’s worth doing, as BT sets both the 2.4GHz and 5GHz wireless networks to have the same name and passcode, so you’re never sure which one you’re connected to.
Click on Advanced Settings, enter the admin password and click the Continue button. Click on Wireless and click 2.4GHz then change the SSID and Wireless key to match your old wireless network’s settings. This will let all of your existing devices automatically connect using their saved settings.
Finally, click 5GHz and, under Sync with 2.4GHz, select No. Now enter a new network name for your 5GHz network and enter a Wireless Key (this can be the same as for the 2.4GHz network). Click Apply and your settings are done, and you now have super-fast Wi-Fi without having to mess around with usernames and passwords.