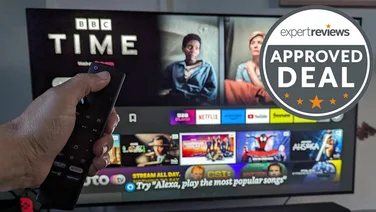To help us provide you with free impartial advice, we may earn a commission if you buy through links on our site. Learn more

Kodi – or XBMC as it used to be called – is a powerful and versatile media player. You can access local video and music files stored on your hard drive, or download add-ons and access a vast amount of extra content online. Kodi can be installed on PCs, laptops, Macs, Linux machines, Android phones, and TV streamers running Android architecture (such as the Fire TV Stick). Here we’ll show you exactly how to install Kodi on the Amazon Fire TV Stick.
Note for BT HomeHub users: If BT is your ISP, you may experience problems installing Kodi. This is due to the Smart Setup settings. To fix, go to http://bthomehub.home, enter login details (found on your hub), continue to Advanced Settings, select Home Network and Smart Setup and then choose No and click Apply.
Jarvis vs Krypton: Which Kodi build is best?
What you should first consider is what version of Kodi you want to install on your Amazon Fire Stick. Kodi’s popularity rocketed with its “Jarvis” build in 2016 – It has a simple layout and is easy to use/understand. However, it is slightly buggy and suffers from performance issues. The 2017 “Krypton” build has solved some of these issues. However, the new skin is totally different and isn’t to everyone’s taste – there’s no Home button for example.
Our recommendation is that you download the latest version of Kodi (Krypton), as this will be the most secure and, has the best performance. But, if you’re having difficulties with Krypton build, you can download the previous version Kodi, including Jarvis, here.
Stay safe when using Kodi
If you’re concerned about your ISP being able to see your Kodi activity, we highly recommend using a VPN for your Amazon Fire TV or Fire TV Stick. A good VPN will hide your traffic from your ISP and let you virtually change your location so your Kodi add-ons will work from anywhere.
ExpressVPN is the fastest VPN we’ve tested, and it’s our top pick for Fire TV Stick and Kodi. Right now, you can take advantage of a special deal and save 49% off the annual plan.
READ NEXT: Best VPN services 2019
How to download Kodi on Amazon Fire Stick
1. The easy way (5 mins)
- Plug your Amazon Fire TV Stick into your TV and plug the USB power cable into a spare USB port or use the power adapter.
- Go to Settings | System | Developer options. Find “Apps from unknown sources’, which should be switched OFF, and turn it ON, then say yes in the pop-up box.
- Go back to the homescreen and install an app called Downloader – this will be listed under the Popular Fire TV apps section.
- Open Downloader, enter “http://kodi.tv/download” and hit Go.
- Under the heading Kodiev17.3 (correct at time of writing), you will see multiple versions of Kodi you can download. Select the ARM 32-Bit link under the Release heading.
- After the file has successfully downloaded, you need to click Install from the pop-up box.
- Next, you’ll see a black Kodi screen. Select All then click Install again at the bottom of the screen.
- Application installed
- Return to the homescreen and you’ll find Kodi under the heading “Yours Apps & Games”.
Kodi has now been installed to your Fire TV Stick.
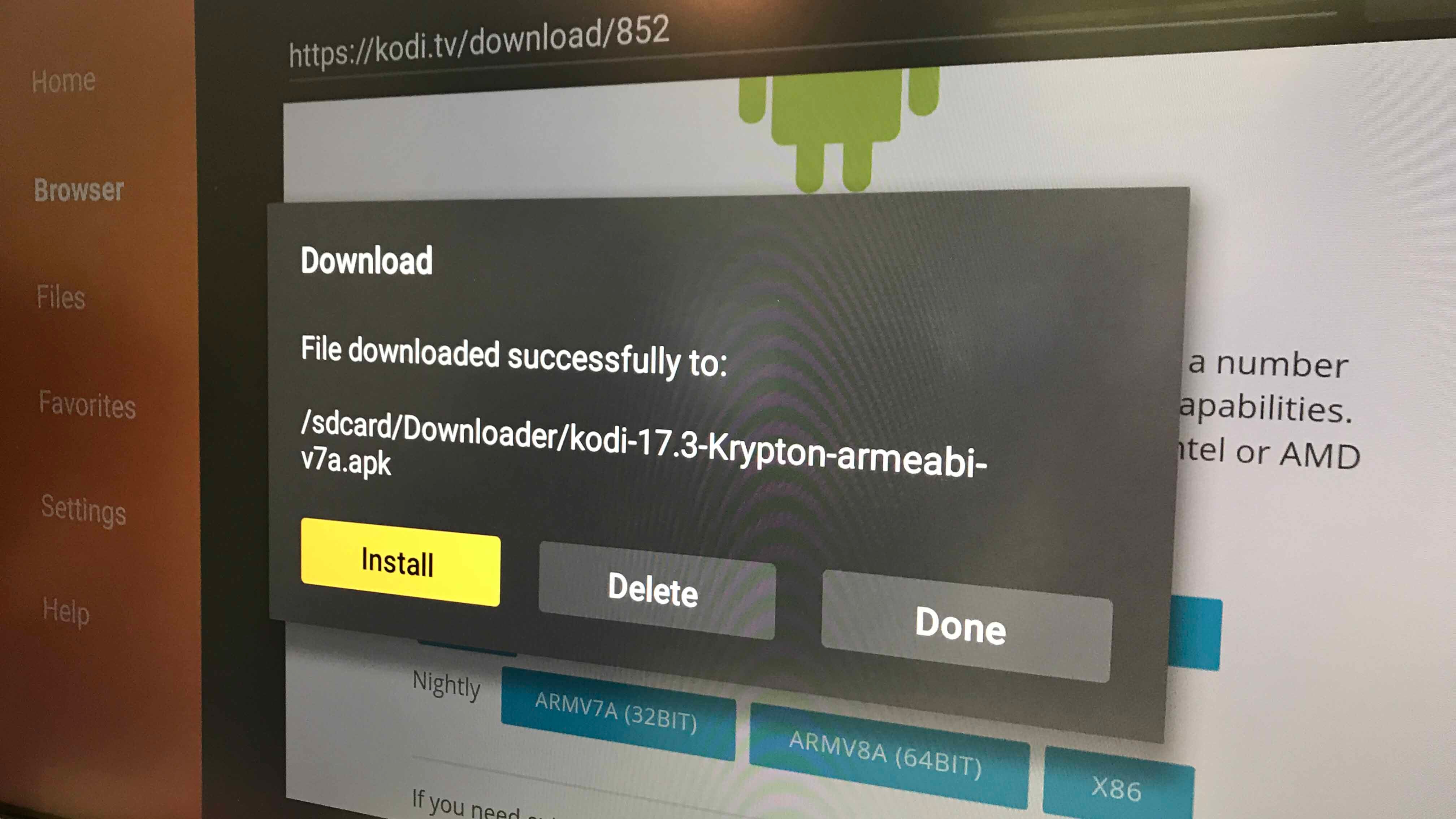
Some users have had problems with the method above. If you’re experiencing problems in the final step, I recommend you install Kodi via one of the methods listed below. They’re a little trickier, but are guaranteed to work.
2. ADB Debugging
(Works on ALL Amazon Fire TV Sticks)
Overview: This new method works by downloading the Kodi APK file on your laptop and then using an ADB (Android Debug Bridge) to install the file onto your Fire Stick.
It sounds complicated, but trust me, it’s really not.
- Put your Fire Stick into your TV. Go to Settings | System | Developer Options.
- Switch On both Apps From Unknown Sources and ADB Debugging.
- Now go to Settings | System | About | Network and get your Fire Stick’s IP Address.
- Turn on your laptop and download the Android ARM APK file. You can access this from http://kodi.tv/download too.
- Next, you need to download adbLink. (Links: Windows, Mac, Linux).
- Open adbLink and press New.
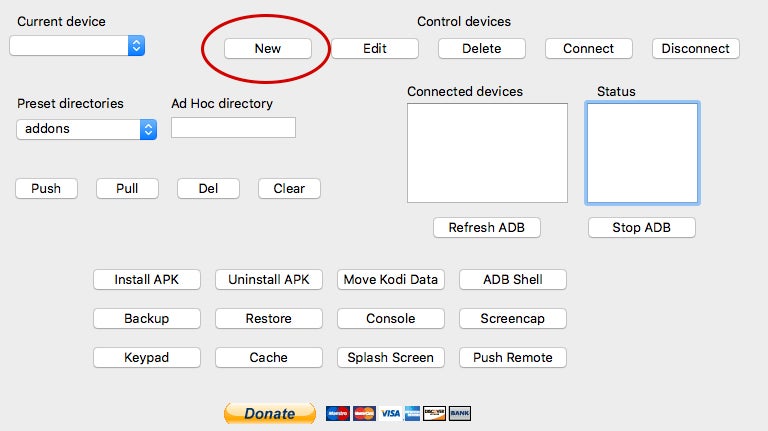
- Give your Fire Stick a name, enter the IP Address, click Save
- Now press Connect and the IP Address of your Fire Stick will be listed in Connected Devices
- Highlight your device and click Install APK. Locate the APK file you downloaded earlier, and select it.
- Press Yes when asked if you would like to install.
- ADB running will appear in the bottom right of the window. You will get a notification when installation is complete. Press OK.
- Kodi is now installed on your Amazon Fire Stick.
If the method above isn’t working for you, try using Apps2Fire and following the steps below.
3. Apps2Fire
You can install Kodi on your Amazon Fire TV Stick from your Android phone using the Apps2Fire app – a free download from the Google Play store.
Apps2Fire sends Android packages from your phone to the Fire TV Stick, triggering the ADB command-line tools to install them automatically.
How to install Kodi on an Amazon Fire TV Stick using Apps2Fire:
- Download and install Apps2Fire on your Android phone.
- Put a Fire Stick in your TV and go to Settings | Device | Developer Options.
- Switch On both Apps From Unknown Sources and ADB Debugging.
- Now go to Settings | Device | About | Network and make a note of your Fire TV Stick’s IP address.
- Download and install Kodi on your Android phone.
- Open Apps2Fire, tap setup and enter the IP address of your Fire TV and tap Save.
- Open Menu and tap Upload Apps.
- Select Kodi and it will be installed on your Fire TV Stick.
(Unfortunately, you won’t get any error messages if something goes wrong, so you may need to follow the instructions below to install Kodi directly from the Fire TV.)
Please note that many addons contain content that isn’t officially licensed and accessing such content could be illegal. It is the user’s responsibility to comply with all applicable laws in their country in regard to use. Dennis Publishing Ltd excludes all liability for such content. We do not condone and are not responsible for the infringement of any intellectual property or other third party rights and shall not be liable to any party as a result of any such content made available. In short, if the content is free, but looks too good to be true, then it probably is.
Using FireStarter you can make Kodi launch by simply double-tapping the Home button on your Fire TV remote, which far easier than delving into menus every time. There are more complex options to add Kodi to the homescreen, but they’re a pain to get working and this is a much better option if Kodi is your go-to app.
1. First make sure that ADB Debugging is turned ON, see step one above if you didn’t do this already. It will need to stay on for this shortcut to carry on working.
2. Then add a new Favourite to ES File Explorer, following the same instructions as above, but instead entering http://tinyurl.com/ERkodi into the Path box and firestarter into the Name box. The actual web address is longer so we’ve used a TinyURL to save you some typing: the full URL is https://github.com/sphinx02/FireStarter/releases.
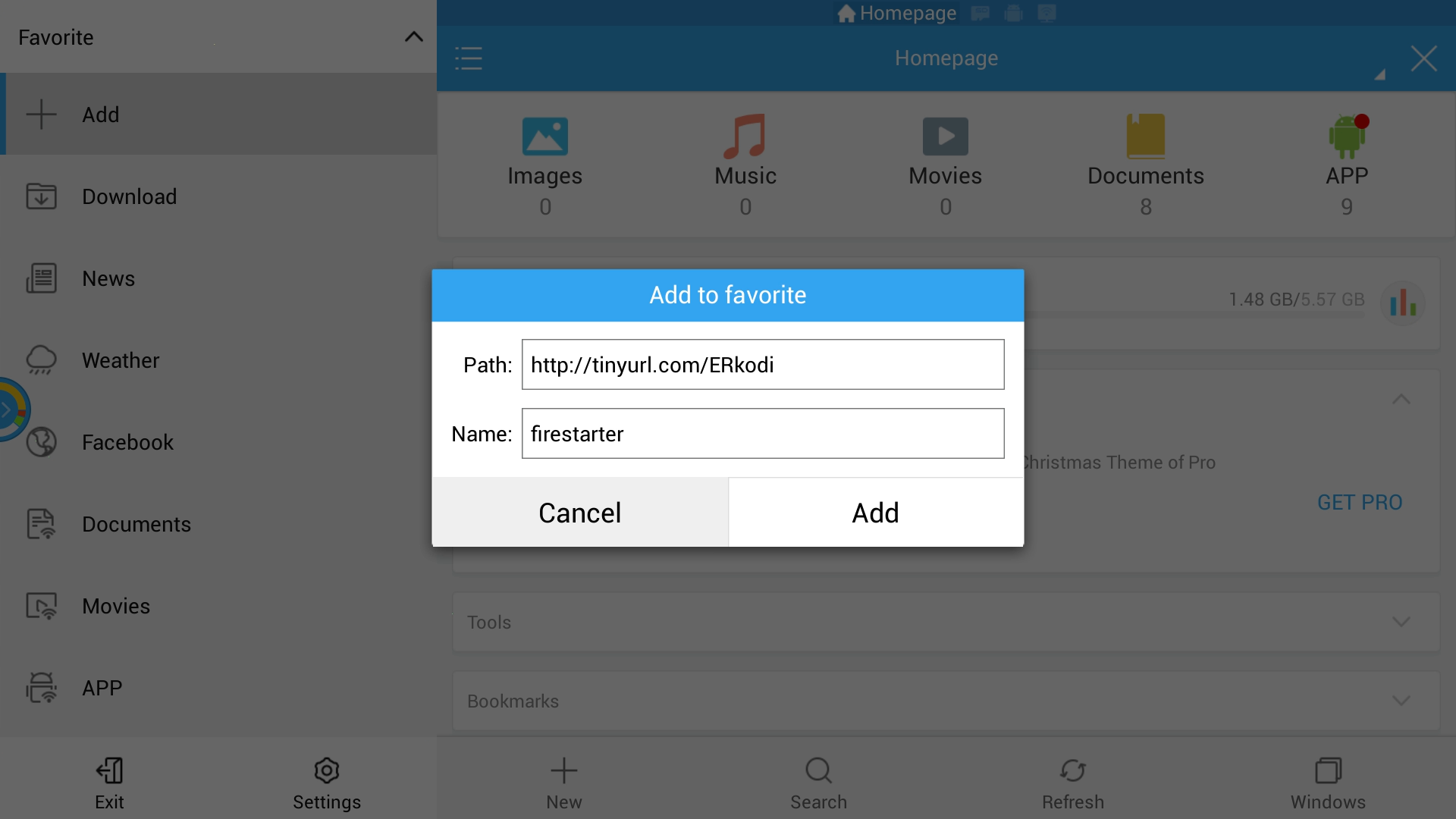
3. Again, use the directional controller to navigate the web page. You need to select the latest FireStarter APK file but we found this very tricky to do with the controller. If you have the same problem, try moving the highlight over the Fork button in the top-right corner and then pressing down once – you should land on the latest APK file.
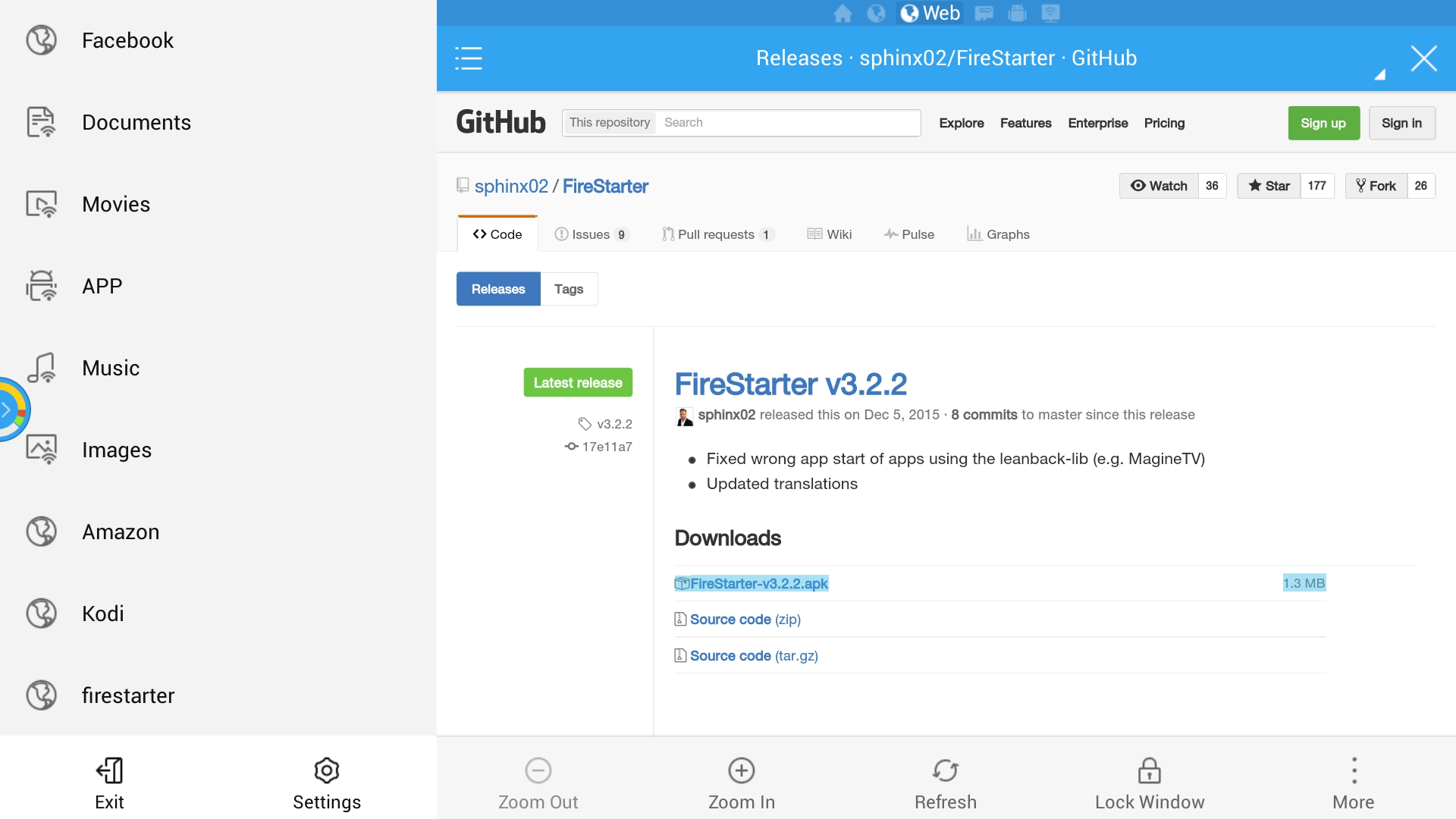
4. As before, download, open and install the APK file to your Fire TV Stick. Click through the app permissions and then choose to Open the app. Otherwise, you can open it from Settings | Applications | Manage Installed Applications.
5. In FireStarter, go to Settings and select Home Button Single Click Application. Head up the list and select No Action. You can then scroll down to a new option, Home Button Double Click Application. Select that and choose Kodi.
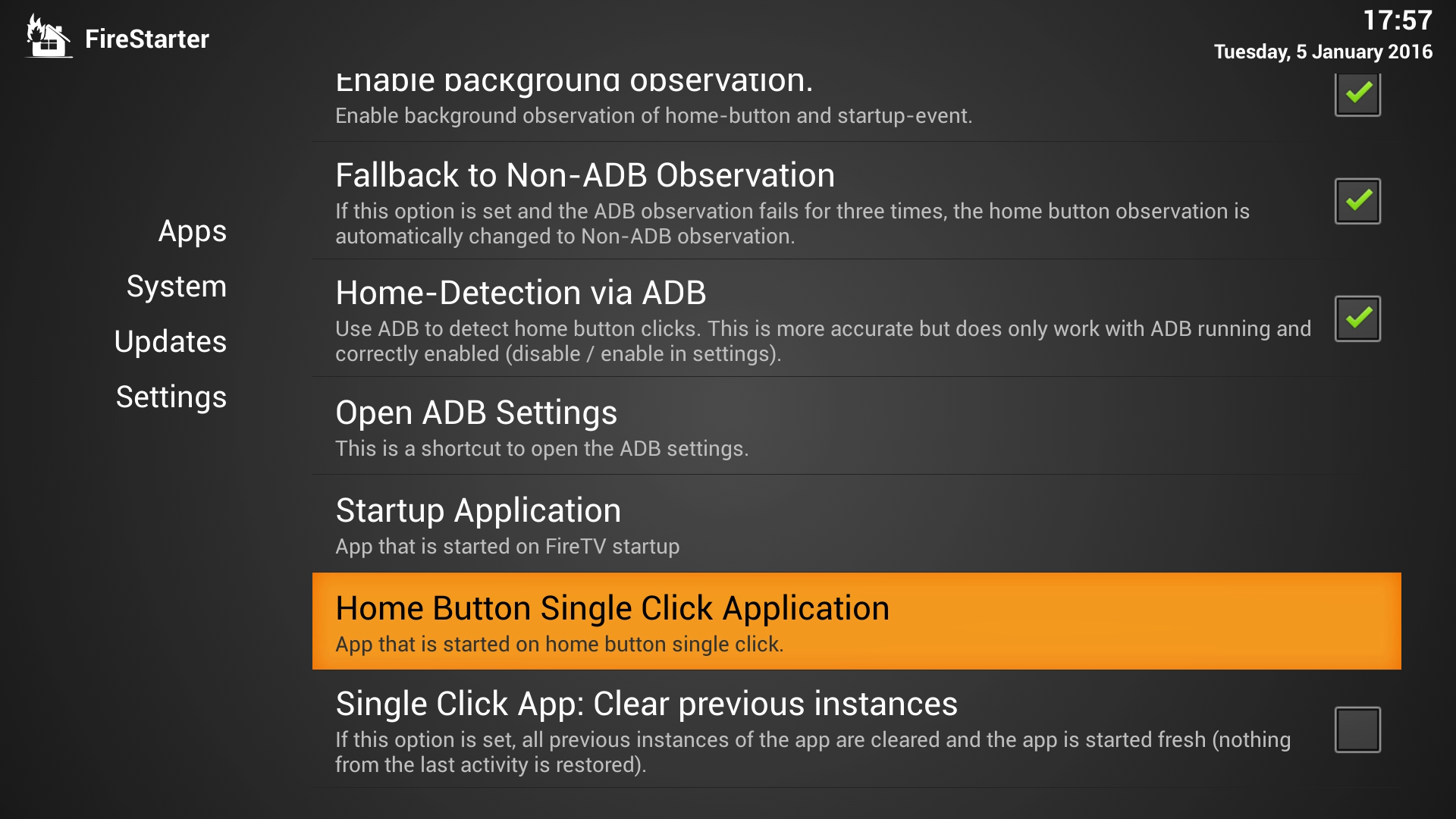
Now a double-click on the Home button, from anywhere, will launch Kodi.
Kodi is great for accessing your media files on a local network but the real draw is add-ons that give you access to a vast array of streamed content. There’s a lot of add-ons that are officially supported by Kodi but to get more you’ll need to add a new “repository” such as SuperRepo, we’ll show you how.
1. Launch Kodi on your Amazon Fire Stick by either double-tapping Home (if you followed our example above) or by heading to Settings | Applications | Manage Installed Applications.
In Kodi use the directional control on your remote to head right to System and then select File Manager from the menu below. Select Add source from the menu on the left. Select the box with <None> written in it and type in http://srp.nu using the onscreen keyboard and select Done. Enter a name in the bottom box that you’ll remember, we simply went with SRP. Click OK.
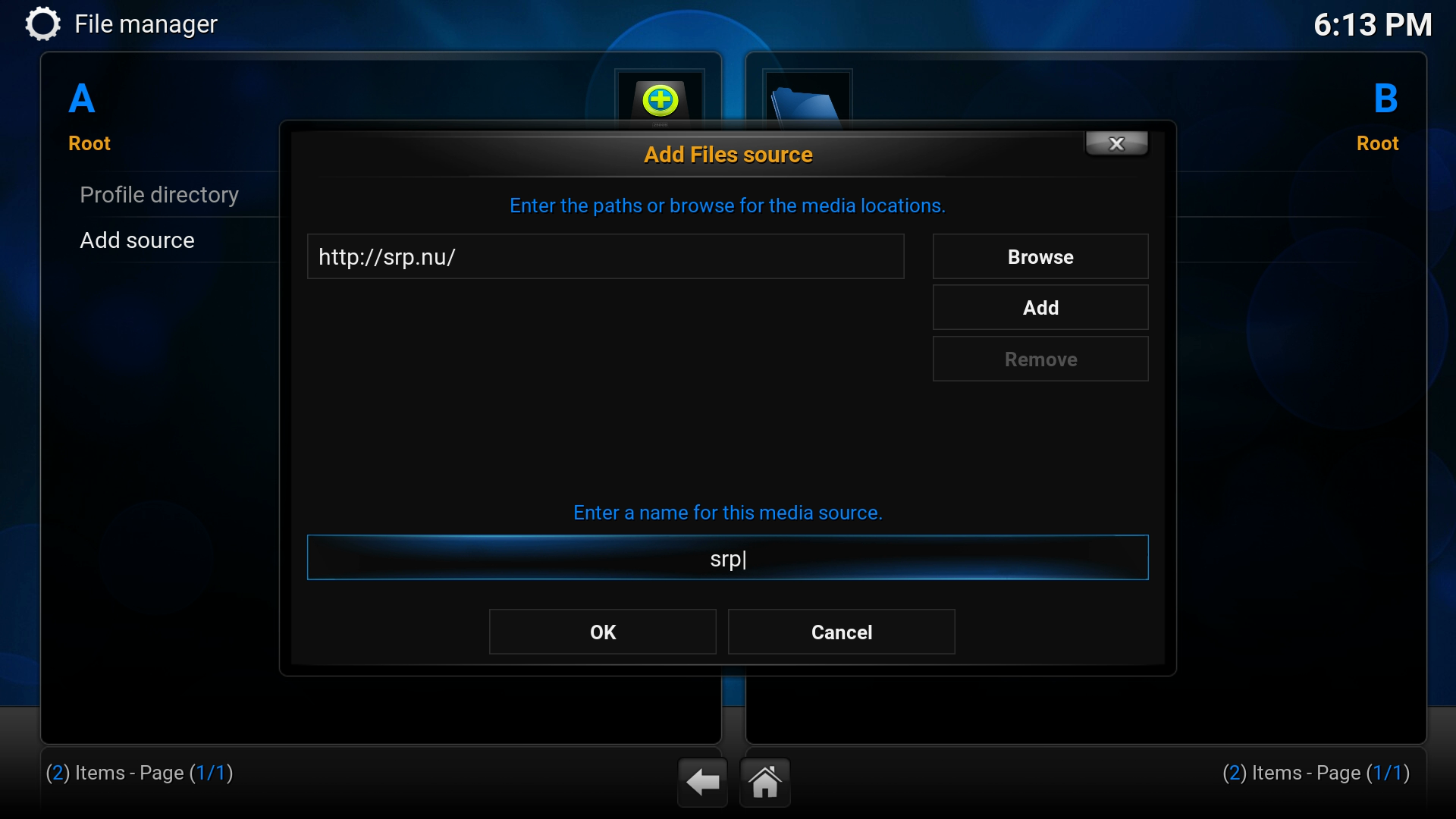
2. Hit back until you’re back on the main menu and then go to System, Settings and choose Add-ons. Click through the advice on side tabbed windows, choose Install from zip file and SRP (or whatever you called it).
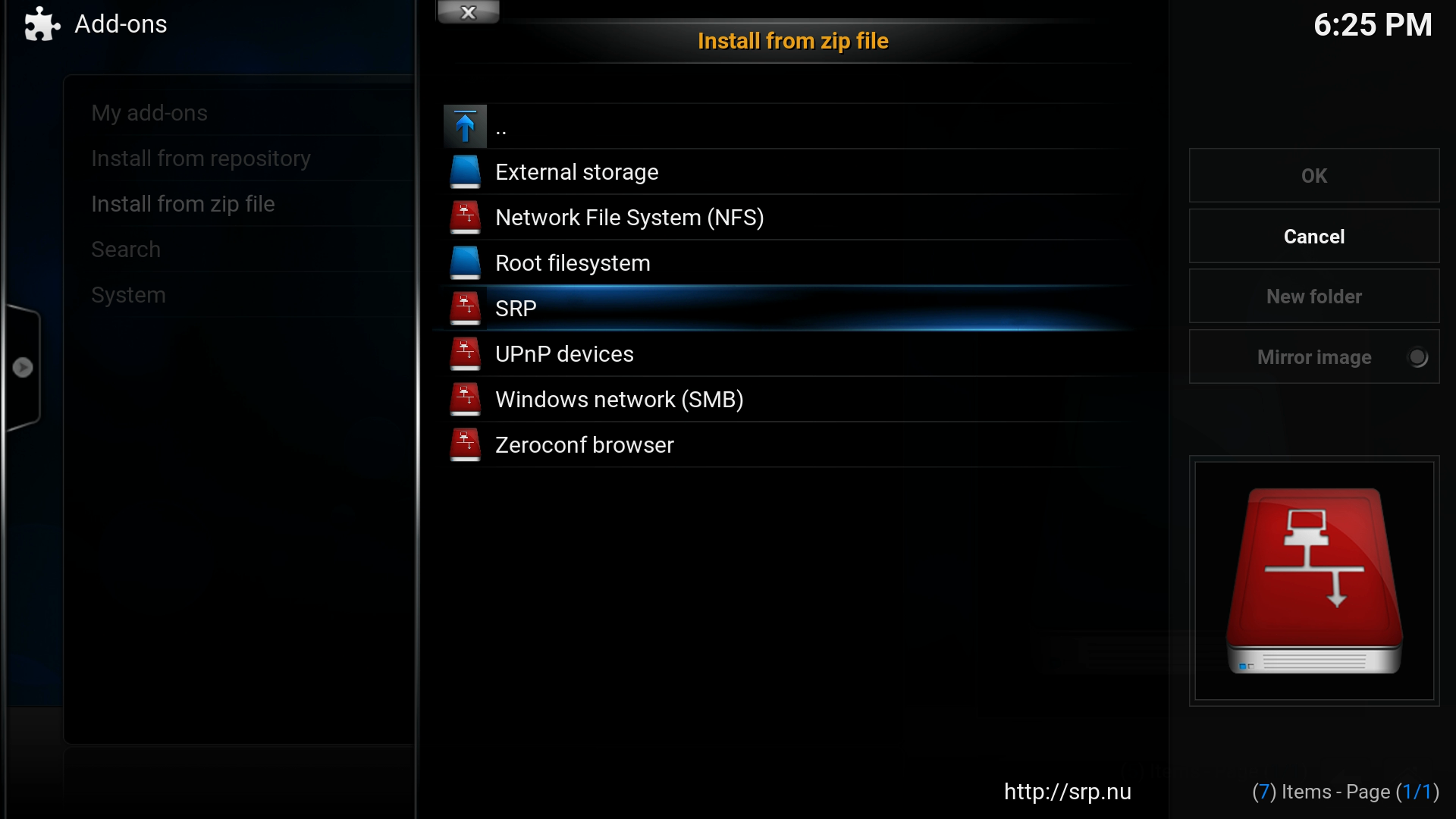
3. Select the version of Kodi you’re using, probably Isengard at the time of writing, you should have noted this down earlier when you downloaded Kodi. Then Select All and the file in that folder, starting superrepo. If you go wrong, select the dots at the top to navigate back.
You’ll then see pop-ups appear showing Kodi downloading and installing the add-on. Hit the back button until you get to the main menu. You can now get extra add-ons by selecting the appropriate section and choosing add-ons.
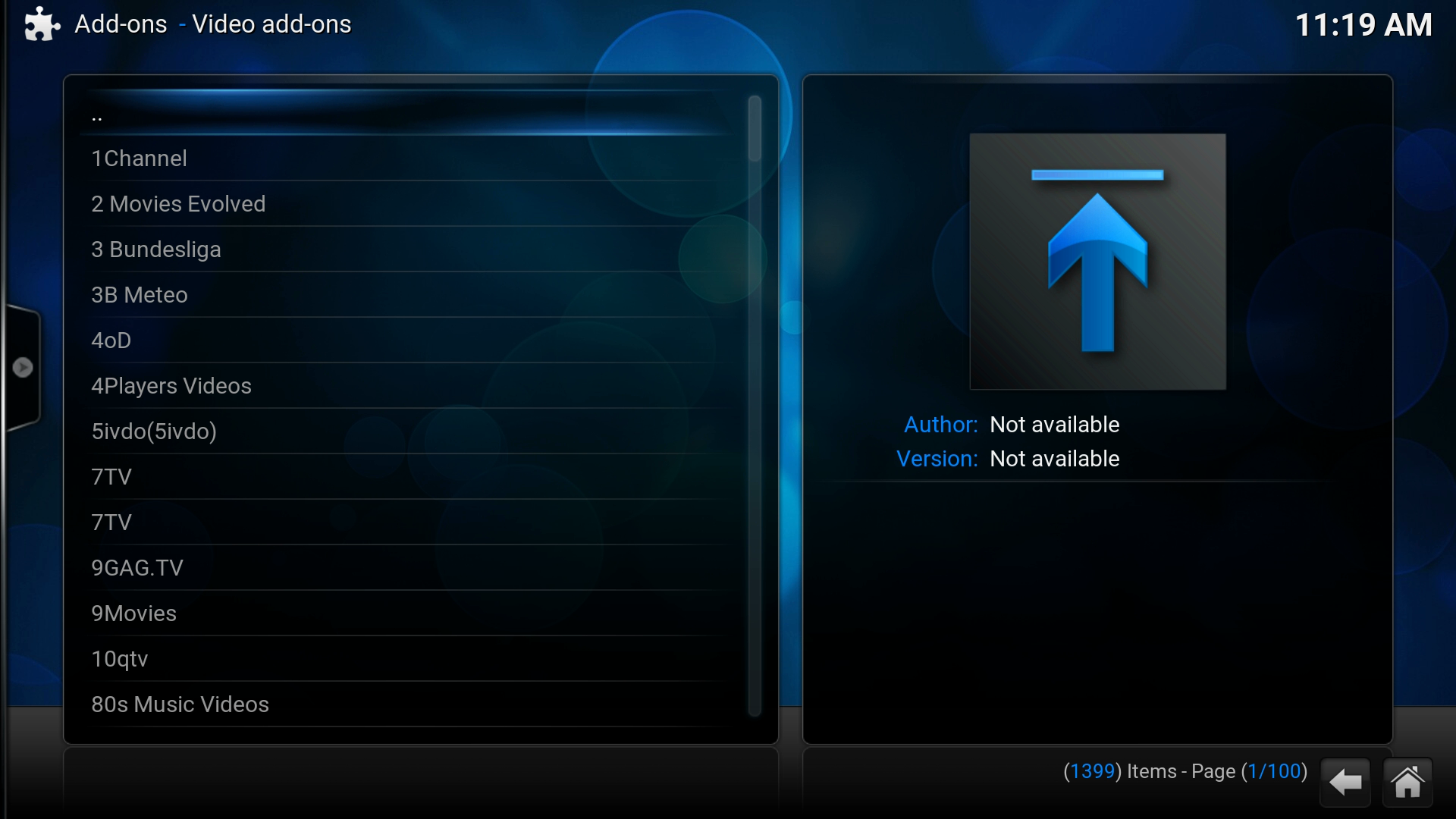
4. For example, go to Video, select Add-ons, select Get More. A list of add-ons will appear that includes all the new add-ons from SuperRepo. Select one and then select Install, hit back to the main menu, select Video, then Add-ons and then you can select it to access the content. Each add-on has its own file system and you’ll need to dig around in the folders to find what you want.
Please note that many add-ons contain content that isn’t officially licensed and accessing such content could be illegal. In short, if the content is free, but looks too good to be true, then it probably is. And remember if you don’t have your Amazon Fire TV Stick yet, please support us buying the Fire TV Stick for £35 on Amazon.