To help us provide you with free impartial advice, we may earn a commission if you buy through links on our site. Learn more
- Apple macOS Mojave review: What you need to know
- Apple macOS Mojave review: Dark Mode and Dynamic Desktop
- Apple macOS Mojave review: Desktop Stacks
- Apple macOS Mojave: Gallery view and Quick Actions
- Apple macOS Mojave review: Privacy and security
- Apple macOS Mojave review: iPhone integration and iOS apps
- Apple macOS Mojave review: And the rest
- Apple macOS Mojave review: Final thoughts
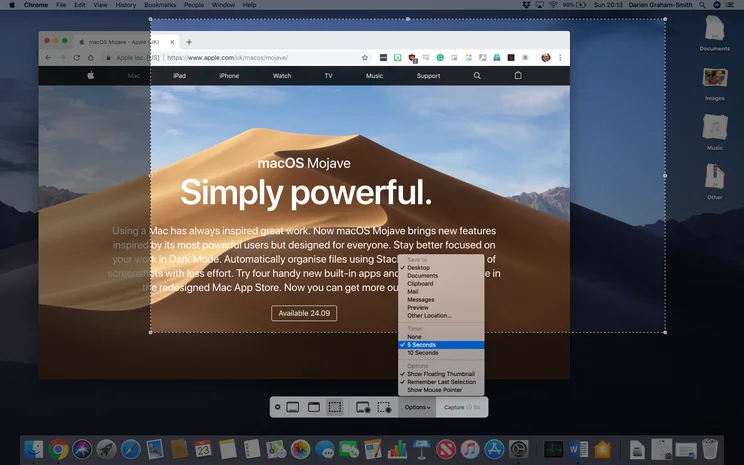
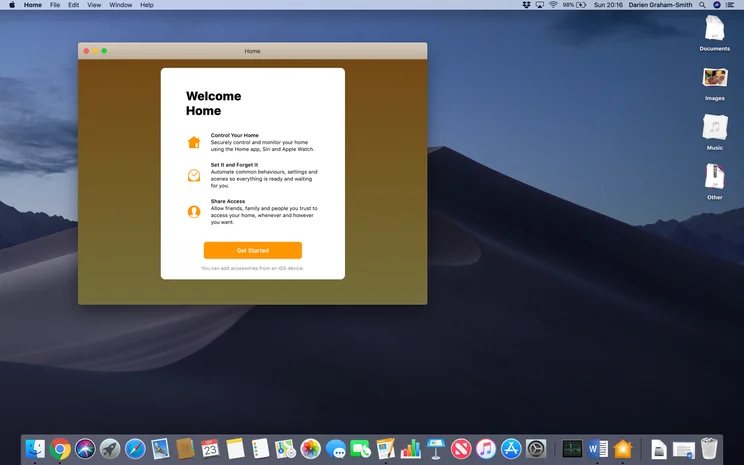
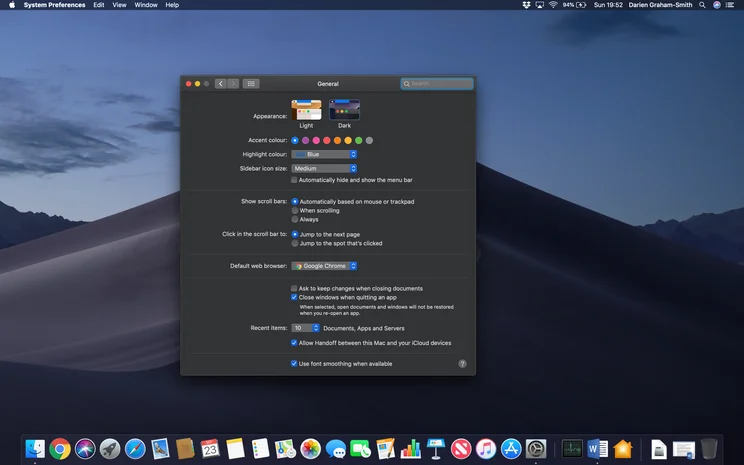
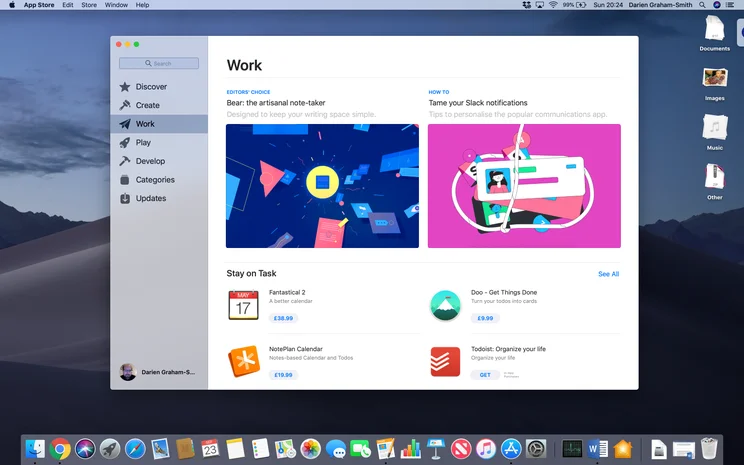
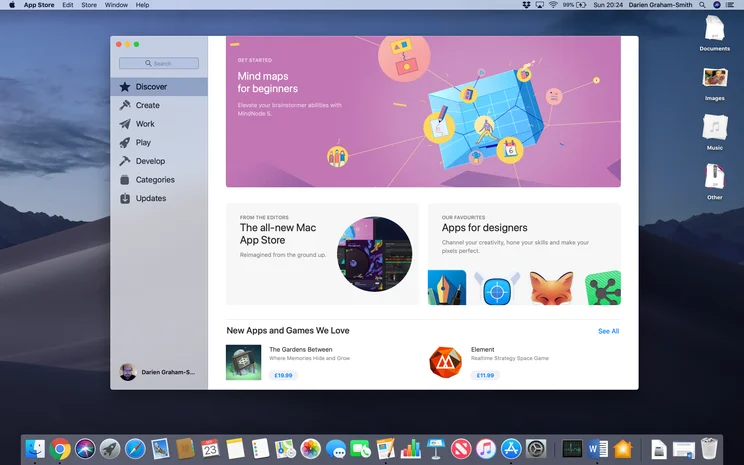
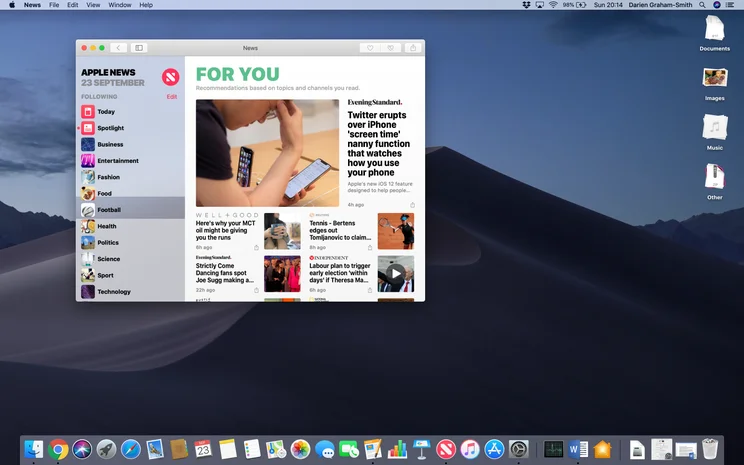
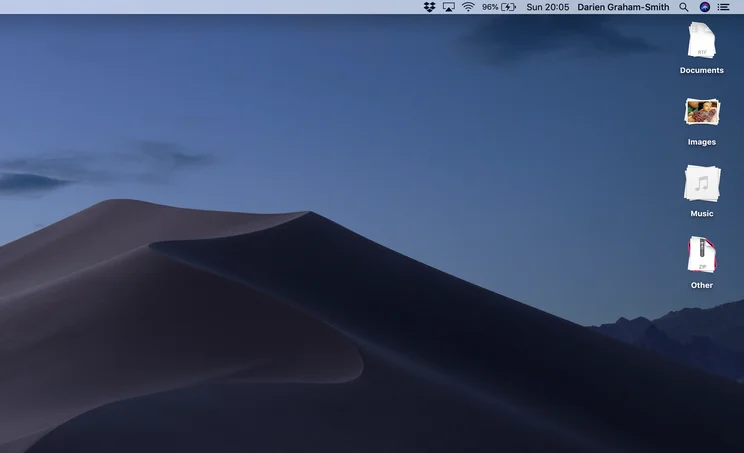
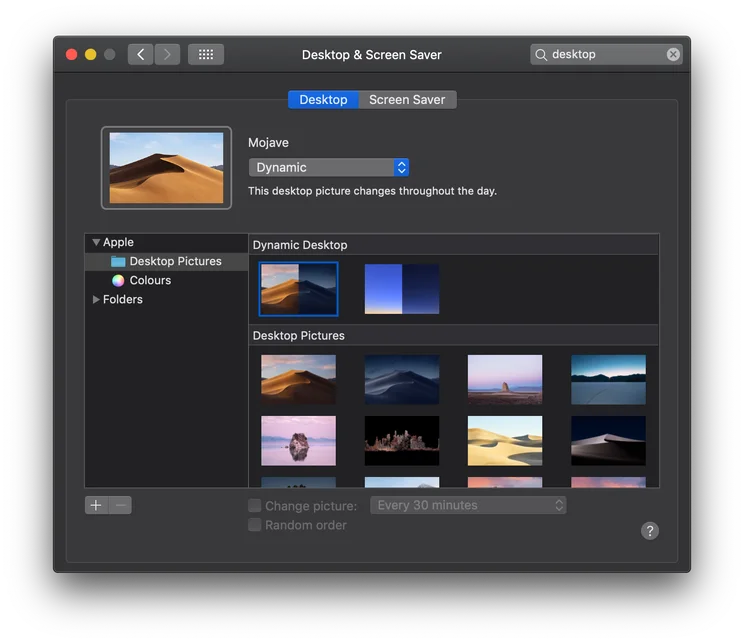
The new version of macOS (Mojave) is here. It’s named after an arid California desert, but this update is far from barren: it brings a decent set of new features that almost all Mac users will appreciate. Here’s our guide to what’s new in macOS Mojave.
Apple macOS Mojave review: What you need to know
The newest version of macOS – version 10.14 Mojave, to give it its full name – is available now on the macOS App Store. It’s a free download for anyone running a fairly recent Mac. You can install it on any mid-2012 or newer MacBook Air or Pro; any late 2012 or newer Mac mini or iMac; any 12in MacBook; or the recently released iMac Pro. It’s also available for the cylindrical 2013 Mac Pro, plus 2010 and 2012 tower models with AMD graphics.
You may have heard rumours about Apple ending support for 32-bit apps but any application that works on High Sierra will continue to run in Mojave. You’ll just get a warning message when opening 32-bit apps, advising you the program is “not optimised for your Mac”. Apple does plan to eventually ditch support for 32-bit apps but this will be in the next release of macOS, which will probably come along in twelve months’ time – so any developers who haven’t already made their code 64-bit native have a year to sort things out.
READ NEXT: iMac Pro review – Iron fist in a velvet glove
Apple macOS Mojave review: Dark Mode and Dynamic Desktop
It may say something about Apple’s image that the Mojave feature that’s attracted the most attention is a purely aesthetic one. The new Dark Mode option is a simple toggle that switches the macOS interface into a tasteful black and grey palette.
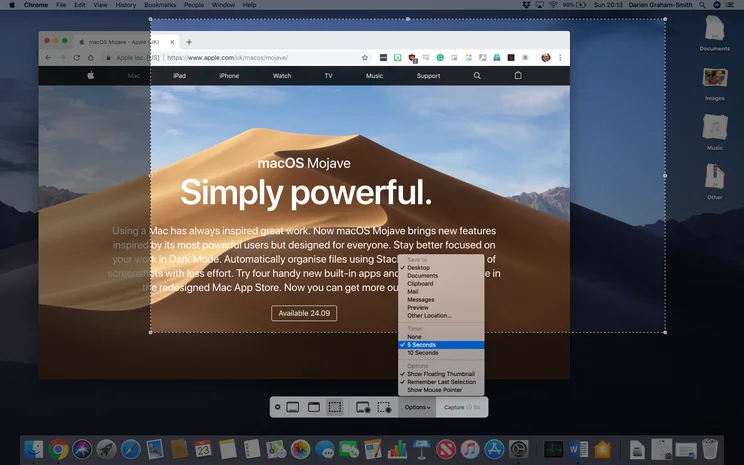
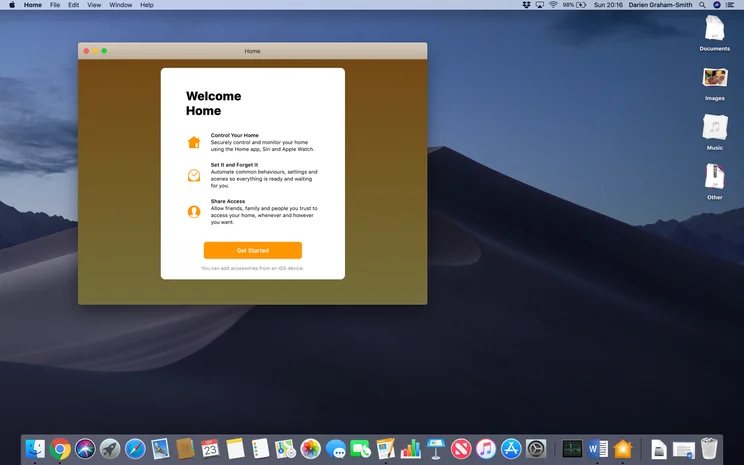
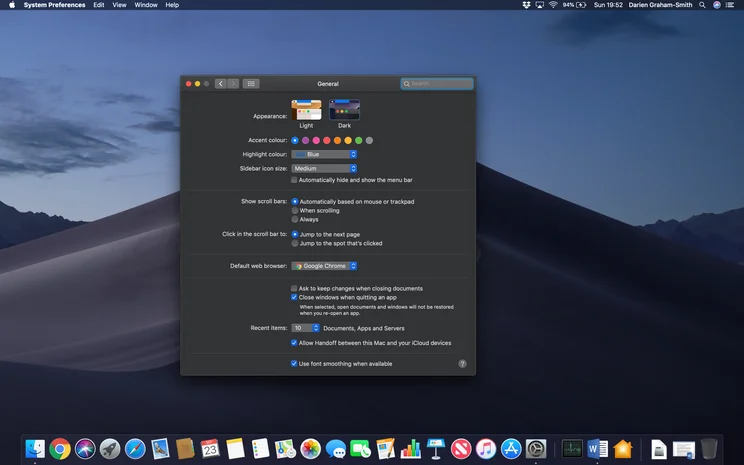
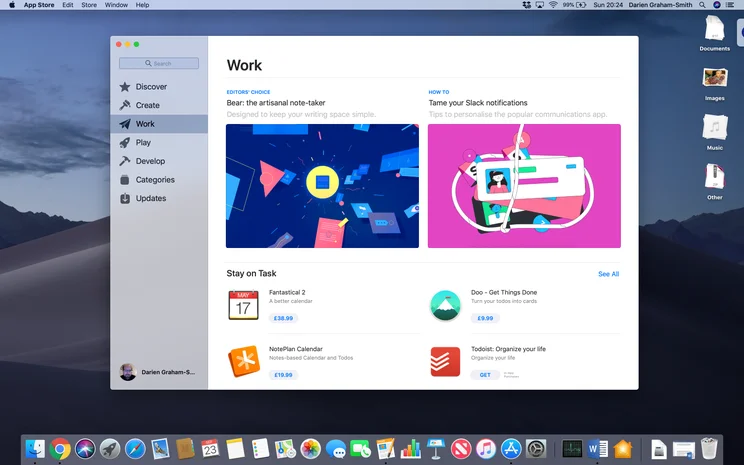
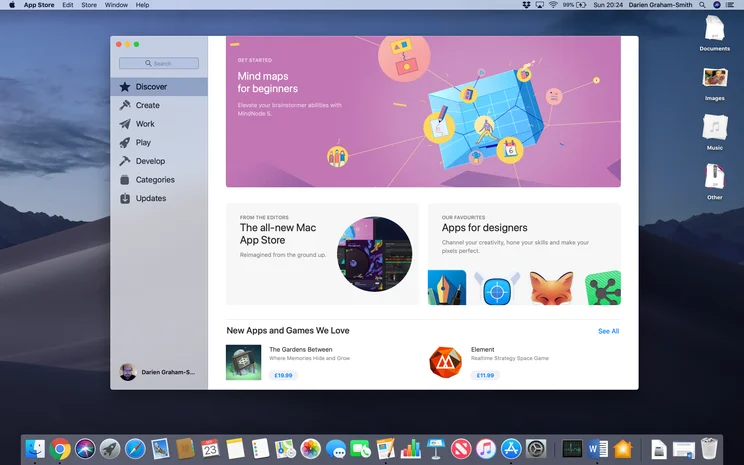
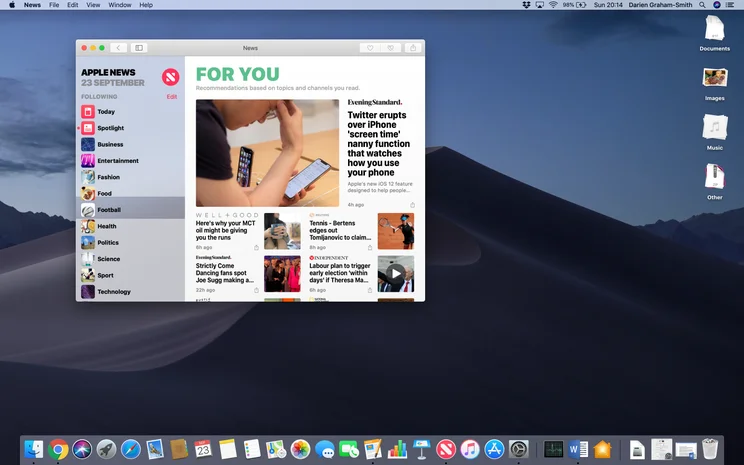
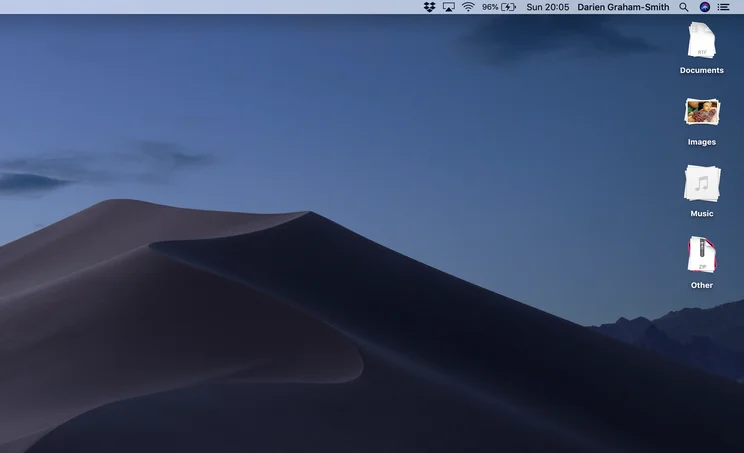
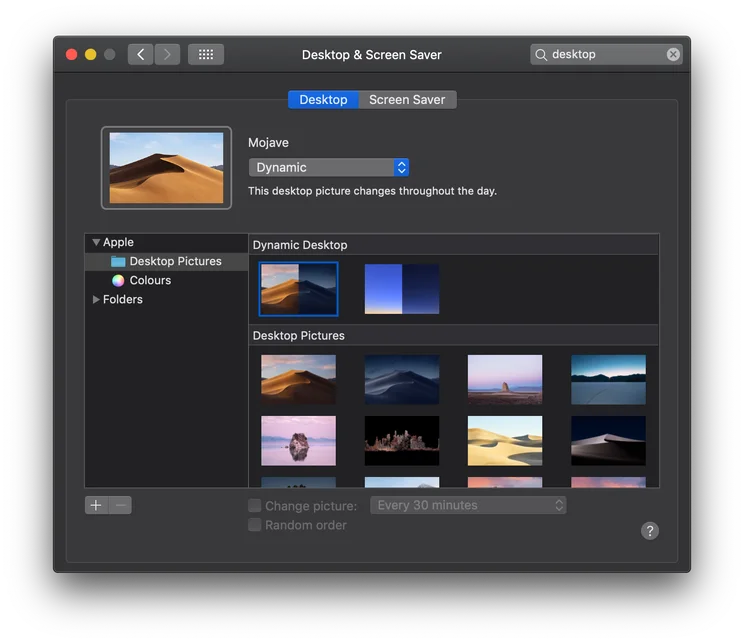
That might sound like a gimmick but it does change the feel of the interface to a surprising extent, much more so than the dark menu bar and Dock option that was introduced in OS X 10.10 Yosemite. When you’re editing an image or assembling a video, the dark furniture seems to lend your work extra vibrancy and focus.
Bleary-eyed writers and editors who spend their days staring at the display, meanwhile, may prefer to take advantage of the new Dynamic Desktop feature, which automatically changes the tone of the interface – and the desktop wallpaper – according to the time of day. Your Mac looks bright and lively in the sunshine and subdued in the evening, with even the wallpaper gradually changing from a daytime scene to night.
I could definitely see myself embracing Dynamic Desktop but for one disappointing shortcoming: it only works with two pre-rolled desktop themes, namely a rather bland desert dune and a simple sky-coloured gradient. Hopefully, it won’t be long before we get a wider range of options, or perhaps even support for user-created backdrops.
Apple macOS Mojave review: Desktop Stacks
Dark Mode certainly has its fans but, for me, the best thing about Mojave is the new Desktop Stacks feature. That’s because I’m the sort of person who’s constantly saving things “temporarily” to the desktop, which quickly ends up covered in dozens of files, making it impossible to find what I’m looking for.
Desktop Stacks is a simple concept: when you turn it on, all files of the same type are collapsed into a single stack icon, which in my case instantly reduces thirty-plus desktop icons to four, named “Documents”, “Images”, “Music” and “Other”. Clicking on a stack temporarily shows all its contents on the desktop; another click instantly collapses them again. Alternatively, you can use a two-fingered swipe to scrub through the files in a stack, causing each one, in turn, to appear in place of the stack icon – but this gets tedious and fiddly with stacks of more than a few files.
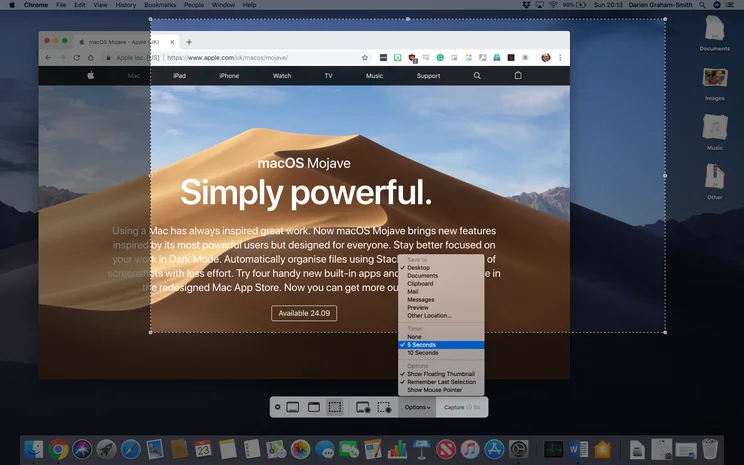
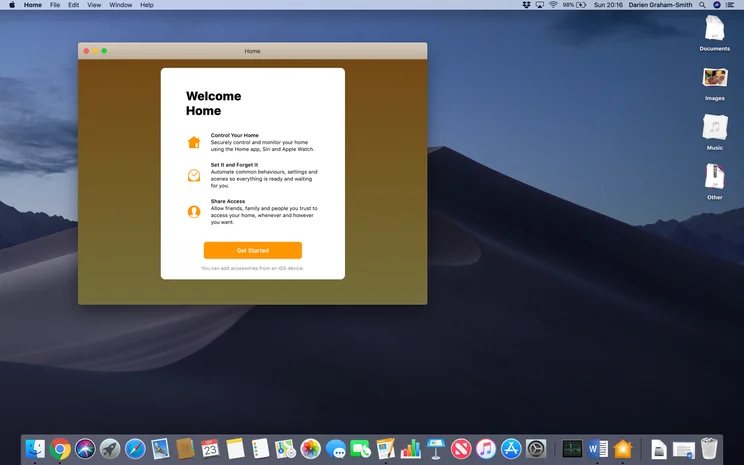
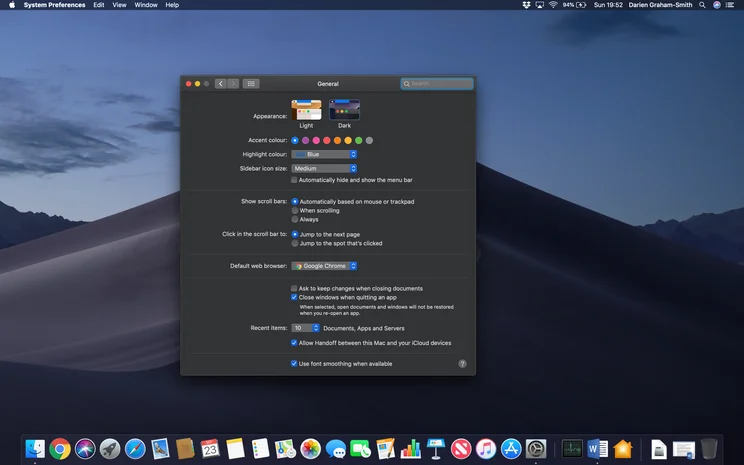
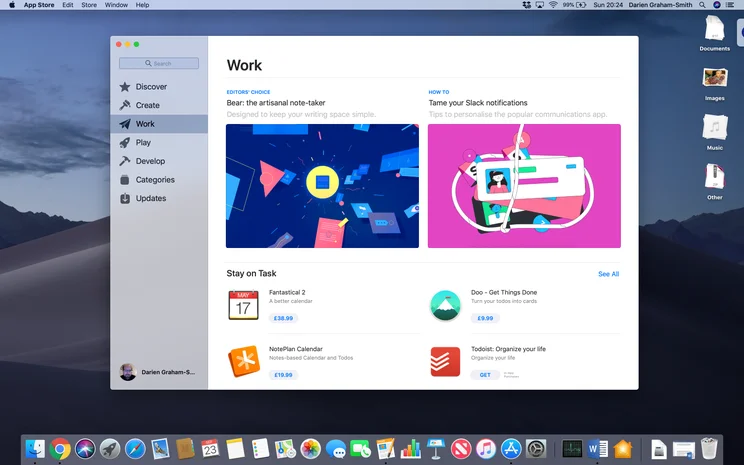
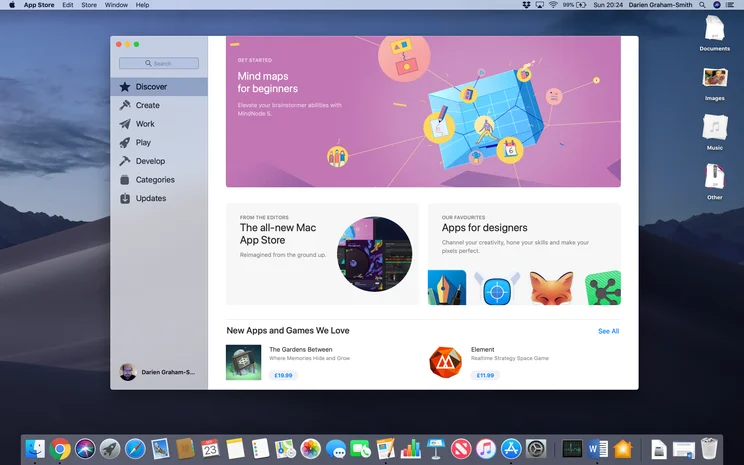
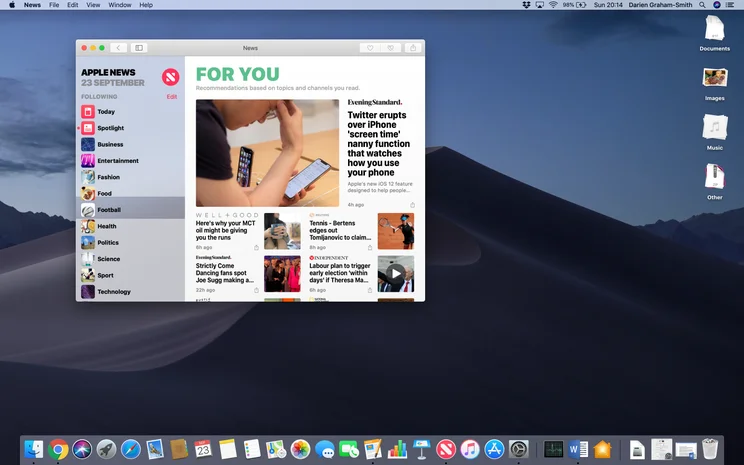
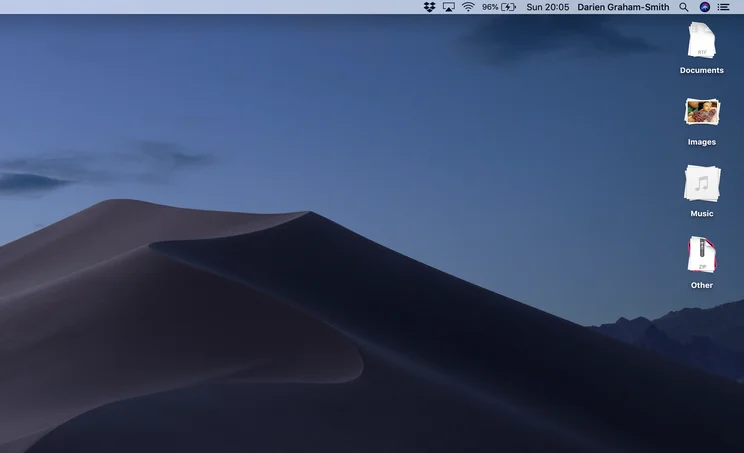
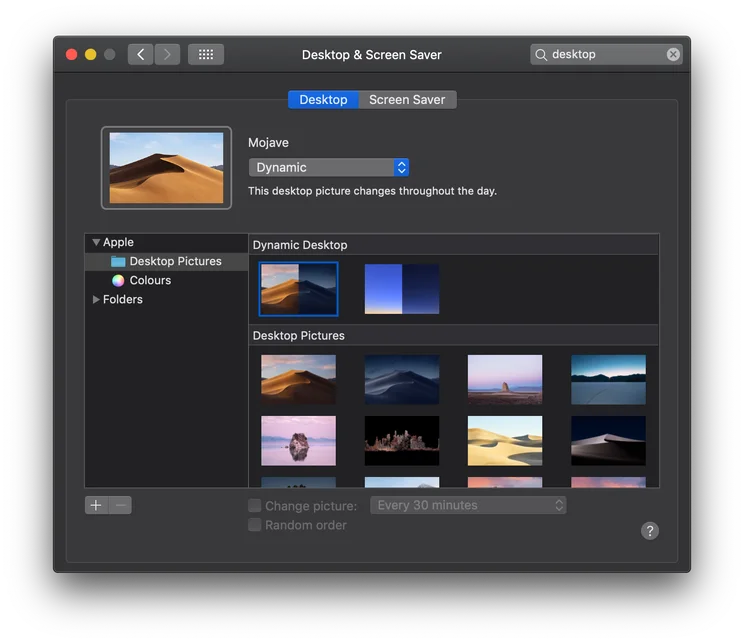
My one complaint with stacks is that the automatic grouping is a bit of a blunt instrument. My “Documents” stack contains text files as well as Word documents, while InDesign files get lumped into “Other”. If you prefer, though, you can group files by the date they were created, modified or opened – or by their tags, making it a breeze to create multiple stacks containing files relating to different projects. I just wish it worked in all Finder windows, rather than being limited to the desktop.
Apple macOS Mojave: Gallery view and Quick Actions
The Mojave Finder looks very nearly identical to High Sierra’s but look carefully along the top and you’ll notice Cover Flow has been replaced by a new Gallery view icon. Click this and the window switches to a filmstrip-type view, for browsing images and other documents. At first glance, it must be said, it looks rather similar to Cover Flow.
Gallery view has two key advantages, however: first, a metadata pane at the right of the window exposes all sorts of information about the selected file, including EXIF data for photos. Second, at the bottom of this pane you’ll see icons for Rotate Left and Markup. These are Mojave’s new Quick Actions, which let you fix the orientation of an image and annotate and crop it without having to open the Preview app. Click More… and you’ll also get the option to convert files to PDF, or to add more custom actions, which might be installed by third-party apps or created yourself using the macOS Automator tool.
That’s just as well because while the default three Quick Actions are welcome, they feel like just a taster of the potential on hand. In time, I’m hoping to see Quick Actions for tasks like converting file formats, sharing items with colleagues and batch renaming.
Finally, the Mac’s screenshot function gets a big upgrade in Mojave. The new old Shift-Command-3 and Shift-Command-4 shortcuts still work, for grabbing the whole desktop and a selected area of the screen respectively. But, frankly, they’re obsolete now, because Mojave introduces – wait for it – Shift-Command-5. This key combination opens a control bar that lets you capture the whole screen, or use a resizable frame to precisely mark out which area you want to save. You can also set a five-second or ten-second delay, and even record video.
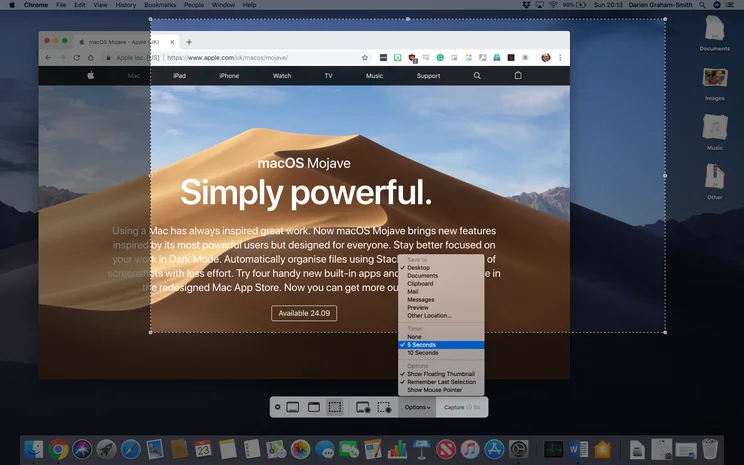
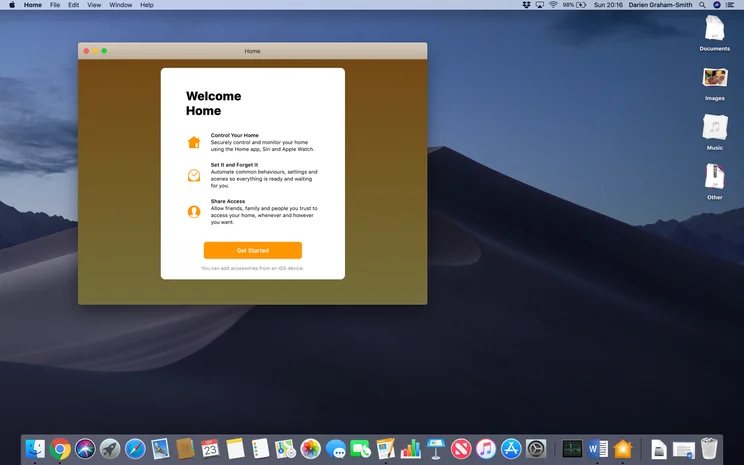
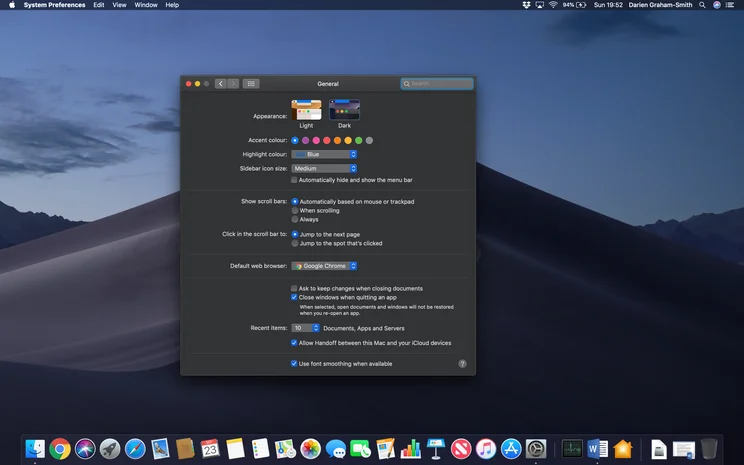
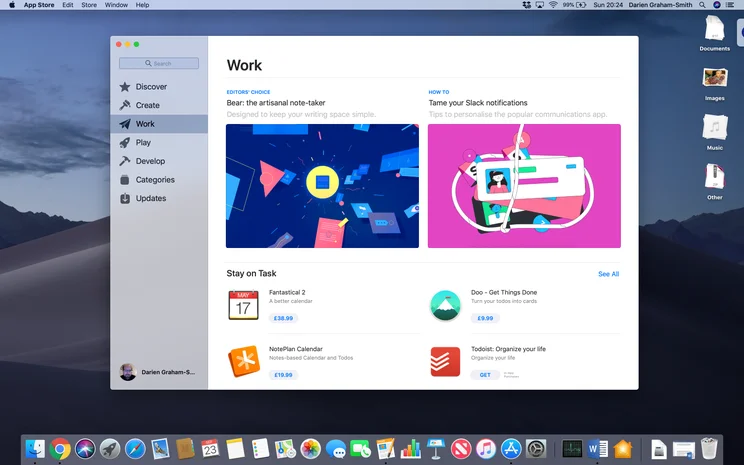
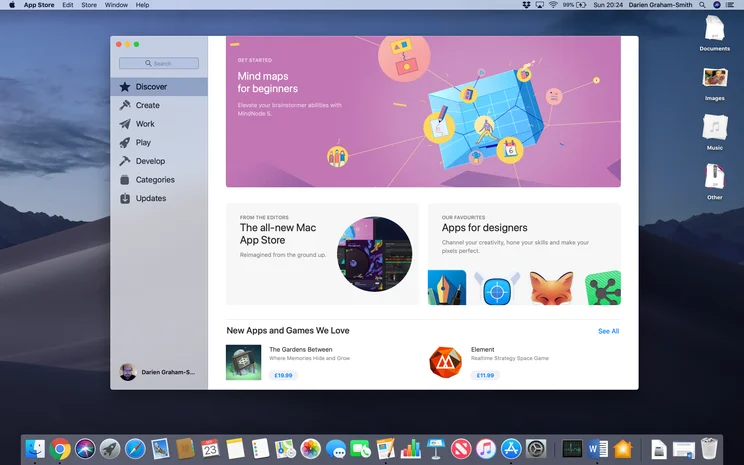
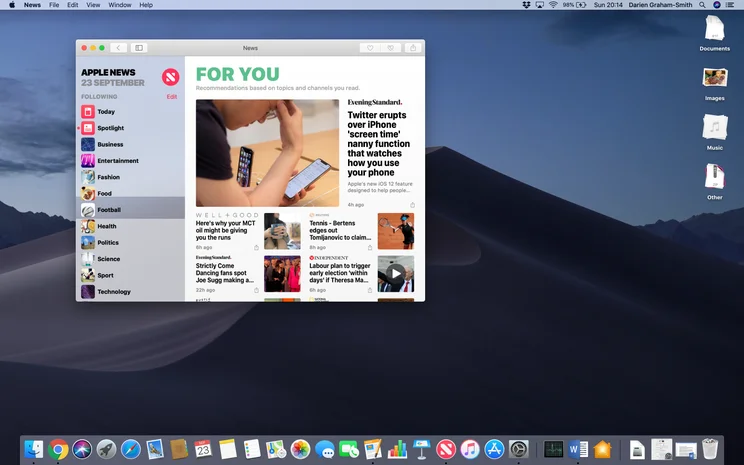
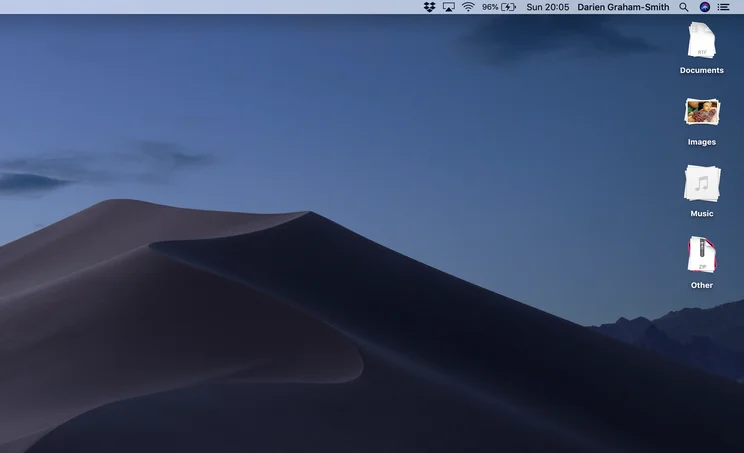
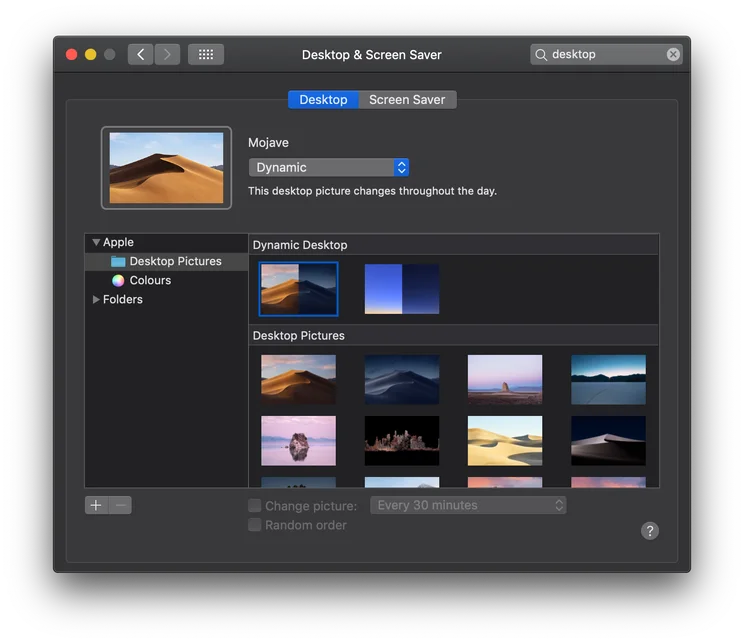
There’s new magic once you’ve made your capture too: your snapshot now instantly appears in a thumbnail at the bottom corner of the screen (just as it does in iOS 11). From here you can drag it directly into an app or to a location on disk – or, single-click to open it in the Finder’s markup window, for immediate editing and annotating. It may not be a feature you use every day but, for those of us who regularly need to capture desktop images, it’s a brilliant enhancement.
Apple macOS Mojave review: Privacy and security
Some of Mojave’s core enhancements aren’t immediately visible but are still very much worth having. A new security feature (borrowed from iOS) requires you to grant explicit authorisation before any app is permitted to operate your Mac’s camera or microphone – or to access personal information such as your location, and data from your messages or email.
Nor does privacy protection stop at your personal Mac, as Apple has also focused on making it harder for websites to track your online activity. The Mojave version of Safari provides only limited, generic information about you and your computer to remote servers, to prevent sites from “fingerprinting” individual users and aggregating information across multiple services.
Finally, to protect you from yourself, Safari’s password manager can now automatically generate and store strong passwords for you and warn you when you’re using the same password across multiple sites.
Apple macOS Mojave review: iPhone integration and iOS apps
Apple likes to give iPhone users reasons to use a Mac, and vice versa. The new Continuity Camera feature is a neat idea along those lines, allowing you to use your iPhone or iPad’s camera as if it were directly connected to your Mac. Thus you can take a snap and immediately insert it into a Pages document or into an email you’re composing. You can also use your iOS device to scan text, by simply selecting the “Scan Document” menu option in Pages. The catch is application support: it remains to be seen whether this capability will make it into non-Apple applications like Microsoft Word or Adobe Photoshop.
And if you were hoping for Mojave itself to be more similar to iOS, there’s good and bad news. Apple’s Craig Federighi, speaking at this year’s Apple developer conference in June, assured attendees that macOS and iOS weren’t going to merge into a single platform – but the company is working on frameworks that will make it easier to develop apps across both systems.
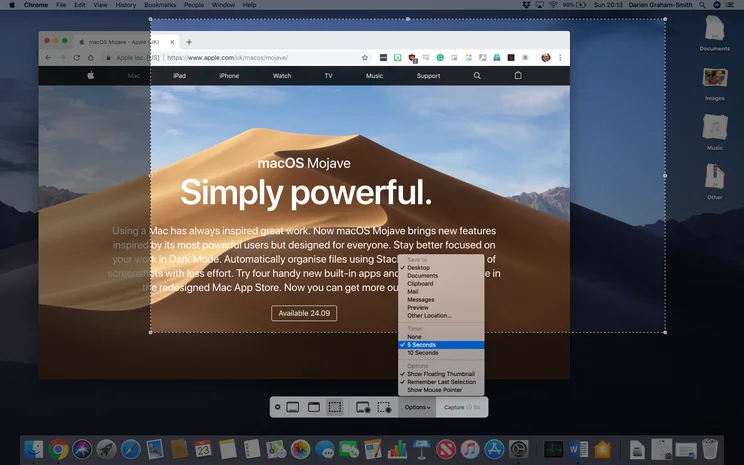
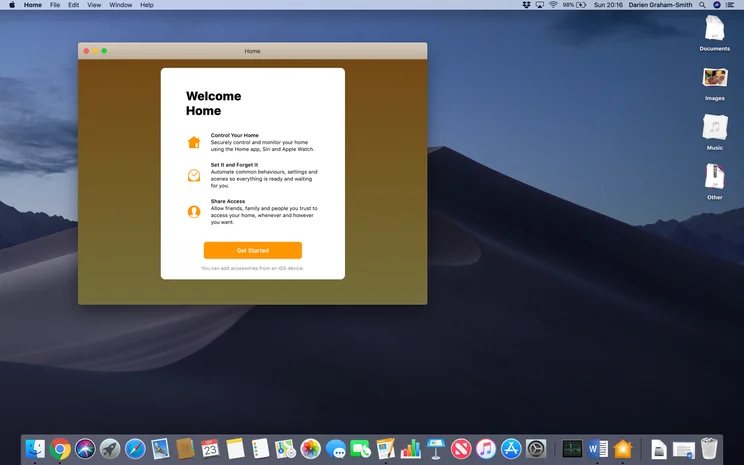
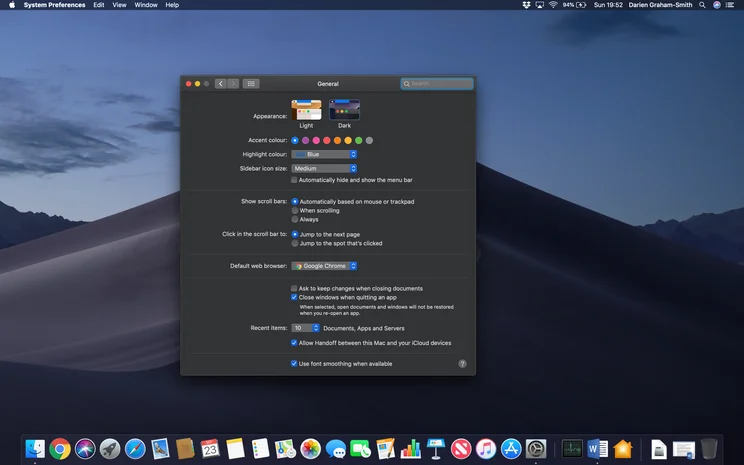
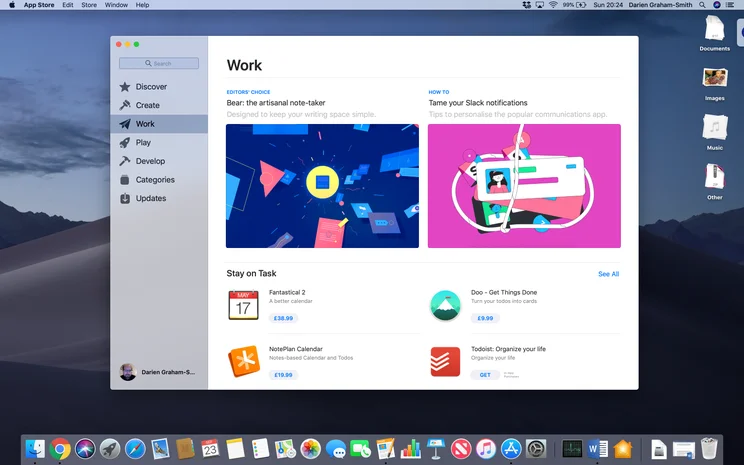
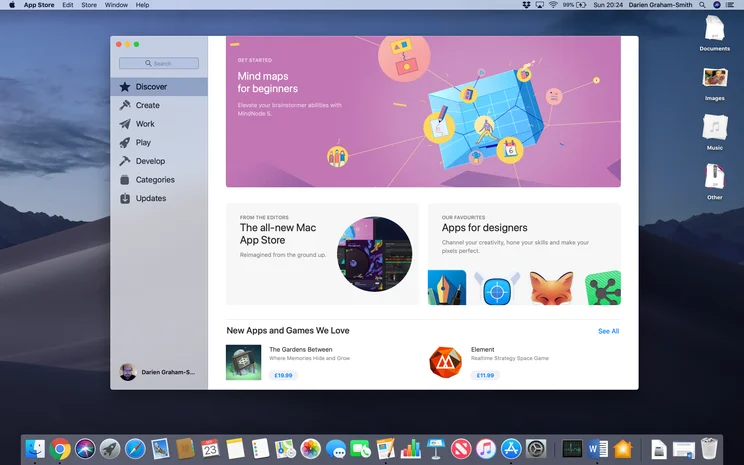
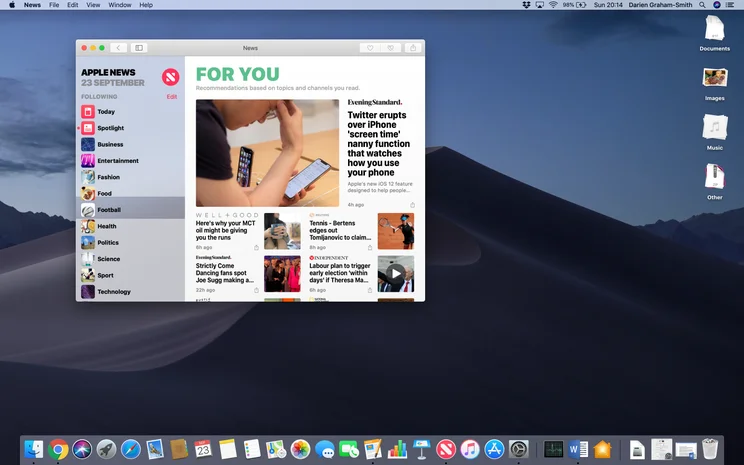
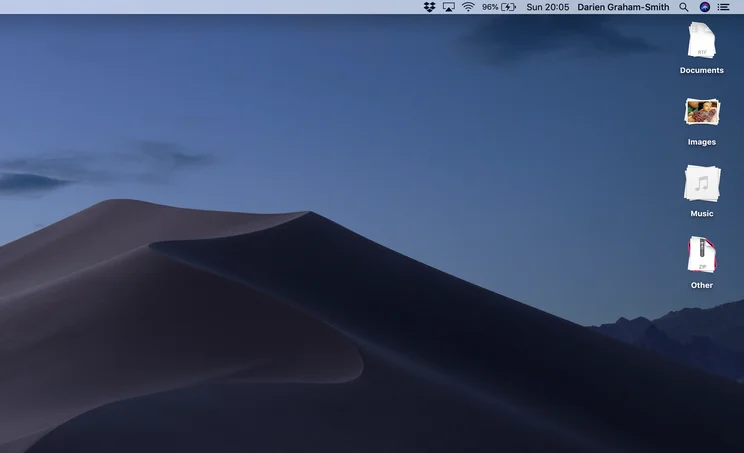
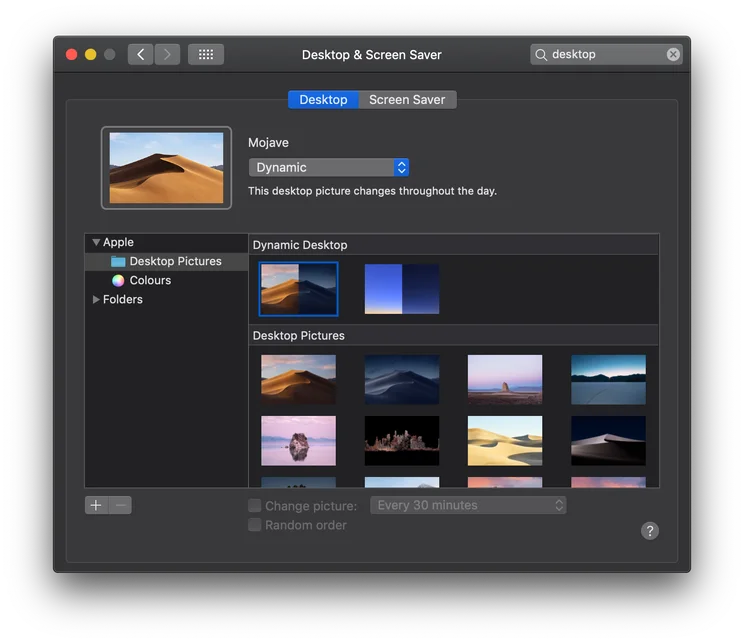
As if to show how this might work, Mojave imports some new apps from iOS. Apple News, Stocks and Voice Memos all strike me as entirely unnecessary, but thankfully they’re joined by Apple Home, a long overdue addition, in my view. It’s not completely equivalent to the iPhone app. Notably, setting up new HomeKit devices still has to be done on iOS. But you can at last control your lights, thermostat and other connected gewgaws directly from your laptop. It works with Siri too, so next time you want to turn on the bedroom lights or open the pod bay doors, you can simply bark the command at your screen without having to lift your fingers from the keyboard.
Group FaceTime is also being ported across from iOS, allowing you to conduct video chats with up to 31 of your closest friends. That’s not in the initial Mojave release, though – Apple says it’s coming later in the autumn.
Apple macOS Mojave review: And the rest
As well as these major updates, the new OS release brings a few lesser tweaks and upgrades. iMac owners will be glad to learn that Mojave brings an updated version of APFS that works with Fusion Drives. And for those coming from Windows, the macOS migration utility has been souped up with the ability to import information from third-party Windows apps: Apple hasn’t published a full list of supported applications, but says that the assistant can now bring across “email, contacts and calendar data from popular programs such as Microsoft Outlook.”
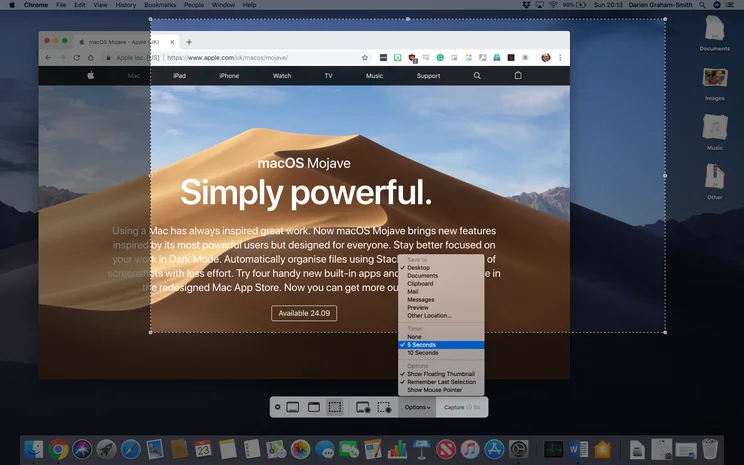
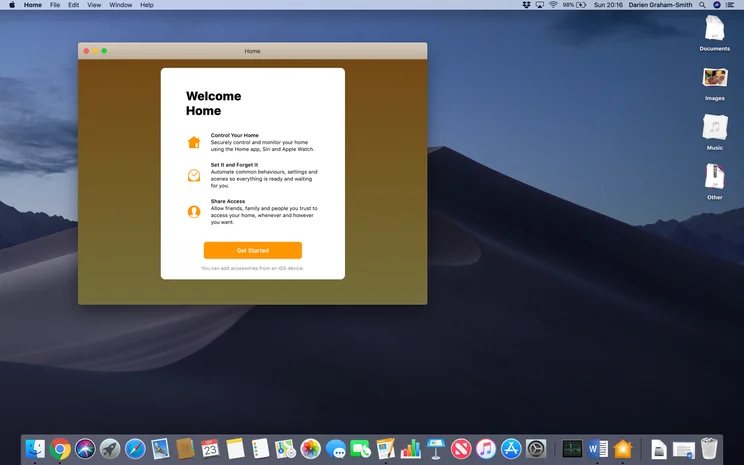
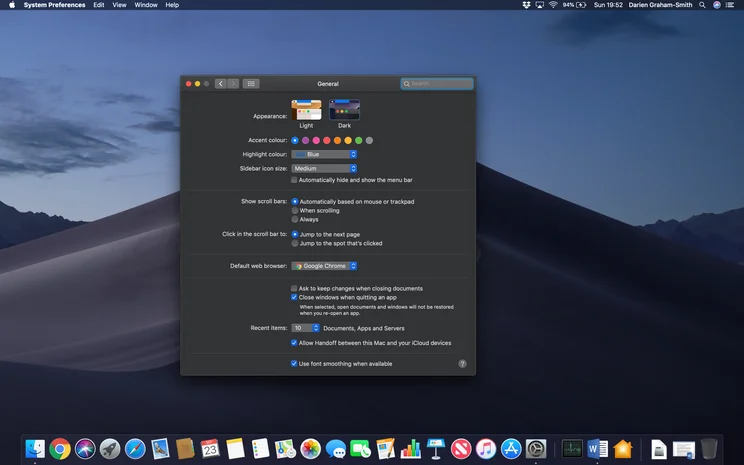
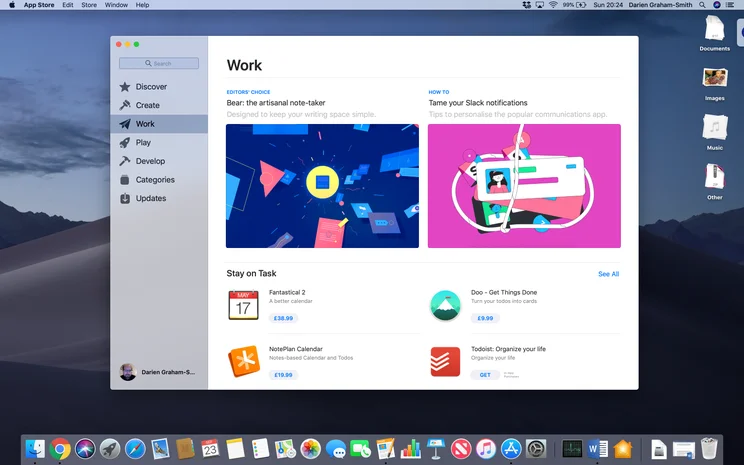
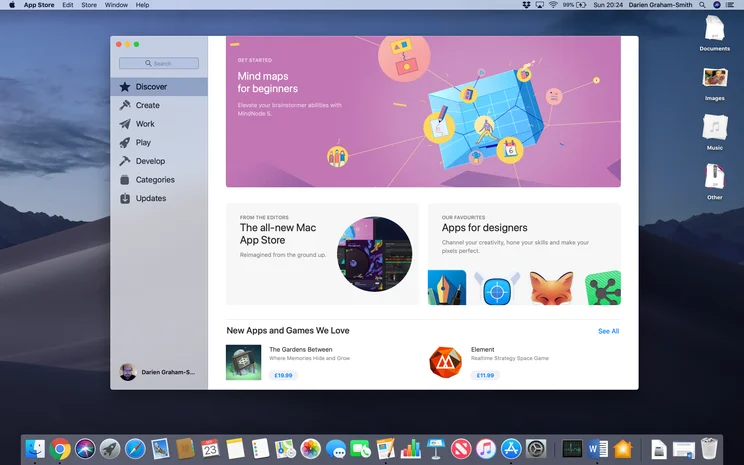
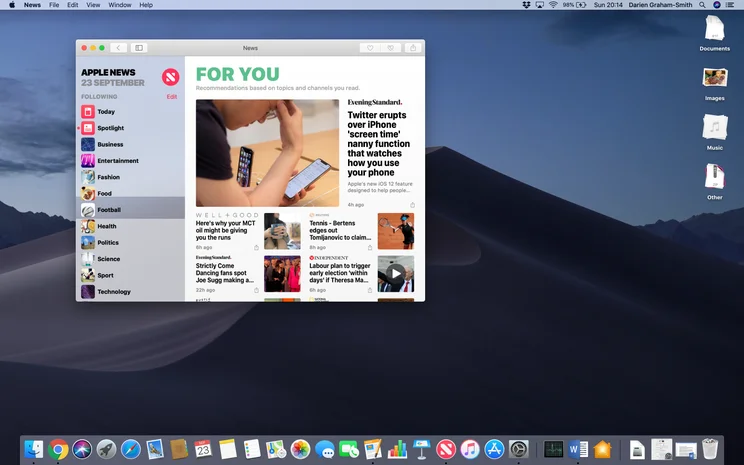
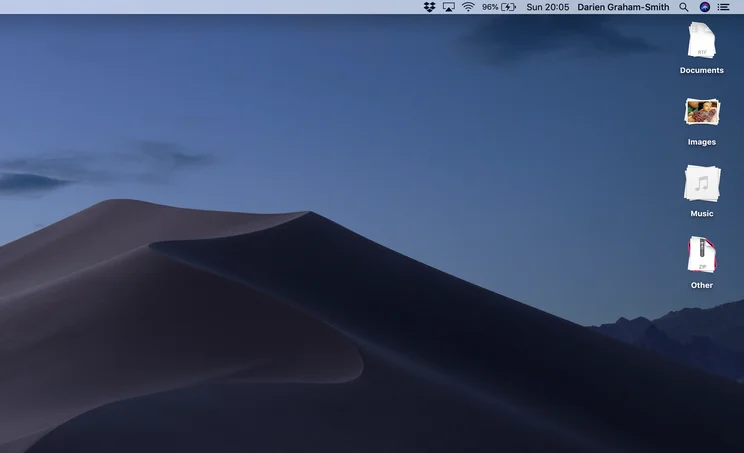
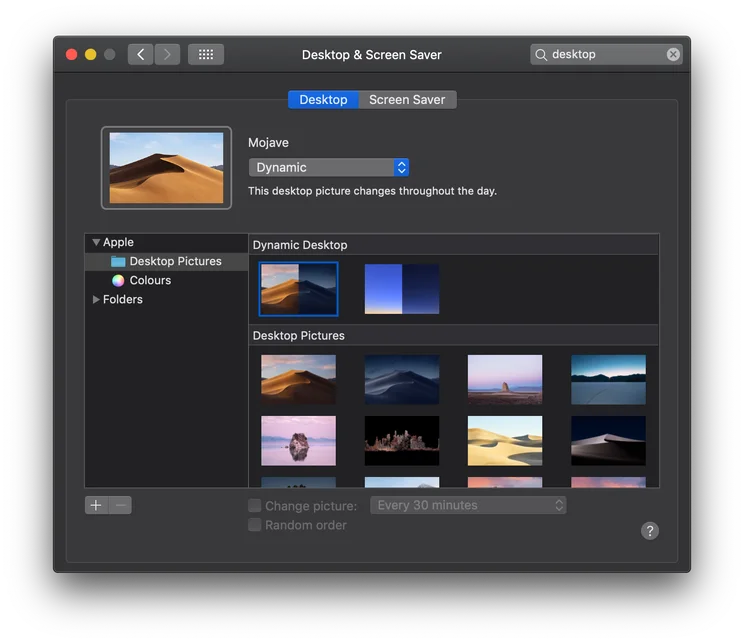
Safari meanwhile now supports favicons – those little square graphics next to tab titles that all other browsers have had for 15 years. And while the Mac App Store doesn’t gain any new features, it does get a new look, dividing apps into categories such as “Create”, “Work” and “Play”. It feels a bit arbitrary but the simpler layout does make it easier to keep track of which apps you’ve bought and what updates are available.
Apple macOS Mojave review: Final thoughts
As I’ve mentioned, next year’s macOS update is set to block 32-bit apps, which could cause problems for some users. With Mojave, however, there’s no such downside. The update is free, and adds new features while taking nothing away; it’s a win-win situation.
If that sounds a little half-hearted, it’s because Mojave hardly represents an exciting new chapter for the Mac. Apple has assured us that macOS has a future, in the sense of not being subsumed by iOS but this latest release doesn’t point towards any sort of inspiring vision for the desktop. It’s revealing, perhaps, that the feature Apple has chosen to focus on for this release is the ability to change the colour of the interface.
Still, the security enhancements are definitely welcome, as are Desktop Stacks and the new Finder features. And, if 99% of the user experience is identical to High Sierra, then that’s hardly a bad thing. Mojave might not stir the blood but it’s another steady step forwards.






