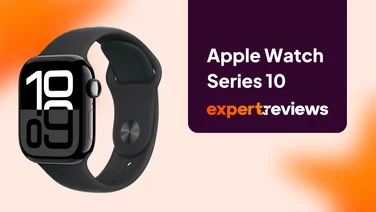To help us provide you with free impartial advice, we may earn a commission if you buy through links on our site. Learn more

I love Apple Pay on the Apple Watch and it’s now my preferred way of paying. The fact that the Watch is right there on my wrist ready to go makes it a more convenient way of paying than reaching for a contactless card. As good as this is when it works, the occasional problem can get in the way, with none as annoying as the ‘Card not available’ error, which prevents you from using the card at all. In particular, I’ve found this issue to crop up after restoring an Apple Watch from a backup, or starting fresh after moving to a new iPhone. Don’t worry, as it’s fairly easy to fix this kind of issue. Here’s everything you need to know.
Check that a card is verified
Most cards have to be verified before they can be used. To make sure that yours don’t have any problems, go to the Watch app and tap Wallet. You’ll see a list of your cards; any that can’t be used will have ‘Unavailable’ next to them. Tap this card and you may get an option to go through the verification process. If you don’t, tap Remove card and tap Remove again. This will remove the card from your Watch and move it into the Other cards on your phone section.
Tap the Add button next to the card to add it again. You’ll need to follow the verification process again, but this time, the Watch should hopefully take the card. If this doesn’t work, you can try removing the card from your iPhone by going to Settings, Wallet & Apple Pay. Tap the card you’re having problems with and then select Remove card. You can re-add the card following my advice in my Apple Pay guide.

All cards are verified, but still aren’t working
If your cards are all listed as verified, but still don’t work. You can try removing and re-adding them to your Apple Watch as above. However, if this doesn’t work, you need to get a bit more drastic. First, you need to disconnect your phone from your iCloud account, which will remove all Cards from your phone and Watch. Go to Settings, iCloud and tap Sign Out. Confirm that you want to sign out: you can tell the iPhone to leave all data on your handset. Next, go to Settings, Touch ID & Passcode, enter your passcode and select Turn Passcode Off. Select Turn Off again when prompted.

Now, reboot both your iPhone and Apple Watch. To restart your iPhone, press and hold the power button and then Slide to power off. When the phone’s shut down, press and hold the power button to turn it back on. To do the same thing for your Apple Watch, press and hold the side button (the lozenge-shaped one) and then choose Power off. Press and hold the side button again to turn it back on.

When both devices have restarted, go back to Settings, iCloud on your phone and sign back into your iCloud account. Go to Settings, Touch ID & Passcode and choose to turn your Passcode on. You’ll need to enter a new passcode, but you can tell the iPhone to use the existing fingerprints it has for Touch ID. Next, follow the instructions in my Apple Pay guide to add your cards back to your Watch and everything should be working again.