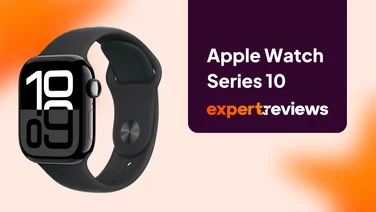To help us provide you with free impartial advice, we may earn a commission if you buy through links on our site. Learn more

You might be wondering why you would ever need to change the time on a Fitbit. The fitness tracker shares information with your smartphone, meaning it should always show the correct time – in theory. But if the two have become un-paired (intentionally or otherwise), or you set up your Fitbit without a smartphone, then it’s crucial that you know how to fiddle with the most important function of all: the onboard clock.
After all, a Fitbit is arguably a watch first and foremost, sitting as it does on your wrist in place of a traditional timepiece. And like a traditional timepiece, an unpaired Fitbit must be updated whenever the clocks go forwards/backwards an hour, or perhaps more commonly when you’re travelling abroad to a different time zone.
It’s not always obvious how to do this, so here’s a guide on how to change the time on your Fitbit fitness tracker.
READ NEXT: Best waterproof fitness tracker
How to change the time on a Fitbit
1. Using your smartphone or tablet
You can fix the time on your device through the Fitbit app on your Android, iPhone or iPad. Tap the ‘Today’ tab, then your profile picture, then ‘Advanced Options’. From here, you can turn off the automatic time zone option and select your own, before syncing your Fitbit device.
On Windows 10 devices, open the Fitbit app (available on the Windows app store) tap the ‘Account’ icon to reach ‘Advanced Settings’ before turning off the automatic time zone option and selecting the correct one. Then sync your device.
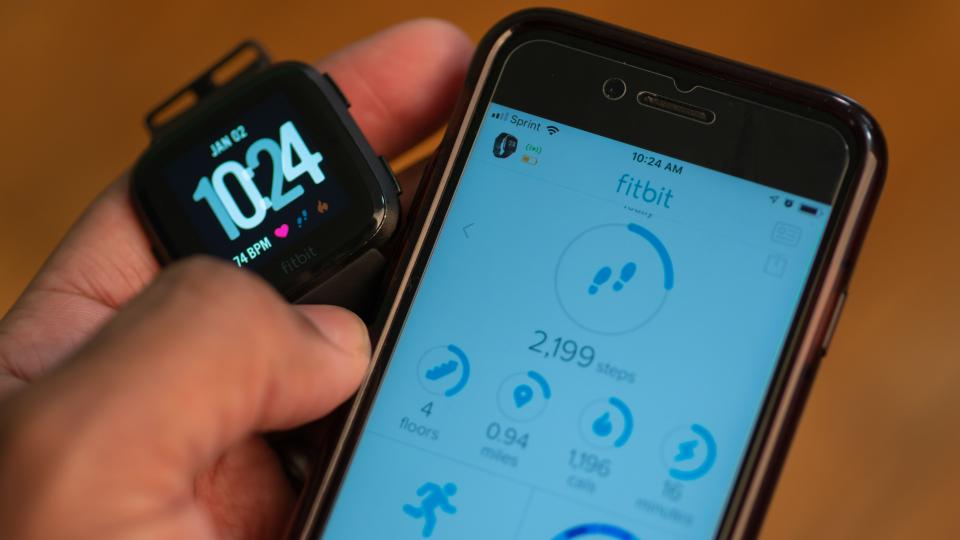
2. On the Fitbit.com dashboard
On the fitbit.com dashboard, click the gear icon, ‘Settings’, and then ‘Personal Info’ (you’ll need to sign in using your Fitbit account first). From the ‘Timezone option’ in ‘Advanced Settings’, choose your correct time zone.
In order for these changes to take effect, you’ll need to sync your Fitbit device if it isn’t already synced. A banner near the top of the Fitbit.com dashboard home page will ask if you have a new device to set up – follow the link to begin.
3. Other time options
To change between a 12 and 24-hour clock, find ‘Clock Display Time’ in ‘Advanced Settings’ on the fitbit.com dashboard. From here, you are able to select how you want your clock to be shown.
Unhappy with the look of your Fitbit clock? You can change this too. Change the clock face on your tracker device through the Fitbit app. After tapping the ‘Today’ tab and your profile picture, tap your device image. From here, select ‘Clock Faces’ and ‘All Clocks’ to browse clock faces. Those of you with the Ionic and Versa series watches can also install a Bitmoji clock face. For how to do this, as well as more information on Fitbit clock faces, see the Fitbit Help site.