To help us provide you with free impartial advice, we may earn a commission if you buy through links on our site. Learn more

Windows 10 isn’t just coming to desktops – it’s also coming to smartphones in the form of Windows 10 Mobile. Although it won’t be released at the same time as Windows 10, we’ve been testing the latest Insider Preview build to give you an idea about what to expect when the new Mobile OS eventually launches later this year.
Almost all Windows Phone 8 and 8.1 smartphones will be eligible for a free upgrade to Windows 10 Mobile, but some handsets may take longer than others to receive the update. However, Microsoft has said that it will aim to support the majority of today’s current Lumia handsets, from the ultra-cheap Lumia 435 right up to the Nokia Lumia 930. Some Windows Phone 8 handsets may not support every new feature available on Windows 10 Mobile, but at least Lumia stalwarts needn’t worry about being left behind.
Live Tiles & Personalisation
The overall appearance of Windows 10 Mobile has changed very little since Windows Phone 8.1. The gaps between the Live Tiles have shrunk, giving the Start screen a cleaner, more streamlined design, but the main UI is still made up of either two or three columns of Live Tiles which you can arrange in any configuration you like.
One of the bigger changes in Windows 10 Mobile is that you can finally add a full-screen background image. Whereas Windows Phone 8.1 let you add Picture Tiles, which layered an image over a handful of semi-transparent Live Tiles, Windows 10 Mobile’s background images now sit directly behind your Live Tiles, filling in those pesky black grid lines with an image of your choice. Full-screen background images also appears on the revamped All Apps screen, too; it helps make Windows 10 Mobile look significantly smarter than previous versions.
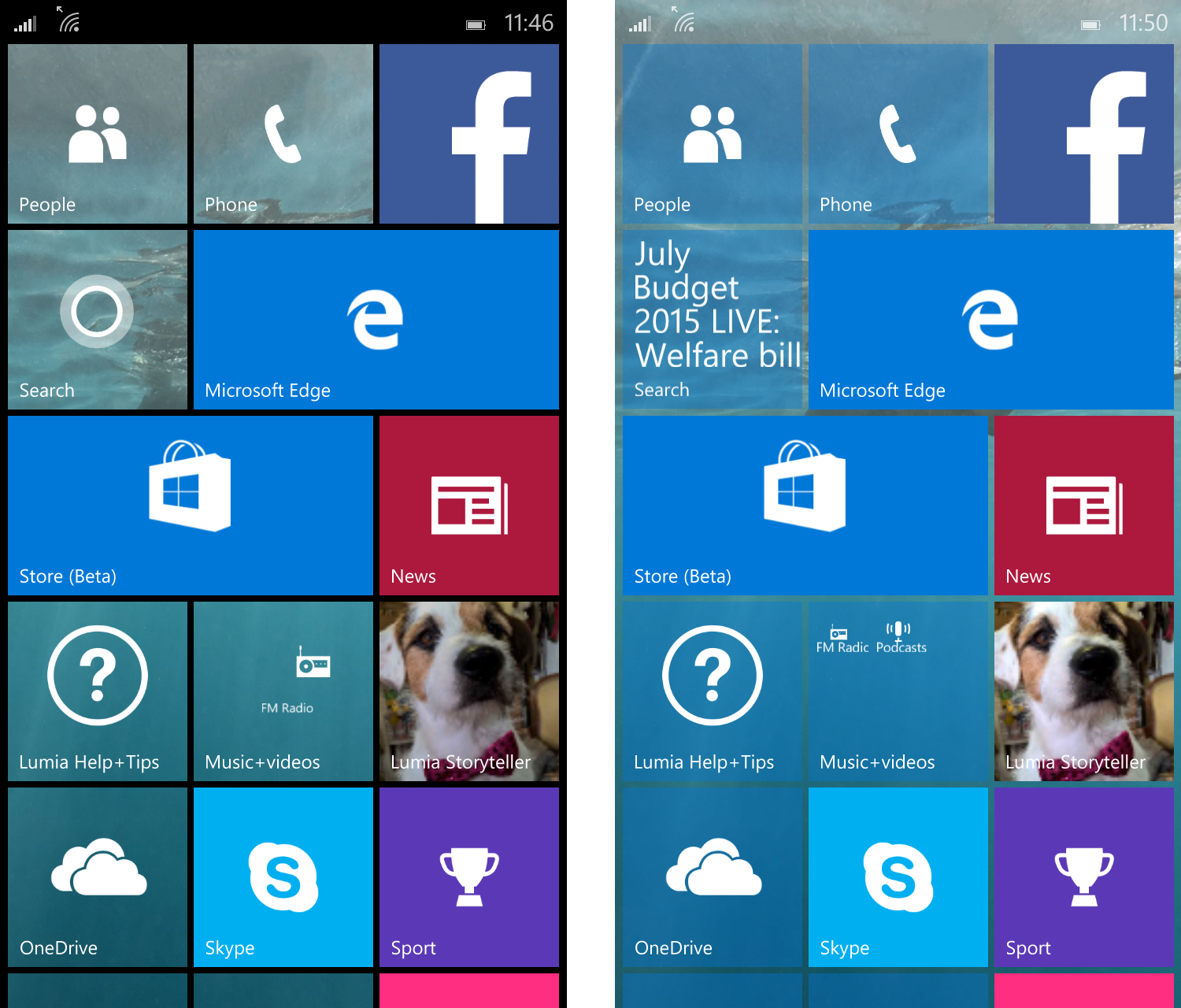
You can also change the transparency of Live Tiles, ranging from complete transparency, leaving you with just the app icons onscreen with no square around them, to full-colour blocks. Not all Live Tiles can be made transparent, such as Skype, Twitter, Facebook and Mix Radio, but Windows 10 Mobile is certainly more flexible in terms of appearance than previous Microsoft mobile operating systems.
There are also dozens more accent colours available to help the interface better match your background, along with a handy new preview window so you can see exactly what your Start screen will look like before you commit.
Action Centre & Settings
Windows 10 Mobile’s Action Centre is an improved version of Microsoft’s drop-down notification menu, first seen in Windows Phone 8.1. Here you’ll find all your various app and email notifications, as well as network information, remaining battery life and the time and date. You also get four customisable quick action shortcut buttons at the top of the screen, but in Windows 10 Mobile this can now be expanded to show up to 16 shortcuts at once.
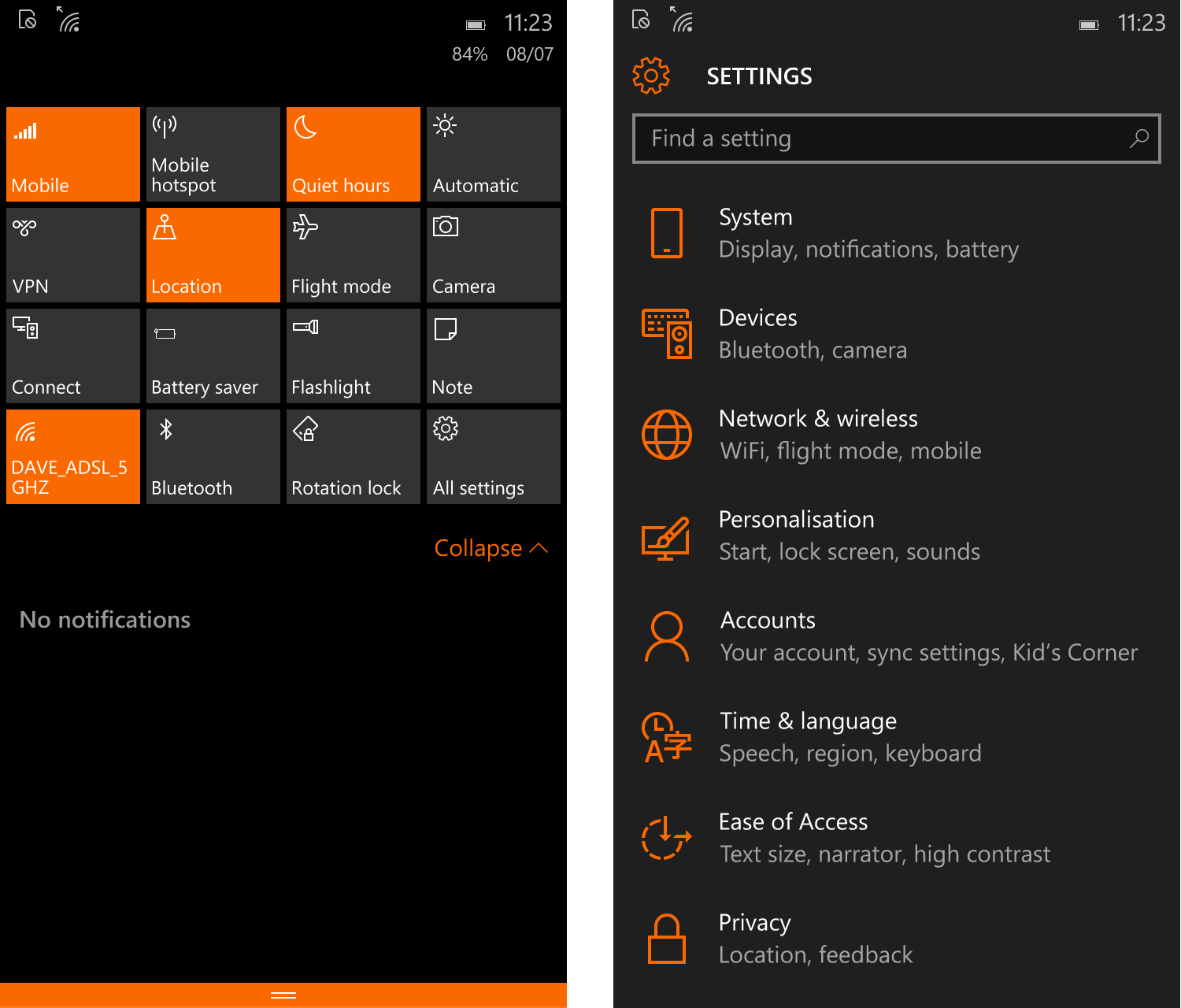
Microsoft has also put a huge amount of effort into simplifying the main Settings menu, as the initial landing screen now looks identical to the Settings menu on Windows 10 desktops. Rather than simply listing each setting in a confusing list, you’re now presented with clearly defined categories, including System, Devices, Network & Wireless, Personalisation, Accounts, Privacy, Updates & Security and Extras, along with a search bar at the top of the screen to help you jump straight to individual settings.
The search bar is particularly handy, but you do have to type in quite specific search terms to find the appropriate setting. Type in ‘Screen’, for instance, and the only available results will be ‘Glance Screen’ and ‘Lock Screen’ rather than any of the Display settings.
Some settings also appear in rather unexpected locations. For example, some display options, such as sunlight readability, Glance Screen, battery saver and the brightness and colour profile settings are all housed in the Extras category rather than the main Display section in System. This is a little disappointing, especially since the desktop version of Windows 10 doesn’t need an odds-and-ends Extras section, but at least the Settings menus are more manageable than in previous versions of Windows Phone.
Windows Store
The Settings menu isn’t the only part of Windows 10 Mobile to use the same design as its desktop counterpart, as the newly revamped Windows Store also borrows heavily from the Windows 10 desktop Store. Taking several cues from Apple’s App Store, the Windows Store now opens on a single screen with a large scrolling banner at the top with featured apps.
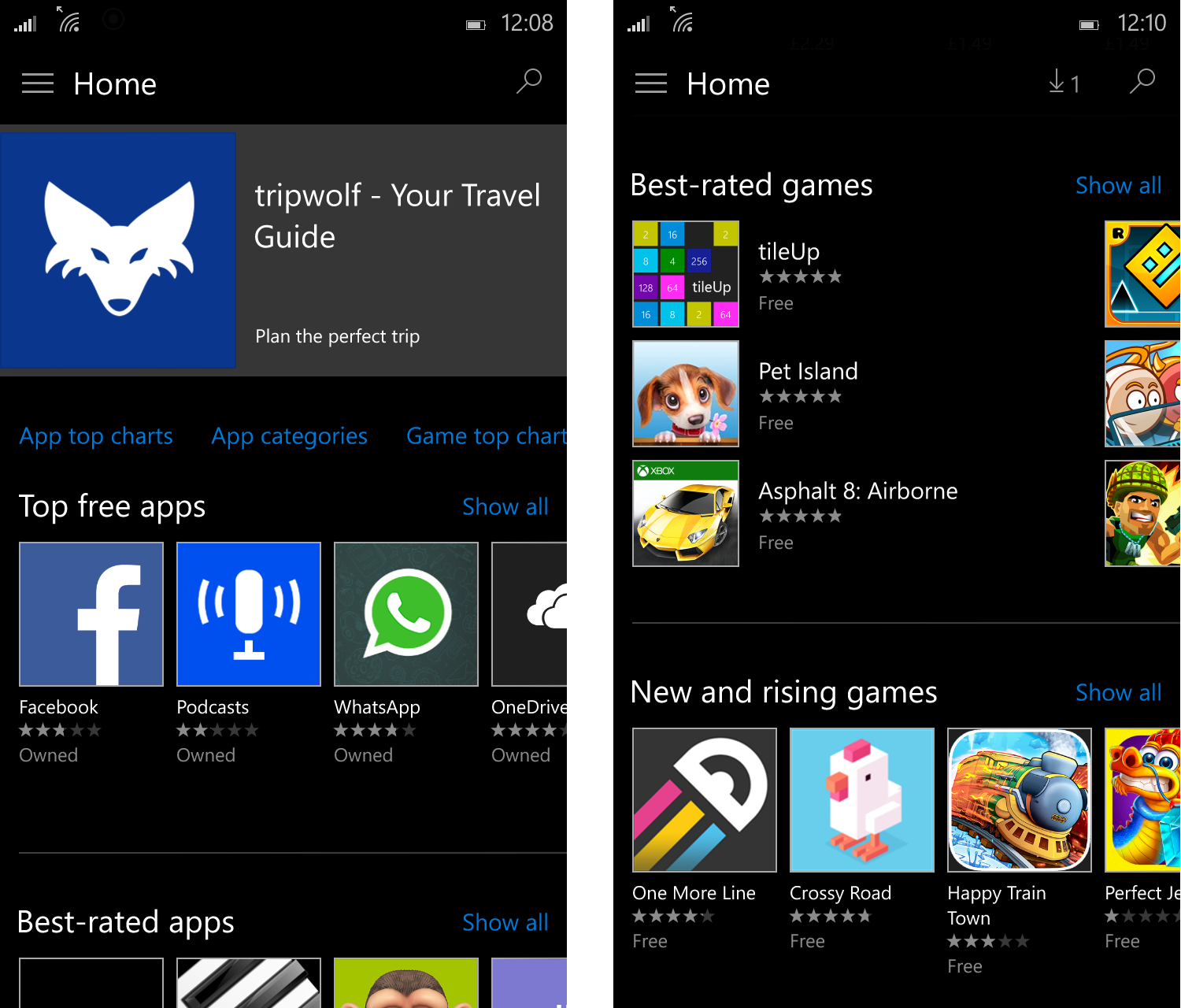
Below you’ll find the best free and paid apps and games, along with app collections and apps labelled New and Rising. There’s also a search tool, but a quick tap of the menu button in the top-left corner lets you sort apps by Games, Music and Films & TV to help ease browsing. You’ll also find your purchase history here, along with a library option, a list of apps you’ve downloaded and the Store settings menu.
Calls & Messaging
Windows 10 Mobile also makes it simpler to reply to text messages. When a text comes in, instead of having to stop what you’re doing and open the Messaging app, text messages now appear as actionable notification banners at the top of the screen. To reply, you can simply pull down and tap out a quick message without leaving the app you’re currently using. Equally, you can swipe up to dismiss the message, or look at it later in the Action Centre once it’s disappeared.
Meanwhile, if a call comes through and you’re too busy to answer it, simply tap the Text Reply button next to Ignore, and you can automatically send a text saying “I’ll call you back”, “Please text me” or your own individual message.
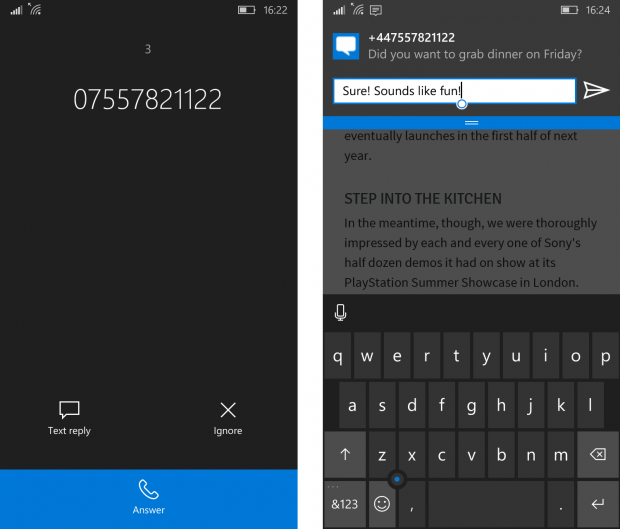
Likewise, if you have a particularly large Windows phone and only have one hand free, simply hold down the Home button and the entire operating system will shift towards the lower half of the screen, bringing everything into easy reach. Unfortunately, this means the bottom of any screen will now be off the bottom of the display, which can cause problems accessing those contacts with names beginning with Y or Z, for example. This should be fixed by the time Windows 10 Mobile comes out, however. Any phone with a 5in screen or bigger will also let you reposition the keyboard by pressing and holding the spacebar.
Cortana
Cortana, Microsoft’s personal digital assistant, has changed very little since it first appeared on Windows Phone 8.1. As in previous versions, you can ask Cortana questions that it will endeavour to answer by searching the web, set reminders, and put your phone into silent mode using the Quiet Hours settings in Cortana’s Notebook.
One of Cortana’s newest additions is the ability to send dictated emails for you. This wasn’t available in our build at time of writing, but Microsoft has said you’ll be able to say everything at once, such as who you want to send the email to, including multiple people, the subject of the email, and what you want your email to say, and Cortana will be able to compile it all correctly into a single message. You’ll even be able to make corrections with your voice.
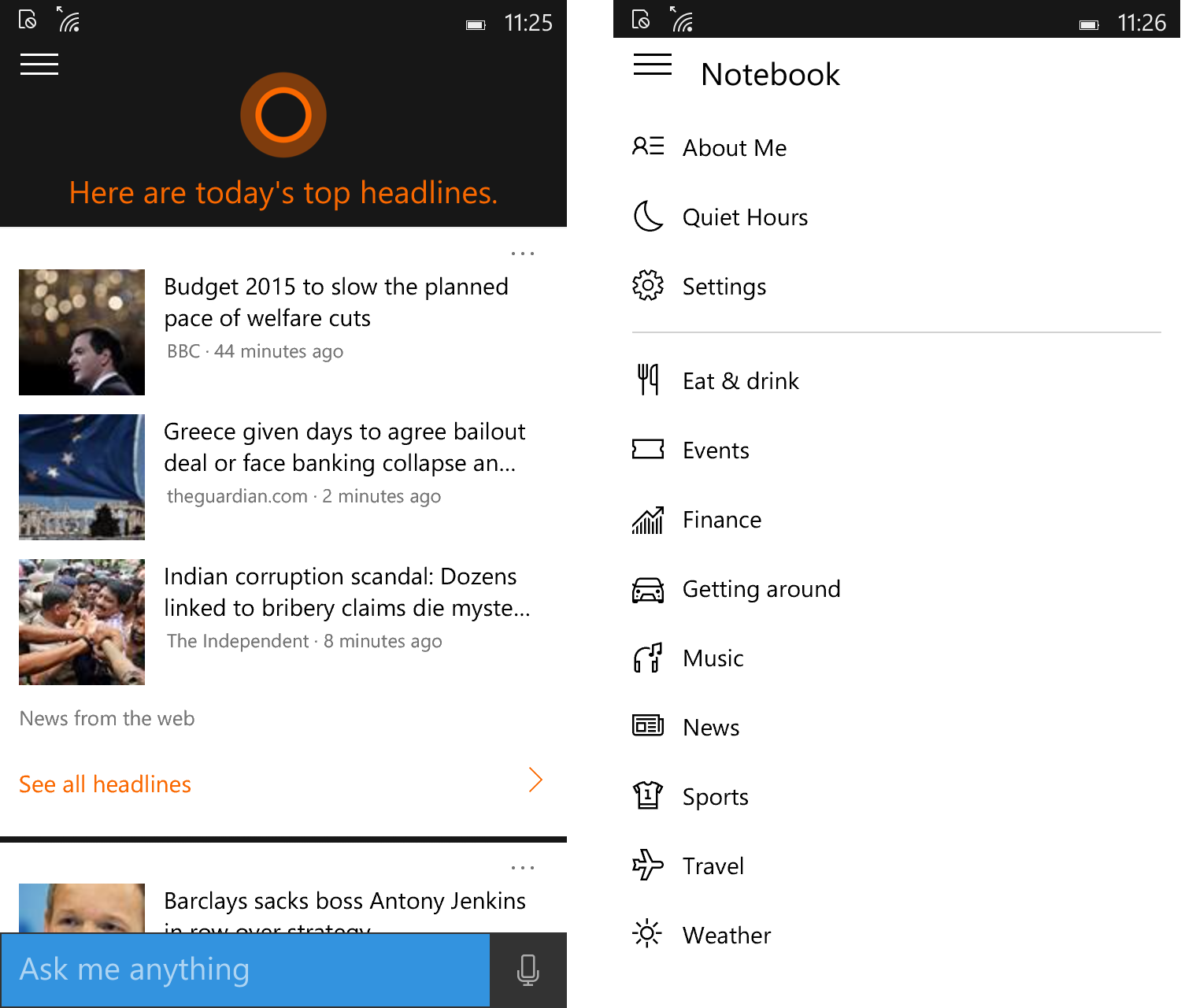
Microsoft Edge
Windows 10 Mobile also uses Microsoft’s new Edge browser. This is broadly similar to Explorer; the address bar is still at the bottom of the screen, along with the tabs and refresh buttons, but you’ll also find a new Reading View icon on the right next to the menu settings.
Not all web pages support Reading View, but those that do essentially strip out all the page formatting and online advertising to make articles easier to read. You can choose from a variety of font sizes as well as a dark, light or medium background. The dark background should be particularly beneficial for Windows phones with AMOLED screens, as due to the way AMOLED screens work, the black background and white text should help save battery during extended browsing periods.
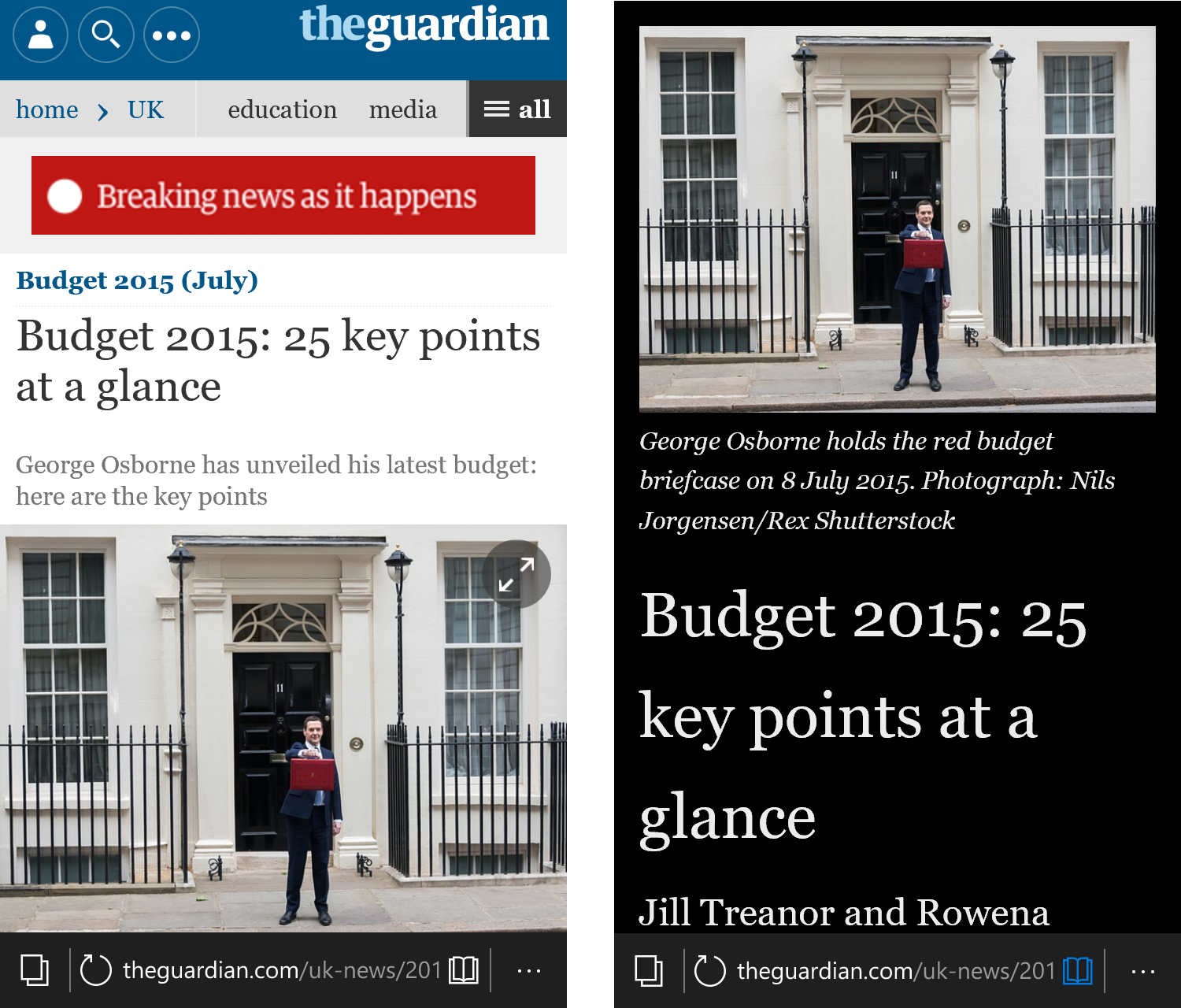
You can also add articles to your Reading List to save for later. You’ll find Reading List in Edge’s new Hub, which can be accessed from the main menu. You’ll also find your Favourites, History and Download tabs here, but Microsoft has yet to confirm whether these will be able to synchronise with the Hub on the desktop version of Edge.






