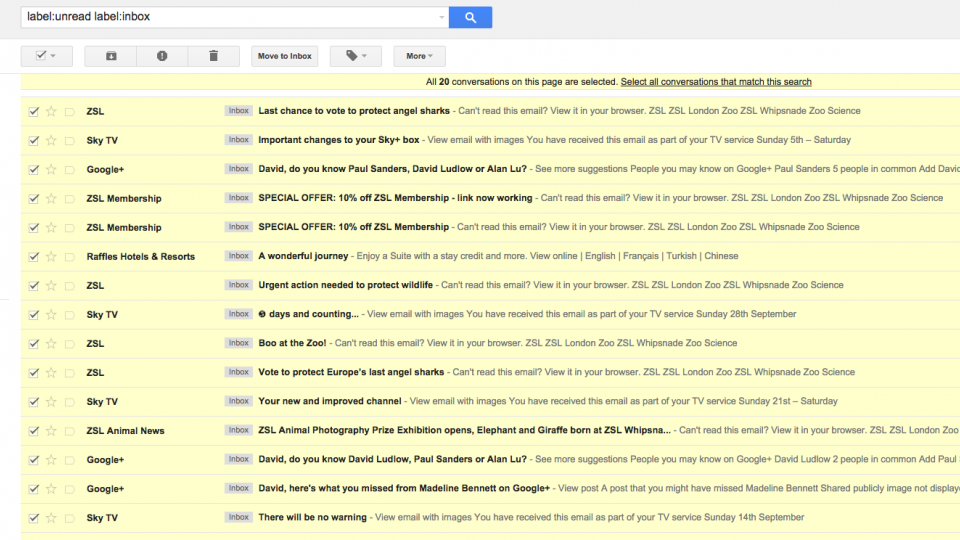To help us provide you with free impartial advice, we may earn a commission if you buy through links on our site. Learn more

While the Gmail interface is generally very simple to use and understand, it makes it a bit of a nightmare to work on large numbers of emails at the same time, unless you know a couple of little tricks.
Here we’ll show you how to delete absolutely everything in Gmail and also how to delete all the emails from certain senders and with certain keywords. The latter methods are handy if you get lots of email newsletters and never delete them. The good news is that with these tricks you can quickly tidy up vast swathes of emails in one go.
How to select all
First, it’s worth knowing how to select everything. To do this, click the tickbox at the top of the page to select all emails on that page. Look carefully (see image below) and you’ll see that a message appears that says ‘All XX conversations on this page are selected. Select all XX conversations in XXX’.
Click the link in that message to select all messages in Gmail that match your search (if you’ve not searched this will apply to every single message in your current view).
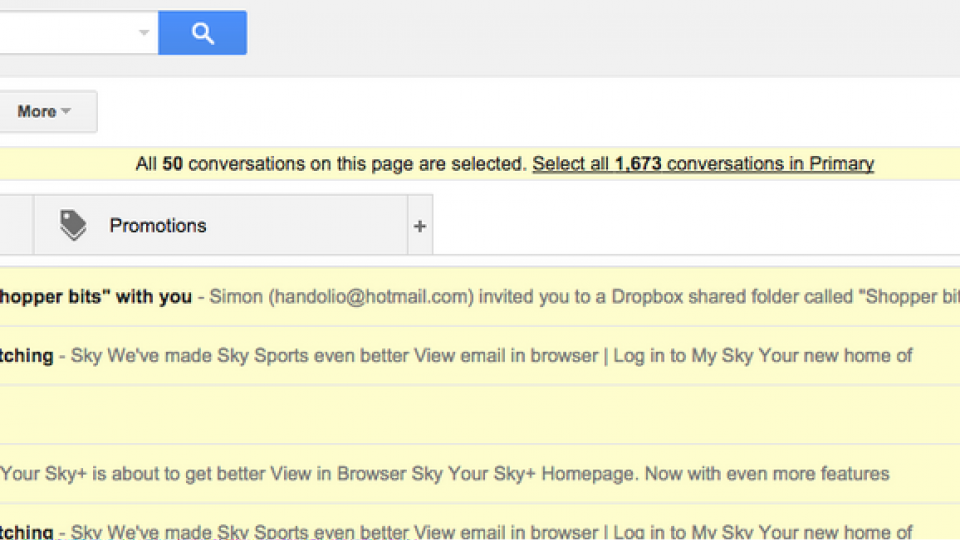
1. Delete all emails
Deleting all your emails in Gmail is simple: open Gmail, select the inbox tab you want to clear out (Primary, Promotions, etc.) and click the small empty box in the top left corner, just above the Compose button. This will select everything on the current page of your inbox.
As we mentioned before, if you have more than 50 emails then you will also need to click ‘Select all XXX conversations in Primary’ (XXX will be the total number of emails, while Primary will be Promotions or Social if you’re clearing out a different inbox tab).
Click the rubbish bin/trashcan icon to delete all of them. They’ll be moved to Gmail’s Bin, so you can always head there to get anything you didn’t want to delete back. Be warned, Gmail removes items from the Bin after 30 days. You can use this technique to make a more refined selection and delete specific emails.
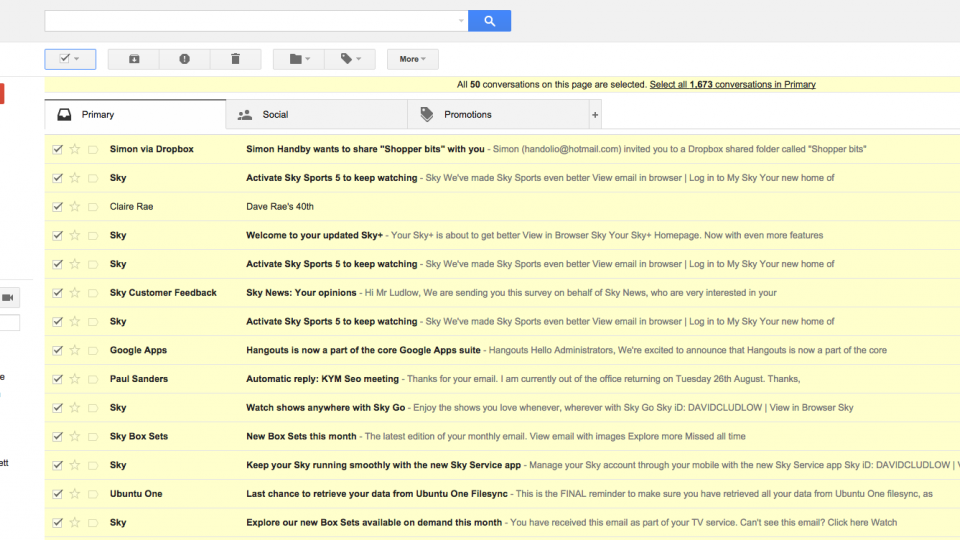
2. Delete email from a label
If you’ve got emails in labels, you can delete all of your emails in a similar way to Step 1.
Select the Label you want from the left-hand panel and then use the tickbox near compose to select all of the messages on one page. If you’ve got more email, click the ‘Select all XXX conversations…’ link to select everything. Then hit the Delete button to move everything to the Bin.
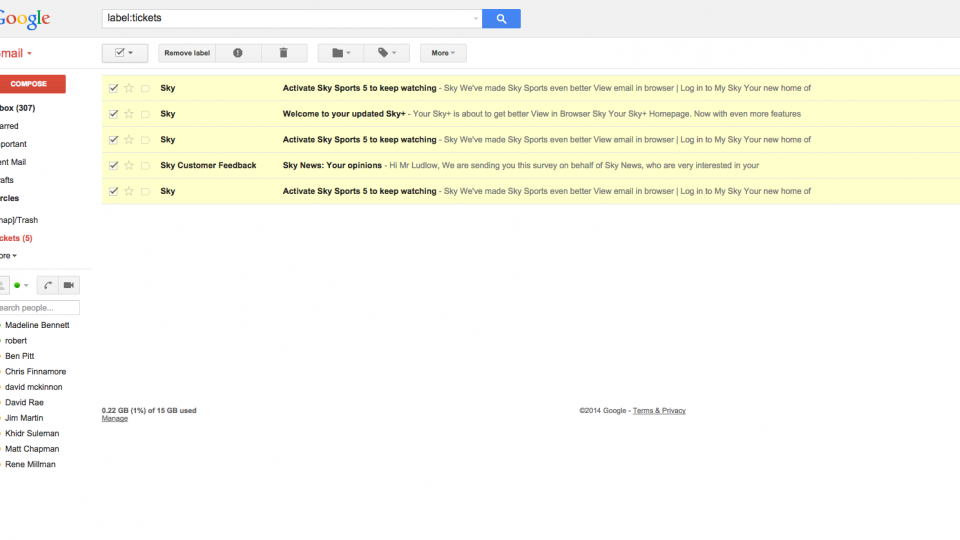
3. Delete all unread email
To delete all Unread email, type: is:unread or lable:unread into the Search box. This will find any emails that are marked as unread anywhere.
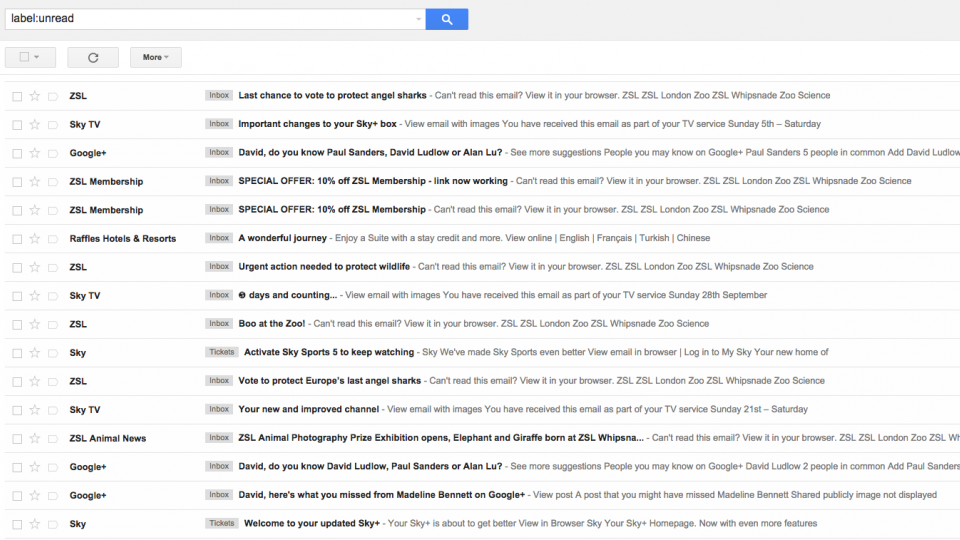
Again, you can select and delete all of your emails using the previous instructions. You can use the similar is:read to find all read email.
4. Delete all email using a search
The trick here is to know what to type. These are the most common commands:
- Label:<name of label> gives you all email from one label, such as label:inbox to search just your inbox
- To:<email address>, lets you search for all messages to a person
- From:<email address> finds all messages from a person.
Don’t forget, you can chain multiple requests, so: ‘label:inbox is:unread from:bill@microsoft.com‘ would find all unread email from Bill Gates in your inbox. You can also use ‘OR’ between search terms. In the example above it would find all email in your inbox, all unread email, all email in your inbox and all emails from Bill Gates, regardless of where they’re located. Once you’ve narrowed your search down, you can select all of the emails that are returned and delete them in one go.
Gmail actually has some very powerful search options built in, above and beyond the ones that I’ve shown you how to use. Google’s excellent Advanced search page shows you how to use all of the different operators to find what you’re after.
For example, has:attachment, shows you emails with attachments, which can help you clear your inbox of large messages.
You can also use the size filter to find messages bigger than a defined size in bytes: size:1000000 will find any email that is bigger than 1MB; you may better using the larger: or smaller: options, which allow abbreviations. For example, larger:10M will find any message that’s larger than 10,000,000 byte (10MB). By using these search options together with my advice, you can quickly pare your inbox down to a more manageable size.