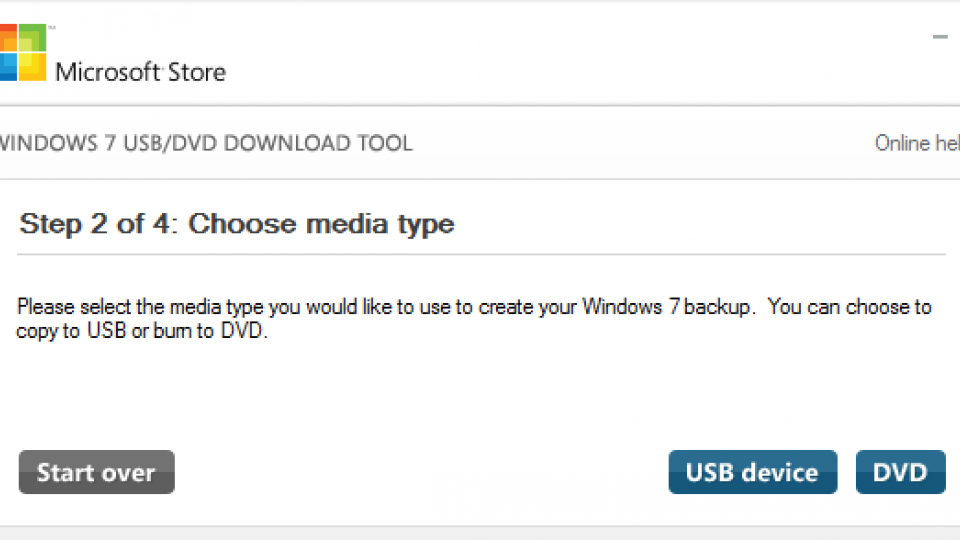To help us provide you with free impartial advice, we may earn a commission if you buy through links on our site. Learn more
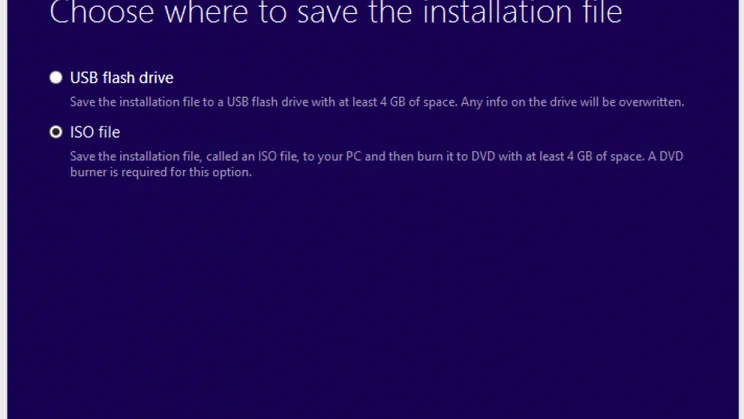
A full copy of Windows makes it much easier to reinstall your computer from scratch, letting you start with a fresh computer with none of the additional software your computer manufacturer may have loaded to start off with. While you generally don’t get a full disc with a new computer, the good news is that Microsoft lets you download and create your own if you’ve got Windows 7, 8 or 8.1. We’ll show you how.
First, check the exact version of Windows that you have. For Windows 7, right-click Computer and select System and note down the edition, such as Windows 7 Pro. Note down whether it’s 32-bit or 64-bit by looking at the System type section. For Windows 8 or 8.1, press Windows-X and click System, then note down the information.
STEP 1 – GET YOUR WINDOWS KEY
First, you’ll need your full Windows key. This may be printed on a label on your PC or, if you bought a full copy of Windows, it will be in a label on the inside. If you can’t find it, don’t panic, as you can extract the key from the Registry.
Download the free version of the Magical Jelly Bean Keyfinder (https://www.magicaljellybean.com/keyfinder/) and install it your PC making sure that you don’t allow it to install any additional software, such as Wajam. Run the software and it will pull your CD Key out of the Windows Registry. Note this key down, as you’ll need it to reinstall or, in some cases, download the ISO file.
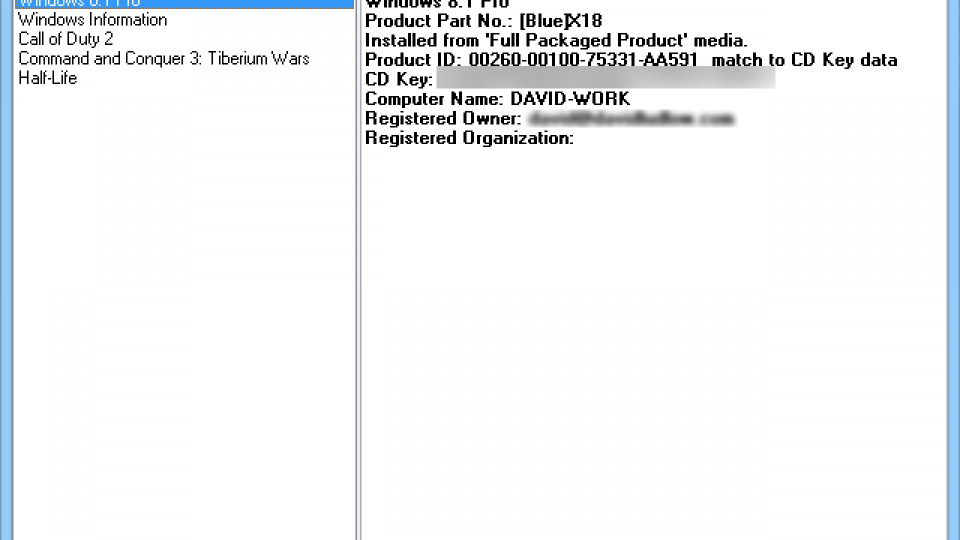
STEP 2 – DOWNLOAD WINDOWS 7
Microsoft doesn’t provide an official way to download Windows 7 installation files, but its partner Digital River does. All you have to do is download the version that you’ve got, using the download links below. Sometimes these links go down and they could be removed at any point, but they’ve proved to be a stable and reliable way of getting the ISO files.
- Windows 7 Home Premium x86
- Windows 7 Home Premium x64
- Windows 7 Professional x86
- Windows 7 Professional x64
- Windows 7 Ultimate x86
- Windows 7 Ultimate x64
STEP 3 – DOWNLOAD WINDOWS 8
To download Windows 8, you need to go to the Windows 8 upgrade site and download the installer file. Make sure that you get the Windows 8 version and not the Windows 8.1 version. Run the software when it’s downloaded, enter your CD key and click Next. When Windows 8 has downloaded, select Install by creating media and click Next. You can now choose to create a bootable USB flash drive, or ISO file, which will download the file to your hard disk so that you can install it later. The latter gives you more flexibility, but make your choice and click Save; if you chose to save the ISO, you’ll need to use Windows Explorer to pick a save location. It can take a while to complete your selection, so just wait until it’s complete.
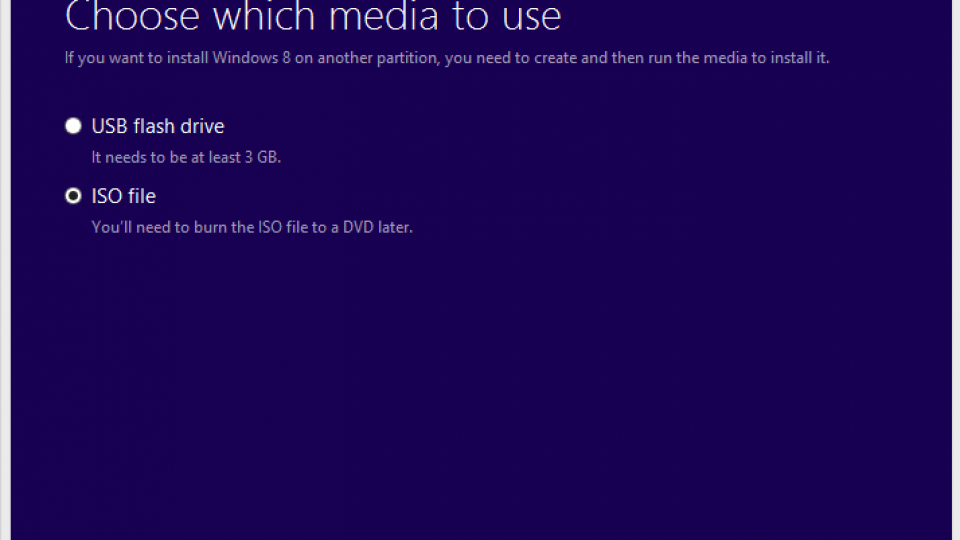
STEP 4 – DOWNLOAD WINDOWS 8.1
With Windows 8.1 it’s a little easier, as you don’t need your product key at this point. Instead, go to the Windows 8.1 installation media page and download the installer file and then run it on your computer. Use the drop-down menus to choose the language and version of Windows 8.1 that you have and then click Next. You can now choose to create a bootable USB flash drive (you’ll need a 3GB or larger disk inserted into your computer), or you can download the ISO, which gives you more flexibility. Once you’ve selected your option click Next; if you chose to save an ISO file, you’ll need to use Windows Explorer to pick a save location. The process will take a while to complete, so sit back while it happens.
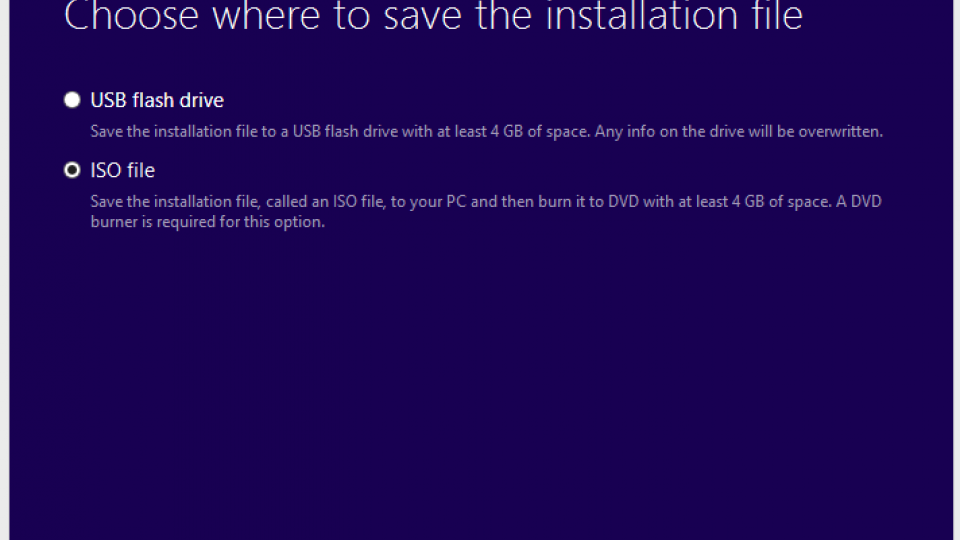
STEP 5 – CREATING BOOT MEDIA
If you used the Windows 8 or Windows 8.1 tools to create a bootable USB drive, you’re ready to go. If you’ve got Windows 7 or you opted to download ISO files, you now need to do something with them. The easiest thing to do is to use the Microsoft Windows USB/DVD Download Tool and install it on your computer. Run it, point it at the ISO file you download and then choose if you want to create a DVD or USB bootable device, then follow the instructions through to create your install media.