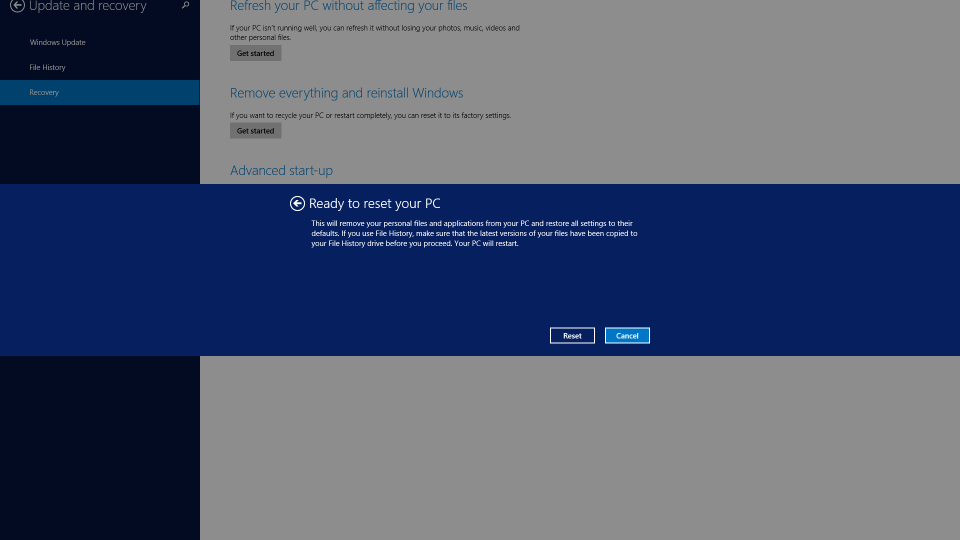To help us provide you with free impartial advice, we may earn a commission if you buy through links on our site. Learn more
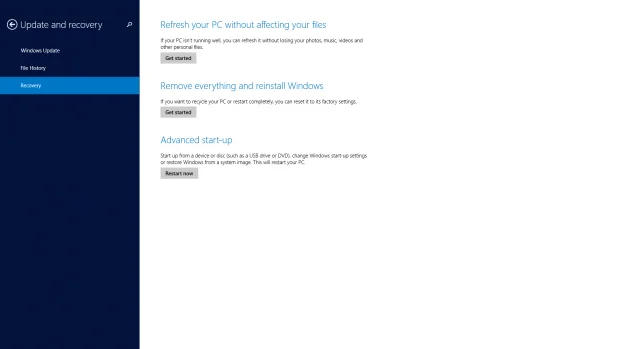
There are plenty of good reasons to wipe your computer and put it back to its factory default settings, including selling it and protecting your private information and simply clearing out the clutter. With Windows 7 and before, doing this would require a fresh install or using the manufacturer-provided disc image, which is a cumbersome and long-winded process. With Windows 8 things are a lot easier and the ability to wipe your computer back to factory settings, or simply refresh the install leaving your files alone, are built directly into the operating system.
While it’s generally a very easy thing to do, the utility can run into problems if you upgraded from Windows 8 to Windows 8.1. This is because the upgrade doesn’t refresh the files that Windows needs to restore factory default settings – annoying, huh? Fortunately, Microsoft has made it fairly straightforward to download and create your own Windows 8 or Windows 8.1 installation discs, so that you can get round this step. Of course, our guide tells you how. First, before you start, make sure that you have a backup of your computer and data, as following these instructions could delete everything from your computer.
STEP 1 START THE RESTORE UTILITY
Go to the Start Screen and type ‘Remove’ to bring up the search box. In the results that appear, you’ll see an option called ‘Remove everything and reinstall Windows’. Click this to start the clean-up utility, which you’ll use to flash your computer back to factory defaults.
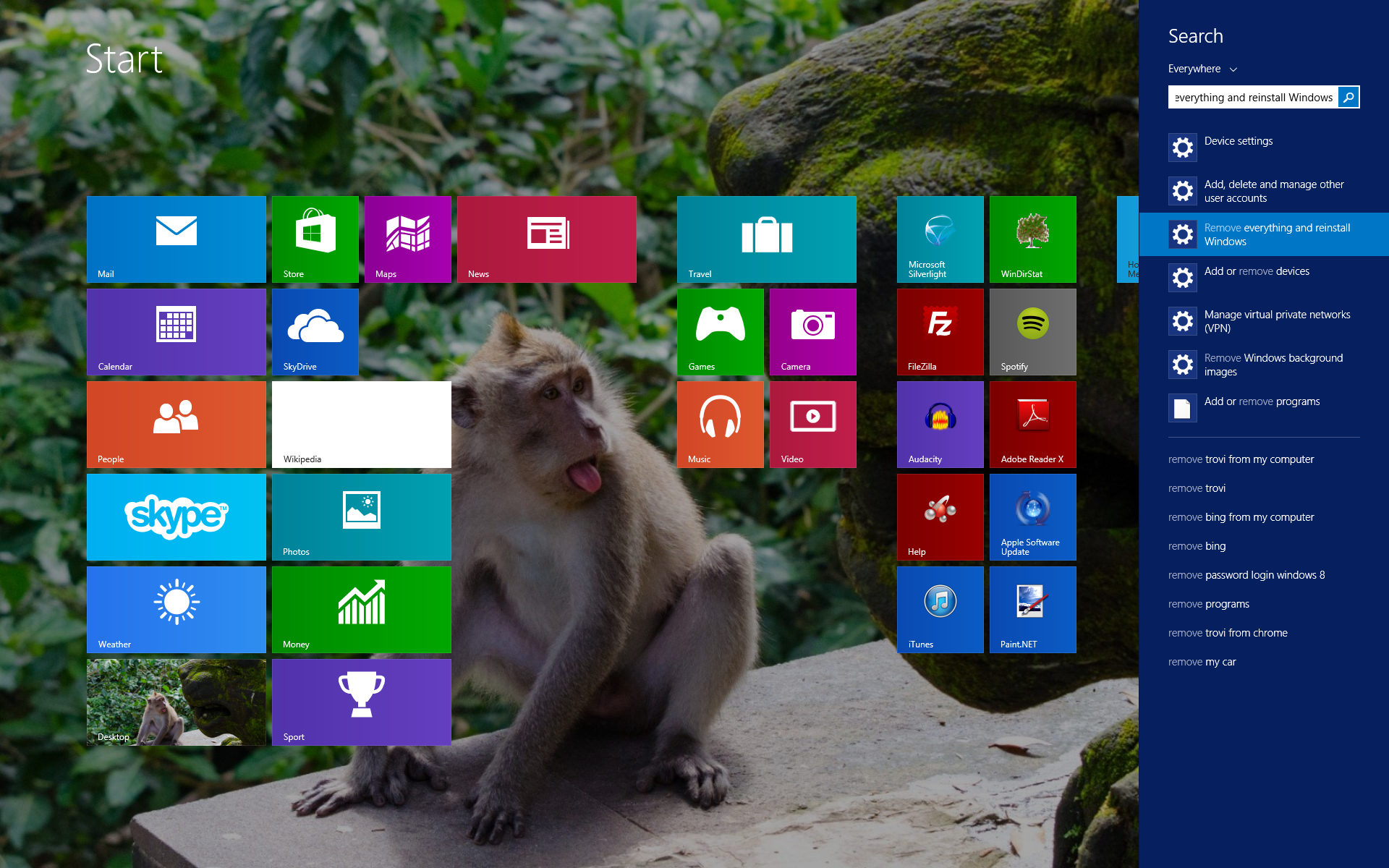
STEP 2 SELECT YOUR REFRESH OPTION
The Windows 8 app that starts gives you two cleaning options. The first is a refresh, which will leave your personal files alone, but clears out your applications and settings; the second option removes everything and gives you a clean installation of Windows. This is the choice to make if you’re getting rid of your PC, or it’s so hopelessly slow and cluttered that you want to go back to day zero with it. Both work in roughtly the same way, so select the option that applies to you; the rest of this guide follows the ‘Remove everything and reinstall Windows’ option.
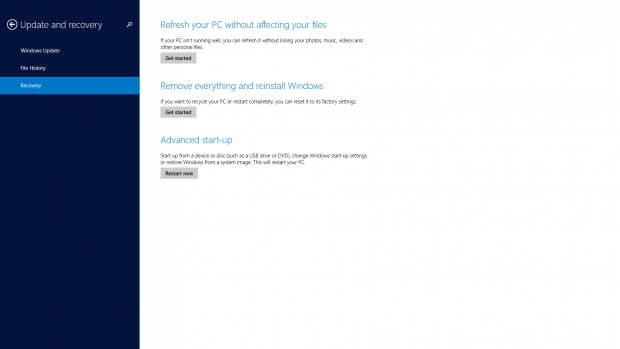
STEP 3 FIX THE ‘SOME FILES ARE MISSING’ ERROR
If you upgraded from Windows 8 to 8.1, you may find that you get an error message telling you that ‘Some files are missing’. It tells you to insert your Windows installation disc, which you mostly likely don’t have. Fortunately, there’s a way round this problem.
First, follow our steps to download the Windows 8 or 8.1 installation media as an ISO file. Next, mount the ISO file by right-clicking it and selecting Mount. Now, re-run the Remove everything utility and you’ll no longer get the error message. If this doesn’t work, it’s just because the app doesn’t realise that you have an Windows disc installed, but this is easy to get round: reboot your computer, mount the ISO file that you downloaded and then run the Remove everything tool
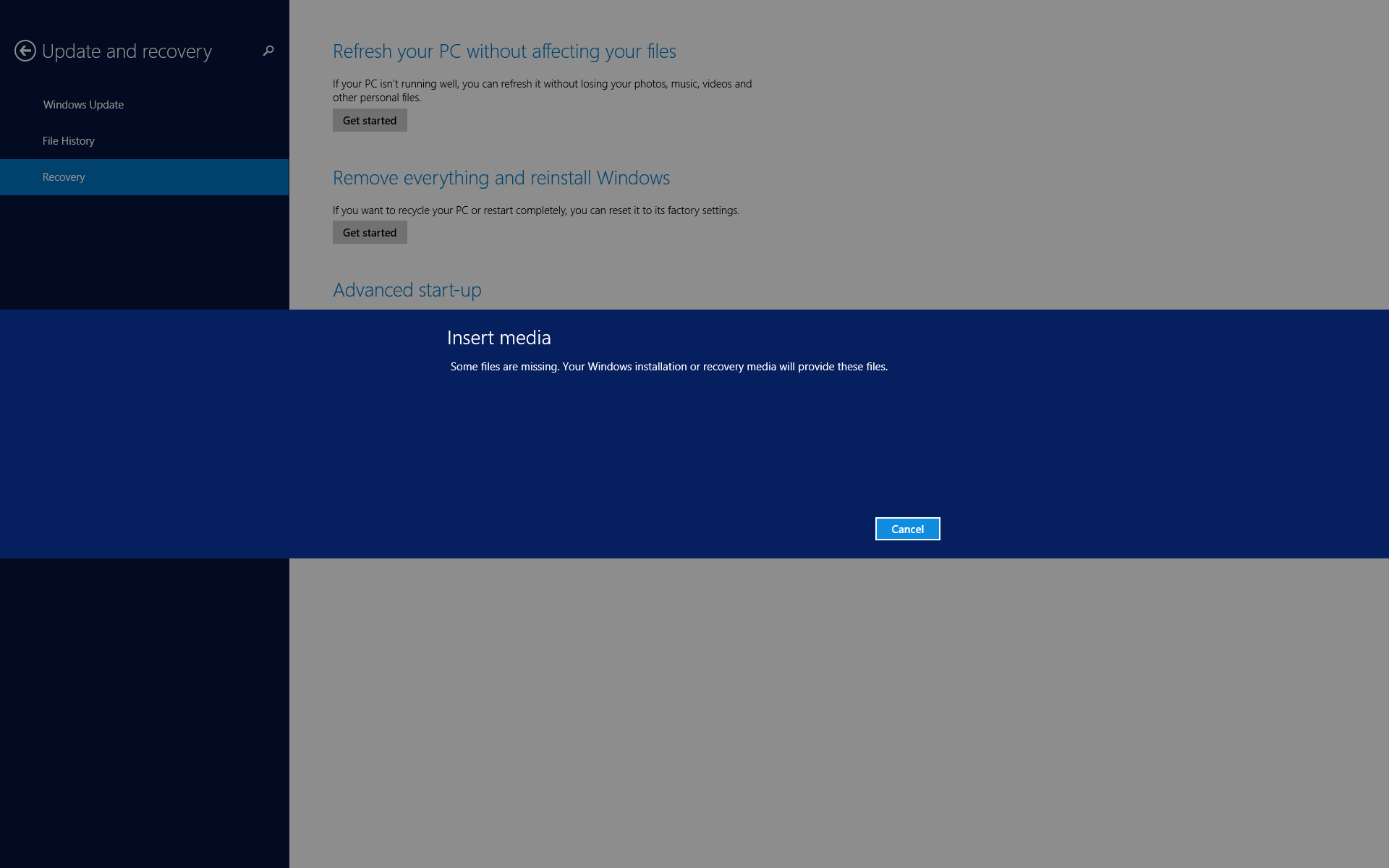
STEP 4 CHOOSE DRIVES TO WIPE
You’ll get a message telling you that all of your files and applications will be removed and that your PC’s settings will be restored to their defaults. Click Next to continue. If you’ve got more than one drive in your computer you’ll be asked if you want to clean Only the drive where Windows is installed or All drives. Select the one that applies to you. If you’ve only got the one drive, you’ll get straight to the next option.
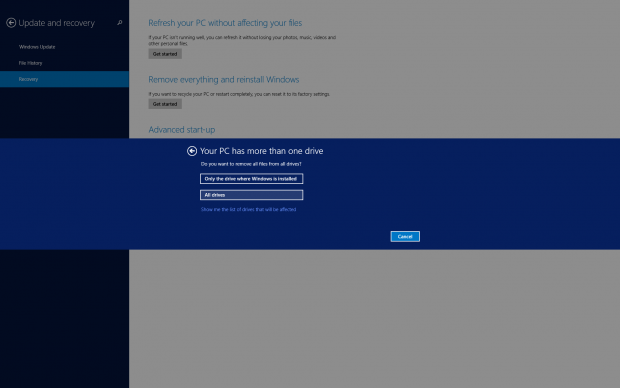
STEP 5 CHOOSE WIPE OPTIONS
You’ve now got the option to ‘Just remove my files’, which deletes your files but not securely; or to ‘Clean the drive fully’, which performs a full secure wipe. The latter option takes longer, but is the right choice if you’re going to be selling your computer or throwing it away, as it stops anyone from recovering your private date. With the first option your files are just marked as deleted, but still exist and can be accessed on the hard disk by anyone using recovery software.
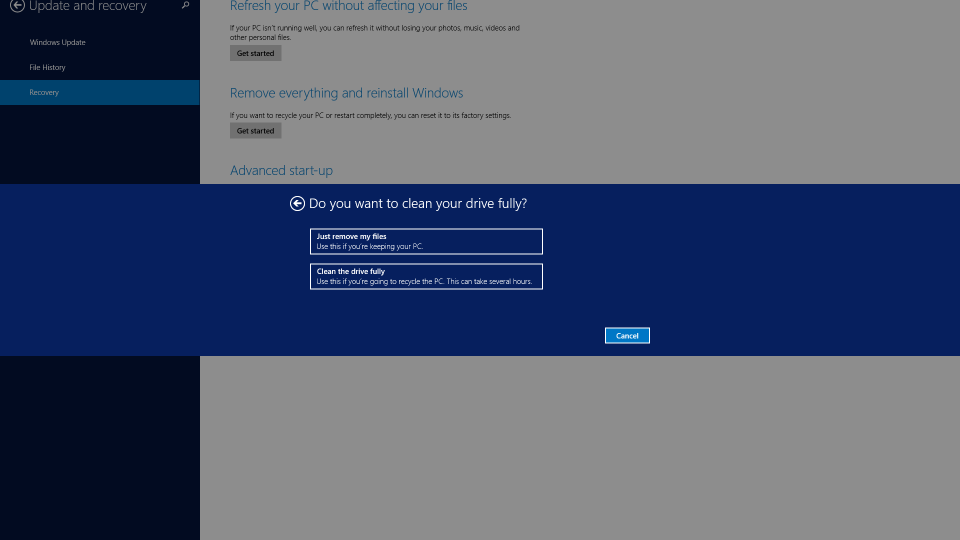
STEP 6 RESET YOUR PC
This is your last chance before your computer is wiped. Windows will tell you what you’re going to do; if you’re sure you’re ready, click Reset and your computer will reboot and reset itself back to factory defaults, ready for you to start from scratch or pass on to another person. If you’re using your computer, you’ll need to reinstall all of the applications that you need and copy and files that you need from a backup.