To help us provide you with free impartial advice, we may earn a commission if you buy through links on our site. Learn more
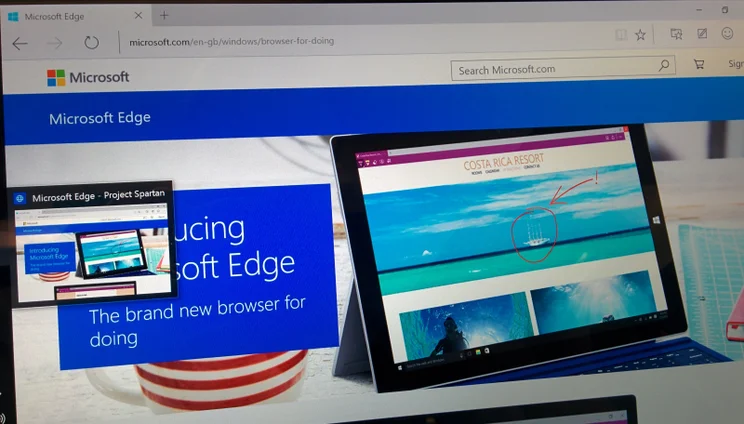
Microsoft’s new Edge browser comes as part of Windows 10 and is neatly integrated with the new operating system in terms of appearance and support for Microsoft’s various cloud-based services. so it’s worth giving a go. if you haven’t installed Windows 10 yet then read our How to upgrade to Windows 10 and get your new licence key. Once installed, just how do you transfer your bookmarks from your old browser to Edge? Well, we’ve got you covered. Don’t want Edge? Read our guide on how to get your old browser back.
As an aside it’s worth considering just how fast the new browser is. We’ve done some benchmarking on the new browser and the results aren’t exactly stellar. Then again there’s a lot more to browsers these days than rendering speed and unless you visit a lot of animation heavy sites you shouldn’t have an issue. See all the results here: Microsoft Edge vs Internet Explorer vs Chrome.
Importing Chrome and Internet Explorer bookmarks into Edge
If you’re not using IE or Chrome, look at our Firefox guide below and come back here when you’re done.
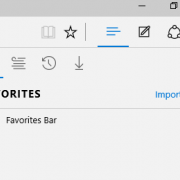
Microsoft has made it very easy to import your favourites into Edge. In the browser, click on the Hub button (the three horizontal lines) and then select the Import favorites button.
Here you’ll be able to import both Chrome and Internet Explorer bookmarks (including their original folder locations) into Edge. Simply tick the browser whose bookmarks you want to import, and a fraction of a second later you’re done.
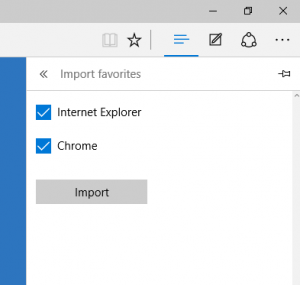
These favourites will now appear under the Favourites section (star icon) of the Hub menu.
Importing Firefox bookmarks into Edge
You may have problems importing from Mozilla Firefox, as none of our Windows 10 PCs running Edge were able to find Firefox’s bookmarks to import. No fear, though: there is a workaround that doesn’t require any extra software, just a couple of extra steps.
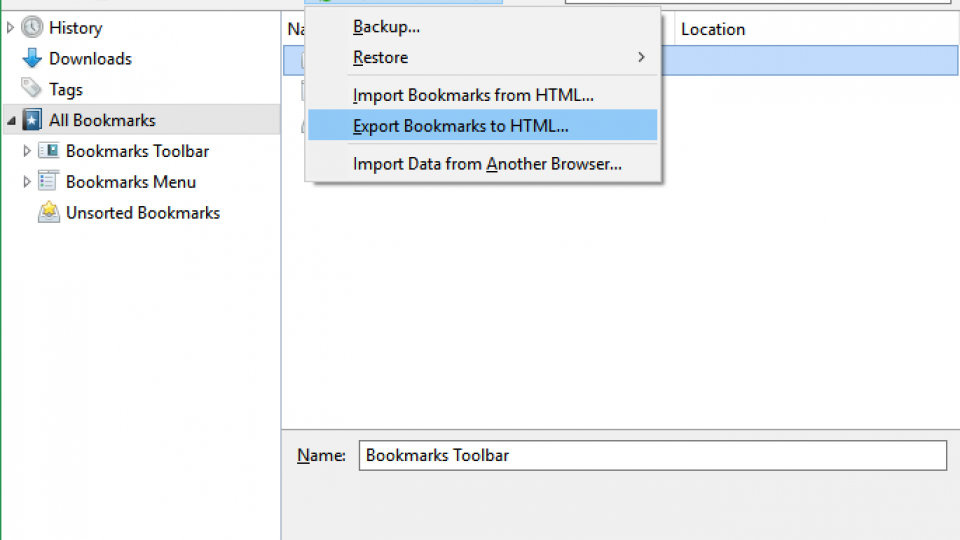
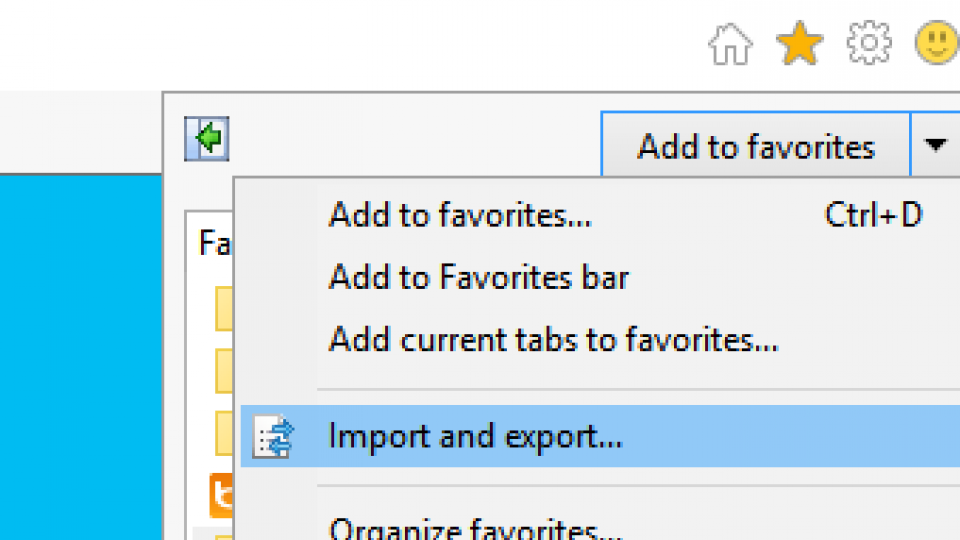
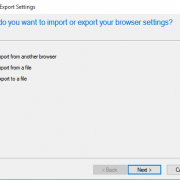
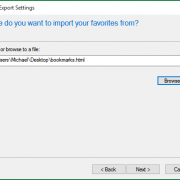
Open Firefox and press CTRL + SHIFT + B to open the bookmarks manager, click Import and Backup and select Export bookmarks to HTML.Navigate to somewhere easy to find (such as on the Desktop or in your Documents folder) and click Save. This will put all of your bookmarks into an HTML file on your desktop. The next job is to import this file into your new browser, but you have to do ith through an intermediary, so open Internet Explorer. NOTE: Internet Explorer IS installed on Windows 10. Just got to the Start Menu and search for “internet explorer”. Click on the favourites button (the star) on the top-right of the window and click on the down arrow next to Add to favourites, and click Import and export. Select Import from a file and press Next.Put a tick in the Favorites tickbox then click Browse and navigate to the place where you exported your Firefox bookmarks. Choose a location for your bookmarks (try at the top of the file tree so you don’t end up importing oodles of folders and subfolders into Edge) and select Import.
Now follow the steps for importing into Edge from Internet Explorer (above), and you’ll have all your bookmarks in no time.
These steps also apply to other more niche browsers that Edge doesn’t pay attention to. You’ll need to export your bookmarks in that browser and re-import them into IE before putting them into Edge.






