To help us provide you with free impartial advice, we may earn a commission if you buy through links on our site. Learn more

Iolo System Mechanic is an extensive suite of tools for tweaking and optimising your PC. It Includes numerous features to help you protect your online security, clear out unneeded files and speed up your PC.
Our focus here is the Startup Optimizer. This lets you stop unwanted programs from automatically launching along with Windows, and running in the background all the time. Without them, your computer will start up more quickly, with the maximum possible memory and CPU resources available, so your applications can run faster and more smoothly.
Spring-clean your PC with Iolo System Mechanic Pro – Get a huge 70% off if you use the coupon code EXPERTREVIEWS
Finding the Startup Optimizer
When you first open System Mechanic, you’ll be presented with the main Dashboard, and invited to analyse your PC for issues. You can do this to get an overview of the state of your system, and optionally correct any errors.
To jump to the specific tool we’re interested in, click Toolbox in the left-hand pane, then select Speed Up to see System Mechanic’s various optimisation tools. Scroll down to the bottom of the list and you’ll find “Startup Optimizer”. Click to open it.
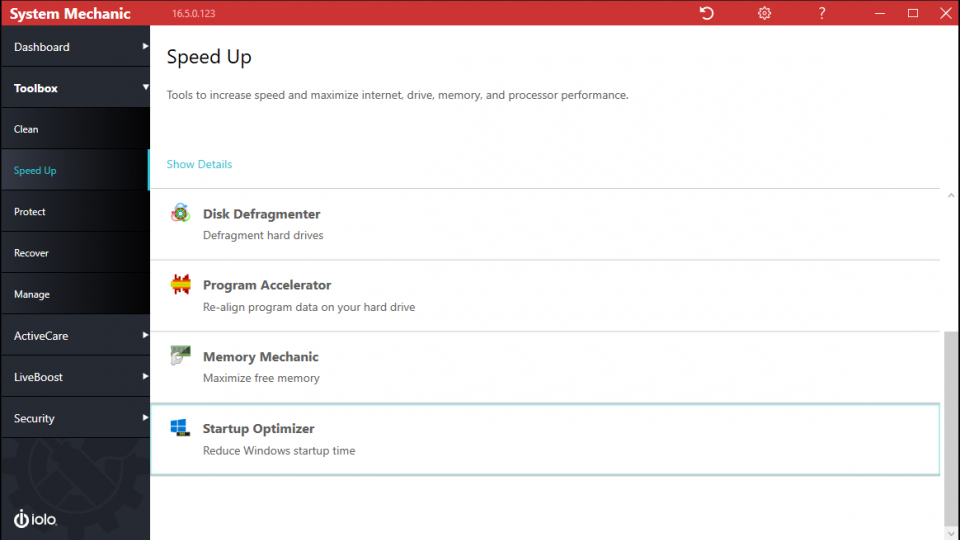
The main view
System Mechanic will take a few seconds to analyse your startup items, and then present you with a list of processes that are set to launch automatically on your system. You might be surprised how long this list is: many legitimate applications (such as Adobe Acrobat and Apple iTunes) silently install little “helper apps” on your PC alongside the main program. These can help the software to launch more quickly when you need it, and provide conveniences such as system tray icons – but they can also get in the way.
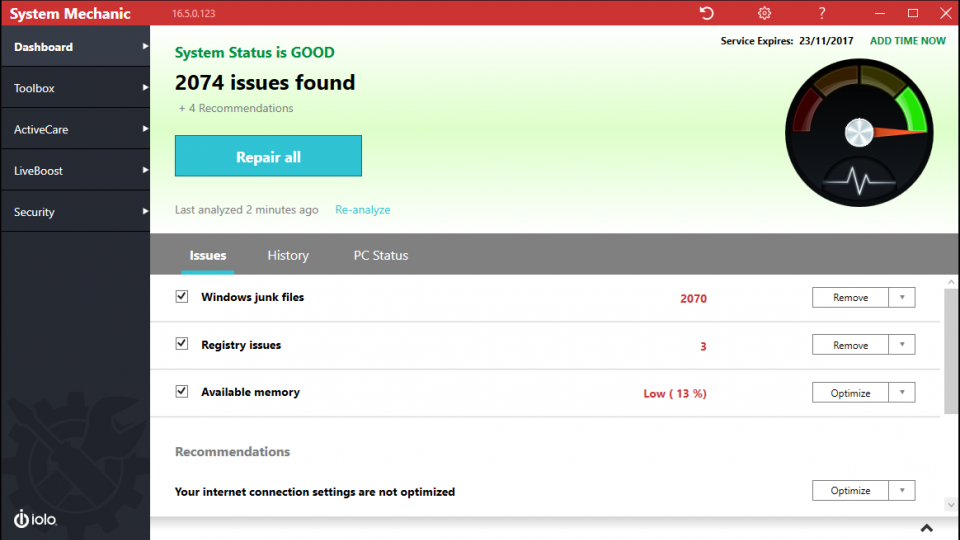
As you look down the list, you’ll probably see that several items have little “thumbs-up” and “thumbs-down” logos to show what proportion of System Mechanic users have chosen to keep or disable individual items.
You’ll also see a column detailing each item’s “Importance”: this is Iolo’s assessment of how necessary each item is. Most or all of your items will probably say “User Choice”, which means your PC and applications will be fine if you choose to disable them: it’s up to you whether or not to allow them to run.
For a detailed description of where each item came from, and what it does, click the Down arrow at the far right of the System Mechanic window. This will give you a detailed description, along with an estimate of how much impact the item has on Windows performance.
To keep or not to keep?
For each startup item, System Mechanic offers a three-way control: you can leave it enabled, turn it off, or launch it after a delay (so it doesn’t slow down Windows while it’s starting up). This last option actually only works for Windows Services, so it probably won’t apply to most of the items in this list.
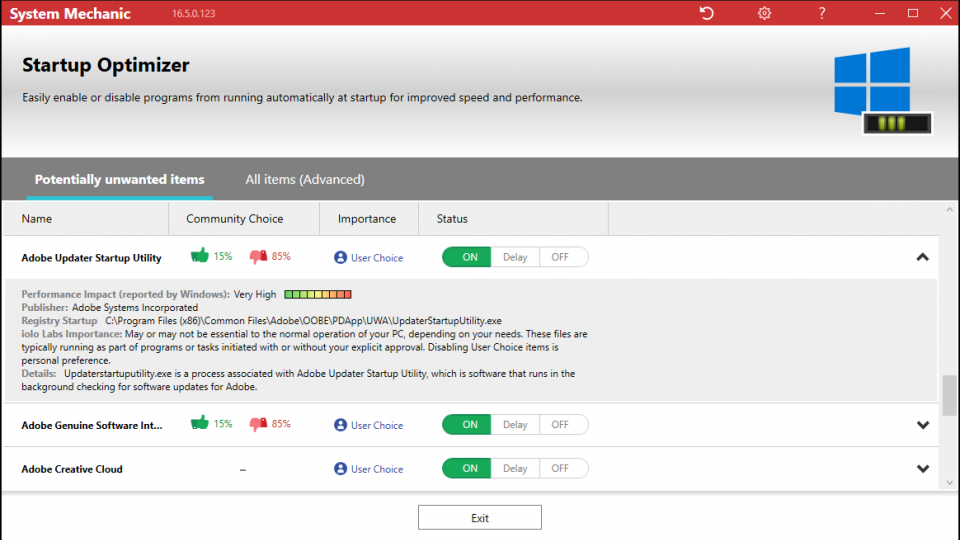
Obviously you won’t see any benefit if you leave everything turned on. But, understandably, you may be wary of turning things off willy-nilly. Our advice is not to worry: start by turning everything off unless you’re 100% sure you need it. This will give you the maximum boost in boot time and available resources. And don’t worry about those “thumbs-up” indicators: no-one knows better than you which programs you want running on your computer, and which you don’t.
And remember: you can always come back into the Startup Optimizer and turn individual items back on again if you decide you wanted them running after all.
Advanced settings
If you want to delve more deeply into your startup processes, the grey bar along the top of the Startup Optimizer lets you switch from viewing “Potentially unwanted items” to “All items”. Click the latter option and you’ll see a much longer list, including a great many built-in Windows components.
You’ll see that a few of these are detailed as “Necessary” – obviously, it’s a good idea not to touch these. But the majority of them will be shown as “System”, which means they handle specific features within Windows.

Individually these have very little impact on your PC’s performance. But if you really want to make your system as lean as possible, quite a few of them can be safely disabled, so long as you don’t want to use the features associated with them. For example, if you’re using a conventional desktop PC with no touchscreen, you can feel free to disable the “Touch Keyboard and Handwriting Panel” service.
Spring-clean your PC with Iolo System Mechanic Pro – Get a huge 70% off if you use the coupon code EXPERTREVIEWS
With dozens of services to browse through, we can’t go into every one here: if you’re interested, a quick web search will reveal plenty of websites suggesting services you might want to turn off. Proceed with caution, though. Make a note of everything you’ve disabled, so you can easily turn it back on should you run into unexpected behaviour.
(This page is brought to you in partnership with Iolo)






