To help us provide you with free impartial advice, we may earn a commission if you buy through links on our site. Learn more
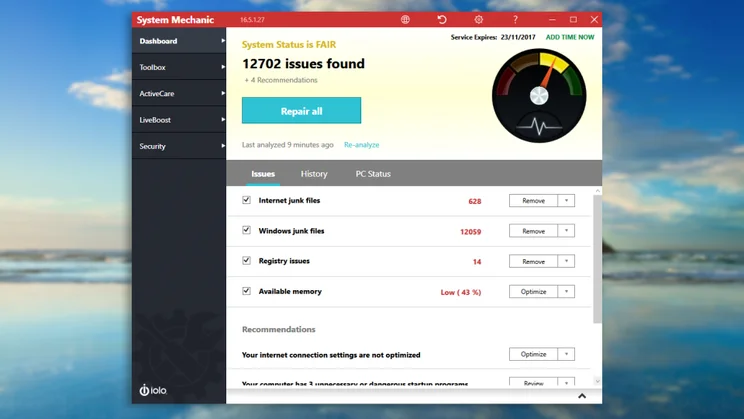
Iolo System Mechanic is an extensive suite of tools for tweaking and optimising your PC. It Includes numerous features to help you protect your online security, clear out unneeded files and speed up your PC.
Here we’ll look at how its All-in-One Cleanup tool can help you free up space on your system drive – always a useful capability, especially if you’re using a lightweight laptop with a limited-size SSD.
Spring-clean your PC with Iolo System Mechanic Pro – Get a huge 70% off if you use the coupon code EXPERTREVIEWS
When you first run the software it will automatically analyse your system and come up with a list of recommended “repairs”, which includes clearing out the junk files that may be clogging up your drive. There’s no harm in doing this right away, but by digging into the program’s settings you can find more unneeded files and free up more space.
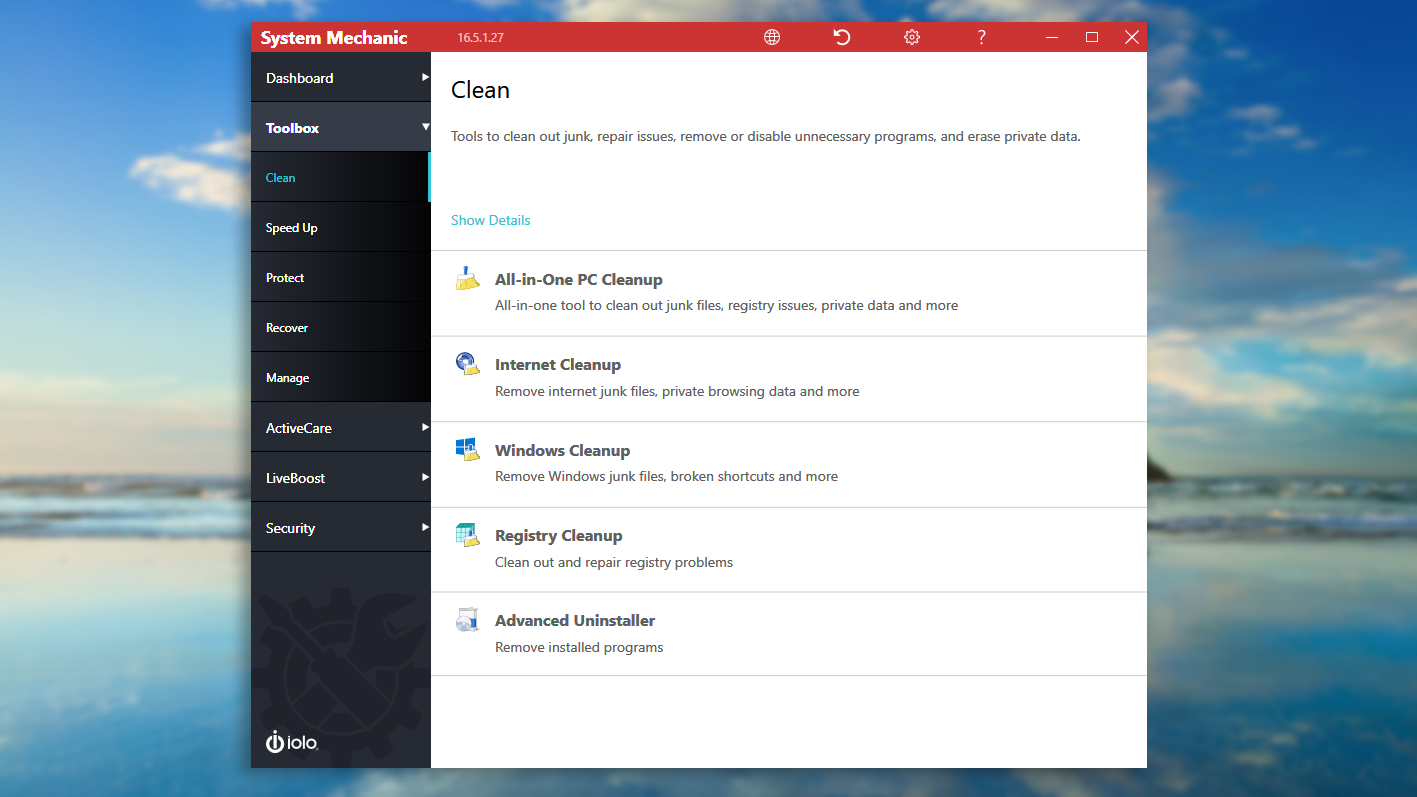
The Toolbox
To do this, click Toolbox in the left-hand pane – you’ll see it expands to show a series of options including “Clean”, “Speed Up” and “Protect”. The default is Clean, which is fine because that’s what we want to do. Click “All-in-One Cleanup” in the main pane to open the junk-file-removal options.
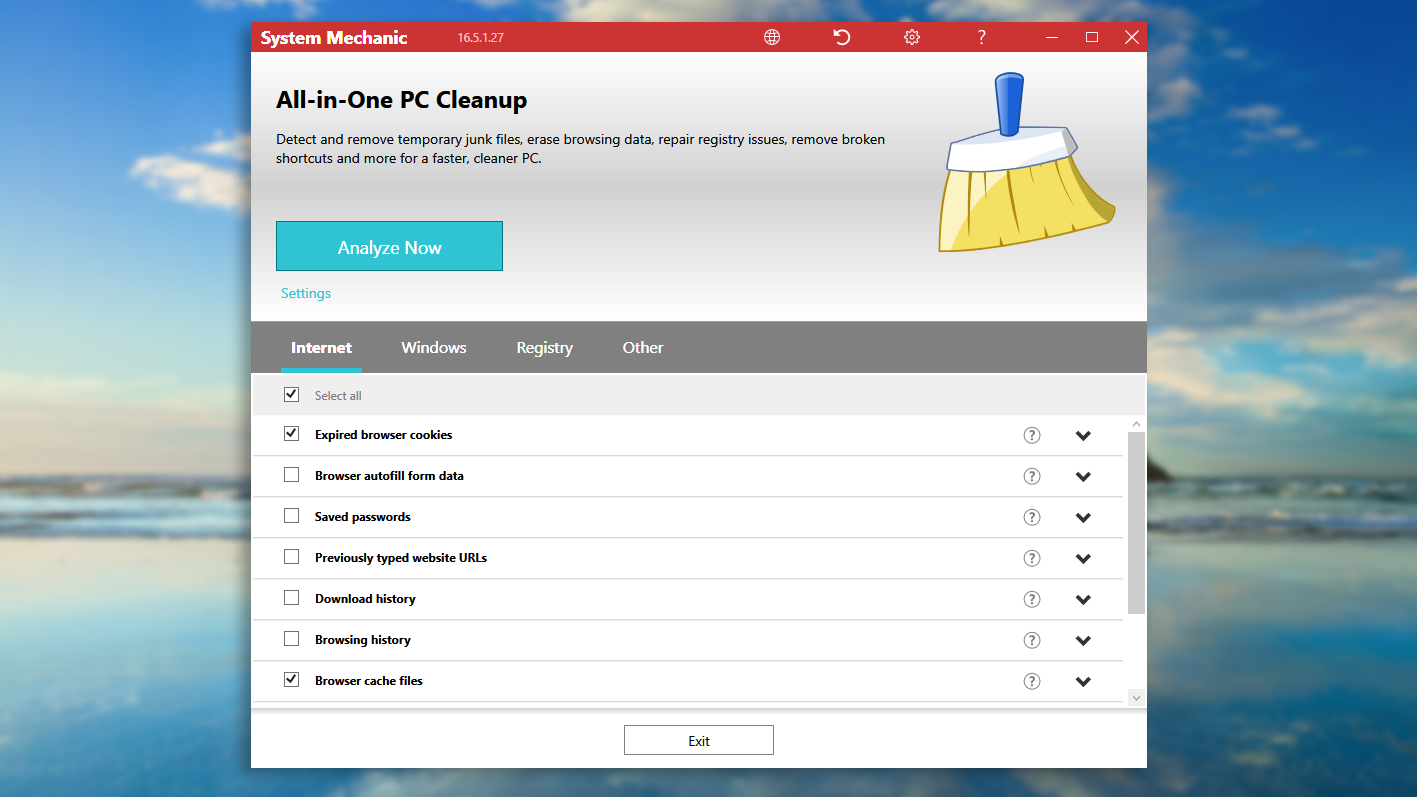
All-in-One Cleanup
You’ll now see the screen above, with a big blue “Analyze Now” button: before clicking it, let’s review exactly what System Mechanic is looking for. To do this, we simply need to click through the different data categories (in the grey bar along the middle of the window) and check that everything we want to clear out is selected.
The first category is Internet: here, the default options are good for freeing up disk space, but you may optionally choose to delete other stored data such as your saved passwords and browsing history. This won’t save a significant amount of disk space, but they can enhance your privacy by preventing other people from seeing what you’ve been up to, or logging onto websites as you using your saved details.
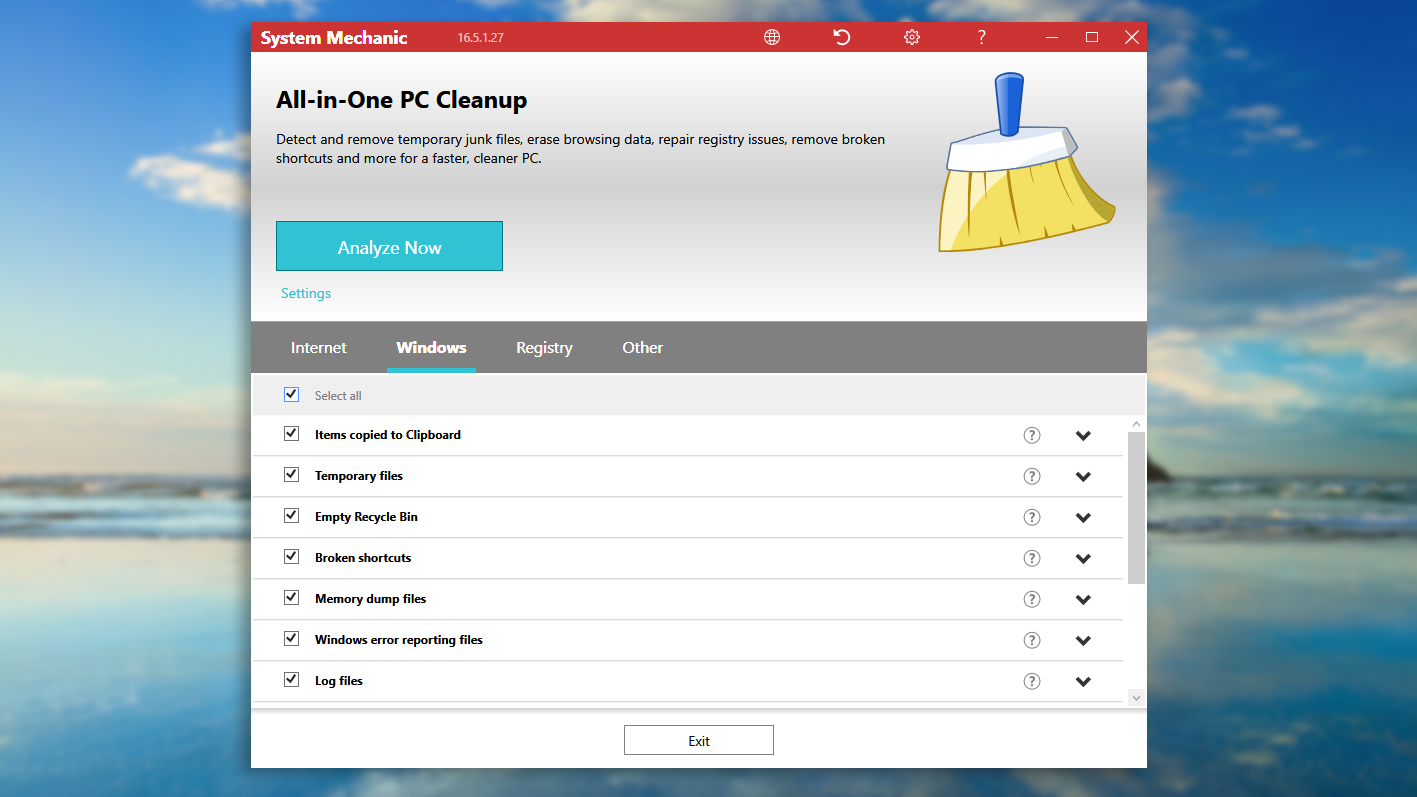
Click onto Windows and you’ll see another set of file types (note that you can scroll down to see the full list). Again, the options that will save you disk space are preselected: it’s up to you whether you want to tick the others to clear out your usage history.
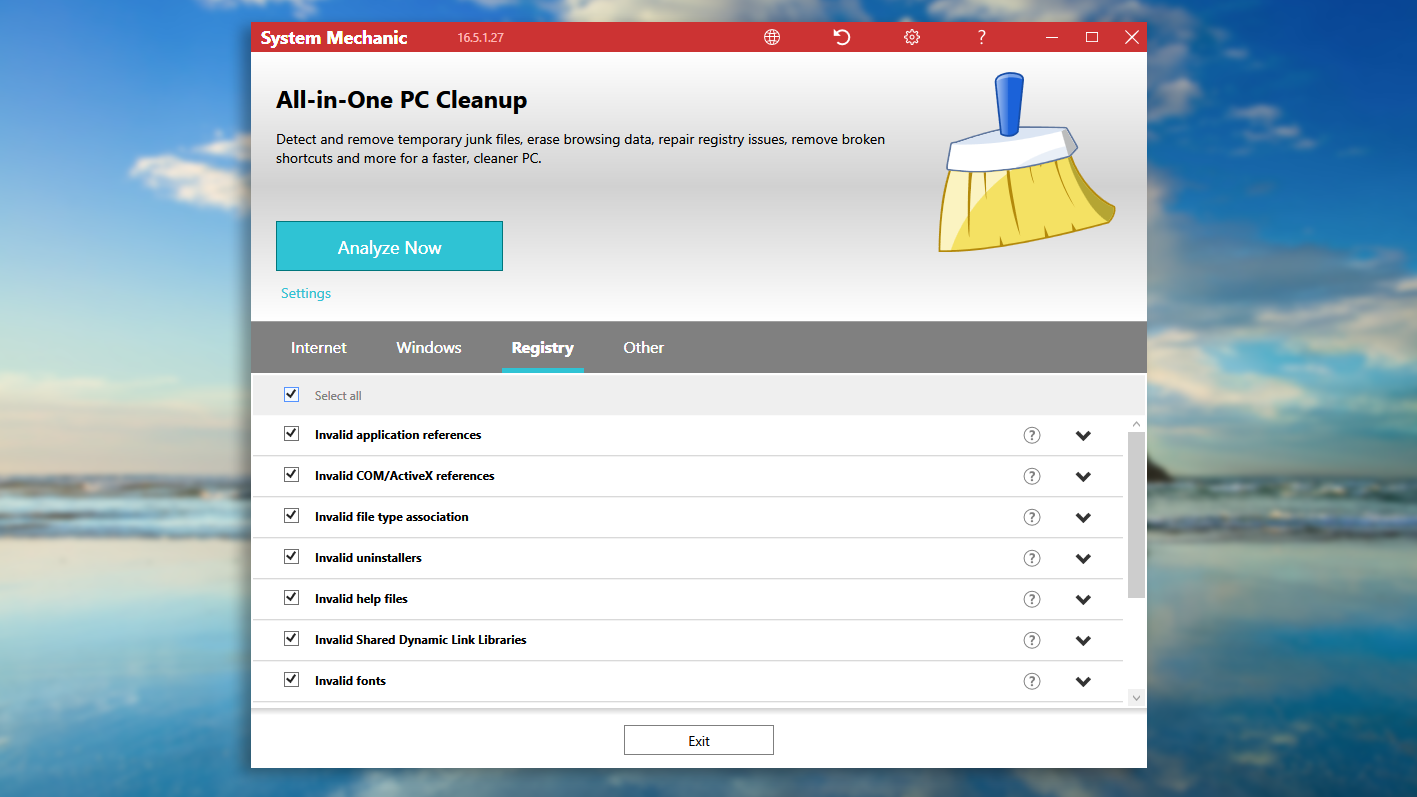
The third tab shows Registry cleaning options: these won’t save a meaningful amount of space on your hard disk either, but there’s no harm in leaving them all ticked, as only invalid keys that relate to missing resources (most likely left behind by old, uninstalled programs) will be removed.
Finally, the Other tab lets you select additional filetypes to erase: these are all deselected by default, because they can contain information that might be useful for troubleshooting system errors, or recovering unsaved Excel workbooks. Deleting them won’t harm Windows, however, so If your system is running smoothly you can safely remove them all – click the “Select all” tickbox at the top of the list to add all of these filetypes in one go.
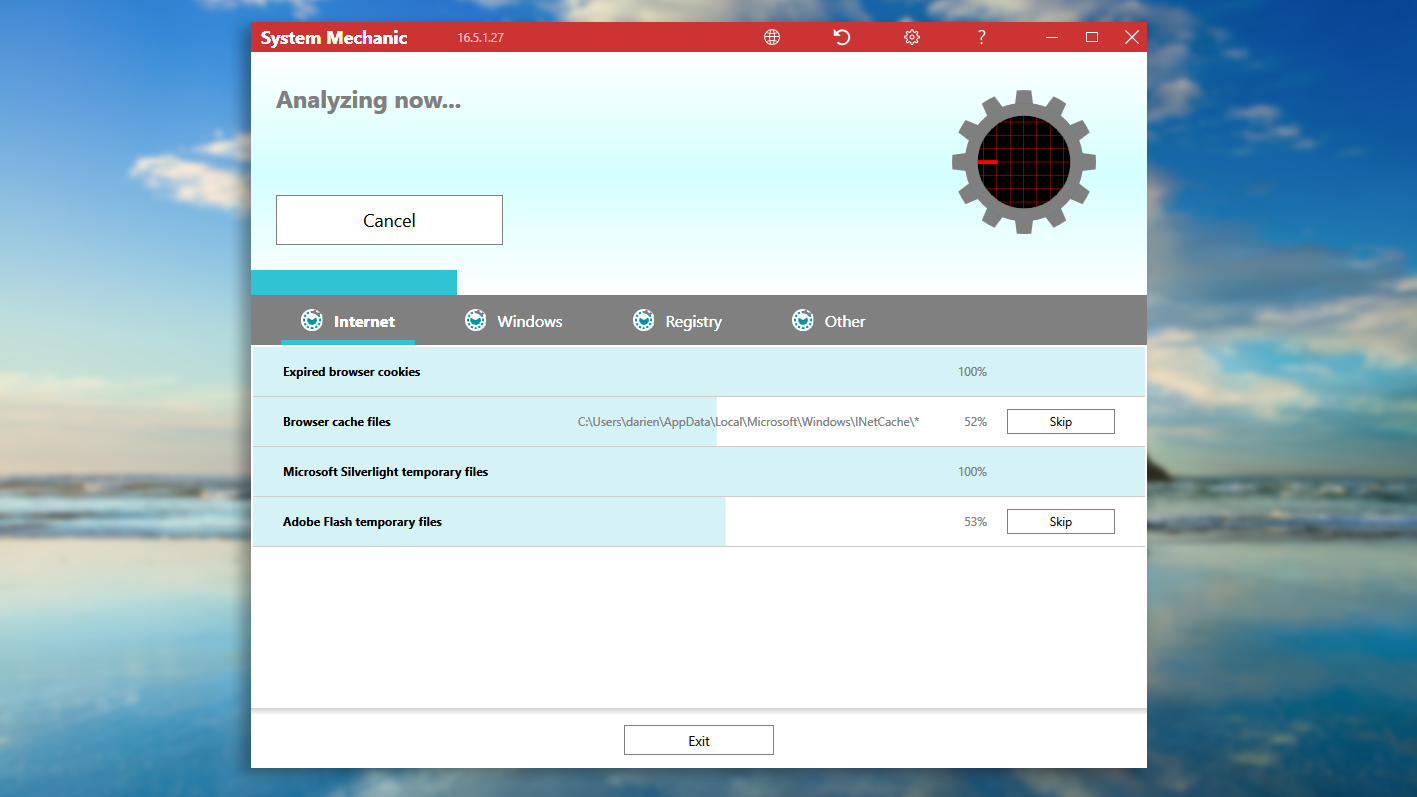
Analysing and removing files
With this done, you can hit “Analyze now”, which will cause System Mechanic to spend a few seconds searching your system for the selected file types. With this done, you’ll be returned to what looks like the original Cleanup screen, but at the top you’ll see a breakdown of how many unwanted files have been found, and how much disk space you can save by removing them.
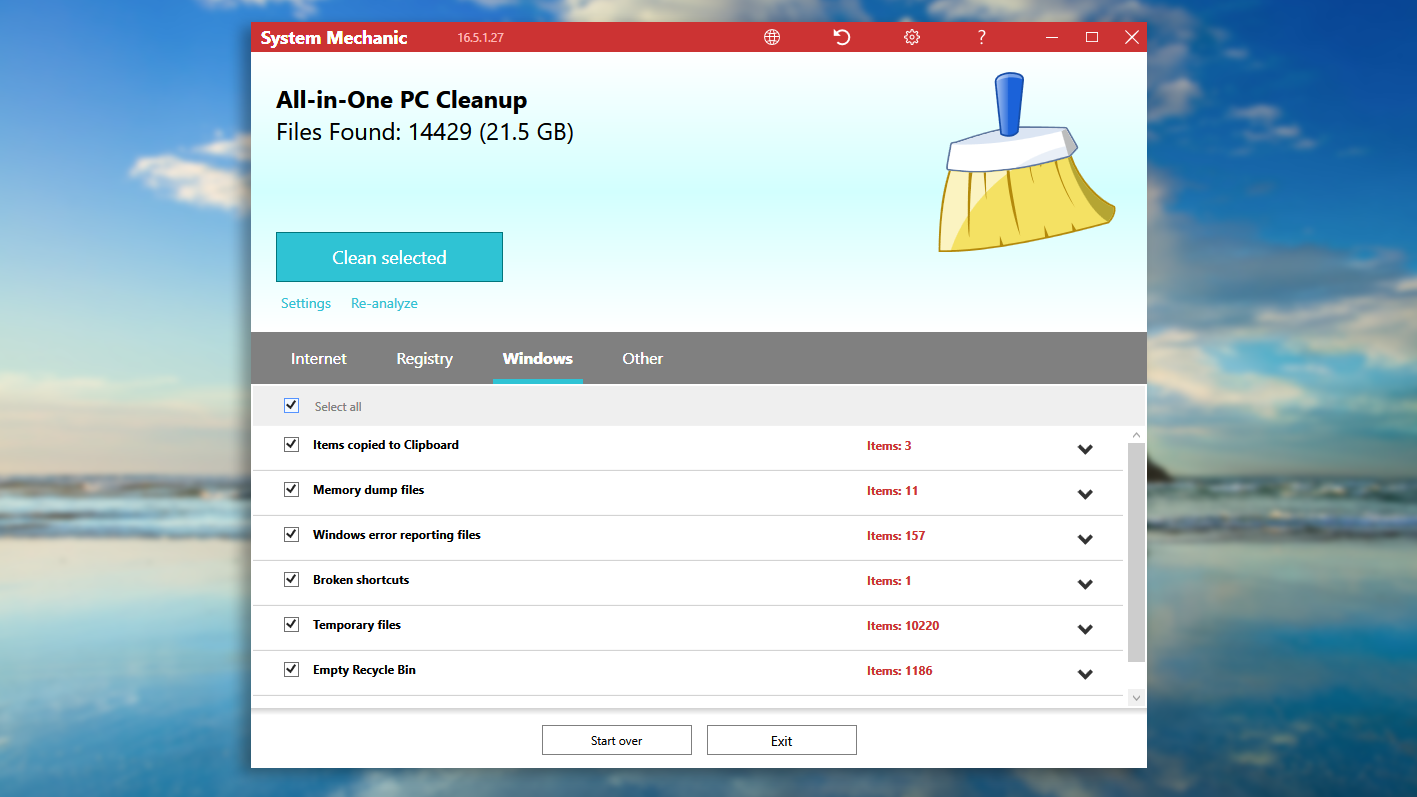
If you want to delve into System Mechanic’s findings in more detail, you can click through the categories – Internet, Registry, Windows and Other – and see details of how many items of each type have been found. At this point, if you change your mind about deleting a certain type of file, you can untick it to spare it from being cleaned, or click the “Start over” button at the bottom of the window to begin again and set up a new selection.
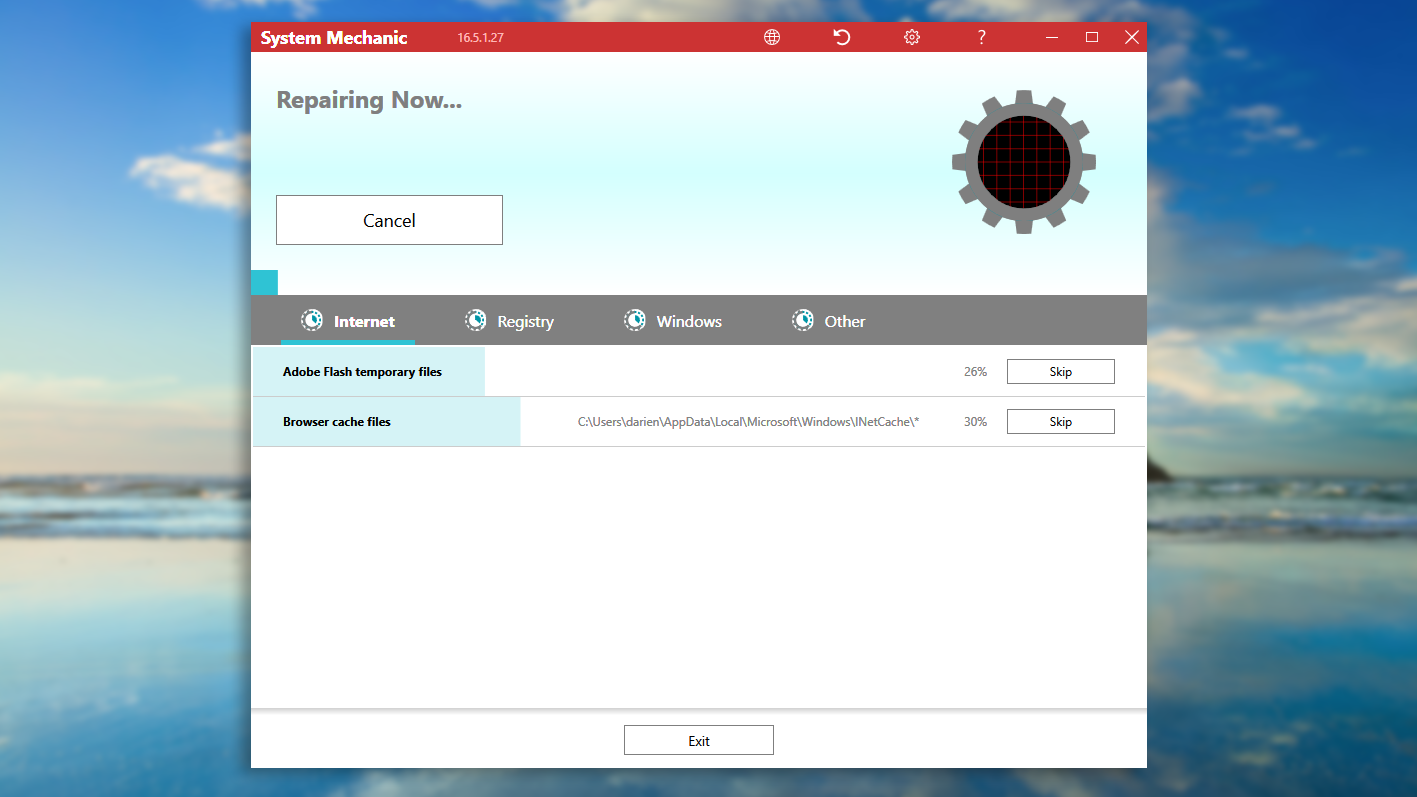
When you’re happy with your file selection, hit the blue button at the top – which now reads “Clean selected” – and System Mechanic will set about deleting all your selected files.
Spring-clean your PC with Iolo System Mechanic Pro – Get a huge 70% off if you use the coupon code EXPERTREVIEWS
It’s not always possible to delete every junk file on the list – typically this is either because some files are in use by running processes, or because they’ve already been removed by another application – so once the cleanup is complete, you’ll be returned to a screen showing how much space you’ve saved, and listing the items that have been left behind.
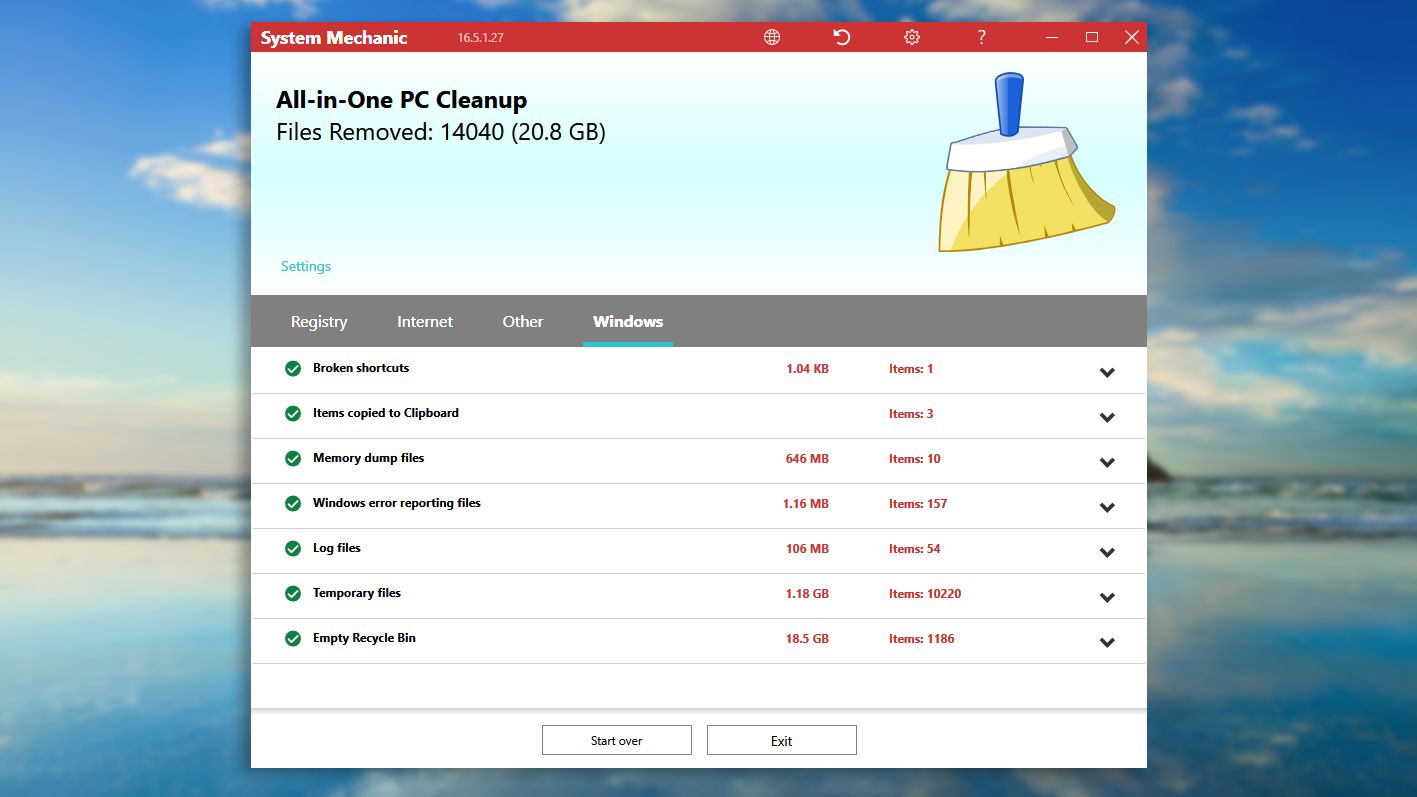
If you want to have another go at clearing these out, you can use the “Start over” button to reanalyse your system. However, for the best results, we suggest you restart Windows, to release any locks that may be preventing you from removing temporary files. Then ensure no applications are running in the background, before relaunching System Mechanic and starting the process again.
(This page is brought to you in partnership with Iolo)






