To help us provide you with free impartial advice, we may earn a commission if you buy through links on our site. Learn more
- How to convert videos
- Download and convert videos from the web
- Convert Apple videos to play on Android devices
- Extract the audio from video files
- How to convert images
- Convert any image file to any format
- Scan and enhance old prints with your phone
- Downsize photos quickly for faster uploads
- How to convert documents
- Convert and edit Office files in Google apps
- Convert printed documents to editable text
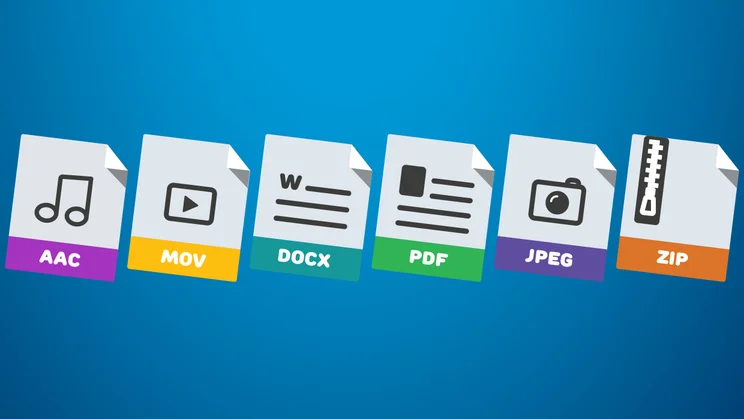
PCs, smartphones and tablets let you open and edit all manner of files, from AAC to ZIP. However, from time to time, you might find you cannot open a file that you’ve transferred from one device to another or received from someone else.
For example, if a friend sends you a RAW image file, you might struggle to open it without specialist software. Similarly, if you transfer a video that uses Apple’s M4V format to your Android phone, you’ll probably have trouble playing it. Below, we show you how to convert problematic files quickly on any device so you can keep on working with them when it matters most.
First you’ll find tips on converting video files, but if you want advice on converting documents, images or music files, you jump to the appropriate section using the navigation bar at the top of this page.
How to convert videos
Download and convert videos from the web

HD Video Converter Factory is a handy free tool that lets you download videos from YouTube and other video-hosting websites such as Vimeo. Once downloaded, you can trim, crop, merge and convert your video files from one format to another. The free download is actually a cut-down version of a paid-for product, which means there are a few restrictions to be aware of, including a maximum resolution of 720p for your conversions. However, the software is very easy to use: simply click Download Video, copy the URL of the video you want to save and paste it into the appropriate box, then click Analyze. When it has finished, you can choose a resolution and file format from the drop-down menu and click Download. You then can convert the video using the options on the screen .
It probably goes without saying that you should only download copyright-free videos or those that you have permission to download (although if you keep them for personal use only, it’s unlikely that anyone will find out).
Convert Apple videos to play on Android devices

If someone sends you a file from an iPhone, iPad or Mac that you can’t play on your Android phone or tablet, one of the easiest solutions is simply to install a player that recognises a wider range of formats, such as MXPlayer or HD Video Player.
If it’s just one file, however, and you’d rather keep your default video player, you can convert the video using Audio/Video Converter for Android. This excellent app supports an impressive range of input files, including M4V, MOV, ASF, AVI, DIVX, FLV, M2V, MKV, MPG, OGG, OGV, RM, RMVB, WEBM, WMV, DV4, GIF and can convert them to a range of formats that Android’s video player can handle.
To convert a video, choose it from the app’s list of files on your device and tap the pink conversion button. Next, select the conversion profile you want to use. The default option for Apple files should be to ‘Convert video to play on Android’, but you can use the Manual option if you want to set the video resolution, audio quality and so on. Some presets are only available in the Pro version of the app, which costs £1.99. Tap the three-dot button, choose ‘Convert and save to’ and select a folder in which to save the output file.
To convert videos from Apple’s file formats on your PC, try using Freemake Video Converter, which we mentioned in the previous tip. Alternatively, if you don’t want to download any software, you can use the brilliant Cloud Convert (cloudconvert.com) – see the box at the top of page 42.
Extract the audio from video files
If you have a video of a concert or live performance and you want to listen to the soundtrack on your smartphone, you could just leave the video playing to itself in your pocket, but a better option is to convert the soundtrack to an audio file. To do this with Audio/Video Converter for Android (see the previous tip), select the ‘Audio Only’ option during conversion. Another option is to use the Video to MP3 converter, which has a dedicated ‘Video to audio’ function as well as options to trim video and audio files.
You can also extract the audio from videos on the web and save them as MP3 files using the free program 4K YouTube to MP3. Because Google doesn’t want people to download protected music from YouTube, you won’t find any apps in the Play Store that let you copy content from the video site on your Android device, but Online Video Converter should work. Unlike some sites, it lets you select the audio quality manually, and you can convert videos to AAC, WMA, M4A or FLAC as well as MP3 format. If you really want to use an app rather than a website, you’ll have to enable the option to install apps from Unknown Sources in Android’s settings and then install Tube Mate (tubemate.net). Make sure you install it from a known source, though, because there are many fake versions of the app online that contain malware.
How to convert images
Convert any image file to any format

If you’d rather convert your files offline, or you have a file in a format that BatchPhoto Espresso doesn’t support, try the brilliant XnConvert. It recognises more than 500 image formats, including RAW files from DSLR cameras, and can convert them to a choice of 70 file types. It’s available as a portable program, so you don’t have to install it on your PC, and offers more than 80 operations during the conversion process, including transformations, adjustments and effects. See our Mini Workshop below to find out how to use XnConvert.
If you have an image that you can’t open on your Android phone or tablet, try Image Converter . It’s supported by ads but it can convert between a wide range of formats and even lets you resize, crop and rotate your files in bulk.
Scan and enhance old prints with your phone
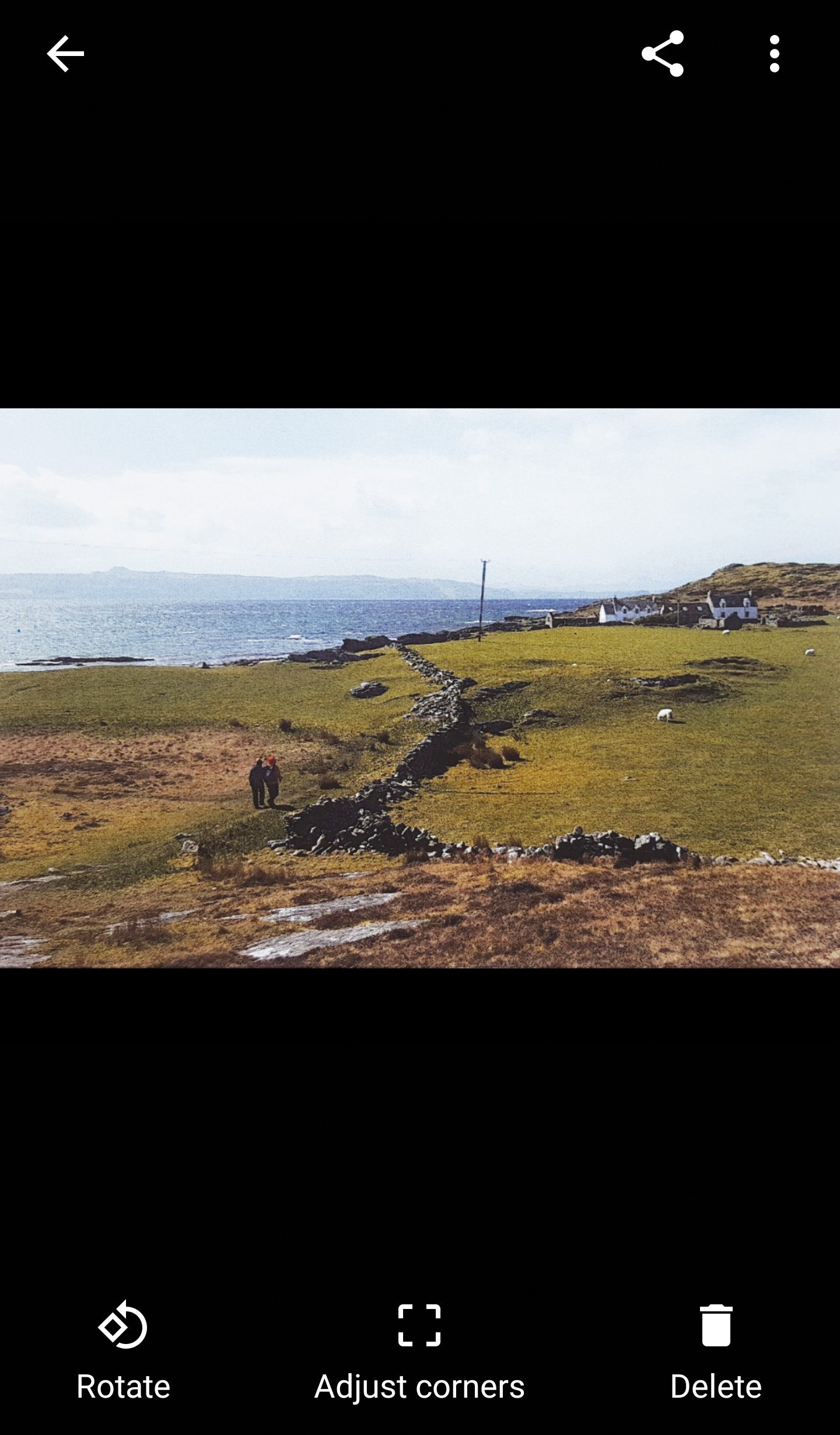
Google’s PhotoScan app for Android and iOS makes it quicker and easier than ever to give your old prints a new lease of life by converting them into editable, digital versions. Install the app, open it and then simply point your phone’s camera at a photo and tap the shutter button. The app instructs you to move your device between four dots on the screen (without tilting it) so it can capture multiple shots to remove any glare. You can’t scan multiple images in a single shot with PhotoScan as you can in Photomyne, but it produces impressively high-quality digital copies of your snaps.
To speed up the process, the app crops your scans automatically (although you can adjust this manually), corrects perspective and enhances the colours and contrast levels. You can turn the glare-removal tool off if you’re less worried about quality. You’ll likely achieve the best results by rotating your phone to match the orientation of the photo you’re scanning, and using natural light instead of the flash. Once you’ve finished scanning, tap Save All, which saves the scans to your device and also uploads copies to Google Photos, where you can use the built-in editing tools to tweak them further.
Downsize photos quickly for faster uploads
Uploading lots of high-resolution photos to the web can be tedious if you have a slow internet connection. Bulk Resize makes the job much less painful by letting you reduce the size of multiple images at once, and you don’t even have to install any software. “But hang on,” you might be thinking, “won’t I have to upload all my images to the website to resize them?”. Unbelievably, you won’t. The web app performs all the conversions on your PC, making the process as fast as possible. Specify the level of reduction by entering a percentage, the length of the longest side or an exact size into the simple interface. Click the Pro options if you also want to choose the quality of the image or convert your files to PNG or WebP format. If you’re uploading the pictures to your own website and you want to protect them with a watermark, Bulk Resize lets you do this too.
How to convert documents
Convert and edit Office files in Google apps

This method should suffice if you edit Office files only occasionally, but if you want to be able to open and edit DOCX files with a single click (and without having to convert them to Google Docs first), you should install the Office Editing for Docs, Sheets and Slides extension for Chrome. Once you’ve added the extension, open an Office file and click File. You should see “Office Compatibility Mode” in this menu.
Office Compatibility Mode is included with the Android and iOS apps for Docs, Sheets and Slides by default, which means you can edit Office files simply by opening them in the appropriate app.
Convert printed documents to editable text
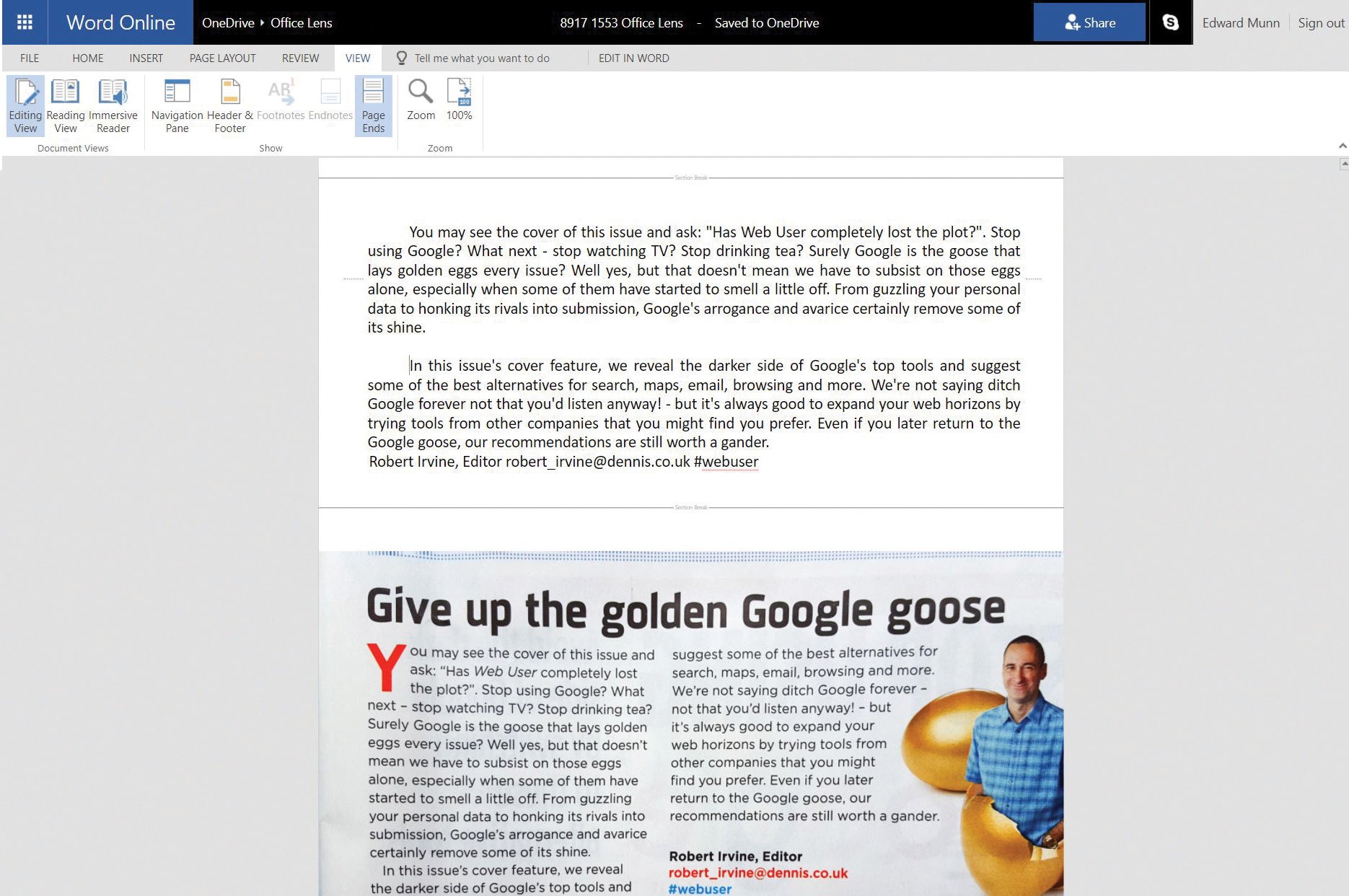
There’s nothing more annoying than losing an important document on your PC. When this happens, it’s a relief to find an old printed copy, but typing the whole thing out again is a real chore. Thanks to Microsoft’s excellent OfficeLens app for Android and iOS, it’s never been easier to convert your printed documents into editable digital copies. Simply select the app’s Document mode and use its automatic framing to capture the appropriate section.
Like Google’s PhotoScan (see “How to convert images”), the app then crops the scan automatically and fixes its wonky perspective. However, the magic really happens when you tap the button to save it and tick the option to convert it to a Word file. Your scan is then saved to OneDrive, and when you open it, you’ll notice that it contains both the original photographs and an optical character recognition (OCR) conversion of the text it contains.
The scans aren’t always perfect, but tidying up a document that has a few errors in it is much quicker than typing it out again from scratch. You can correct those bits that the app doesn’t get quite right by reading them directly from your original scans. The app is also an excellent place to keep digital copies of receipts and business cards, and there’s even a mode for capturing whiteboards in meetings and classrooms.
Text Scanner is another lightweight Android app that converts your scans to editable text.
It’s impressively accurate and you don’t need a Microsoft OneDrive account to use it. You can also use Google Drive on your PC to convert an image to editable text. Simply right-click the file in Google Drive, then select ‘Open with’ and Google Docs.






