To help us provide you with free impartial advice, we may earn a commission if you buy through links on our site. Learn more
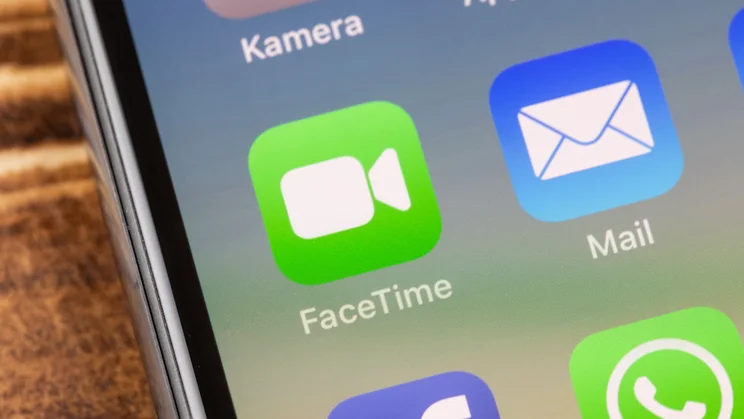
FaceTime is Apple’s own-brand video-calling service. For Apple users, it’s far and away the most convenient video-calling service to use; FaceTime immediately syncs your Apple contacts, and supports up to 32 participants at once. FaceTime calls can be great for a group catch-up if you can’t all be in the same place at once, or even for the purpose of hosting a quick business meeting with colleagues.
If you want to learn how to operate FaceTime in the simplest way possible, you’ve come to the right place. Here’s a step-by-step guide explaining how you can start a FaceTime call, how to add contacts in the middle of a call, and how to leave.
What to know before you start
FaceTime works with your iPhone, iPad, iPod touch or Mac. You’ll struggle to find an Apple product that isn’t currently supported but, for reference, you’ll need to be using an iPhone 4S or newer; an iPad 2 or newer; or an iPod touch (5th generation) or newer. FaceTime is currently supported by all models of iPad Pro and iPad mini.
READ NEXT: How to cancel Now TV
How to make group FaceTime calls
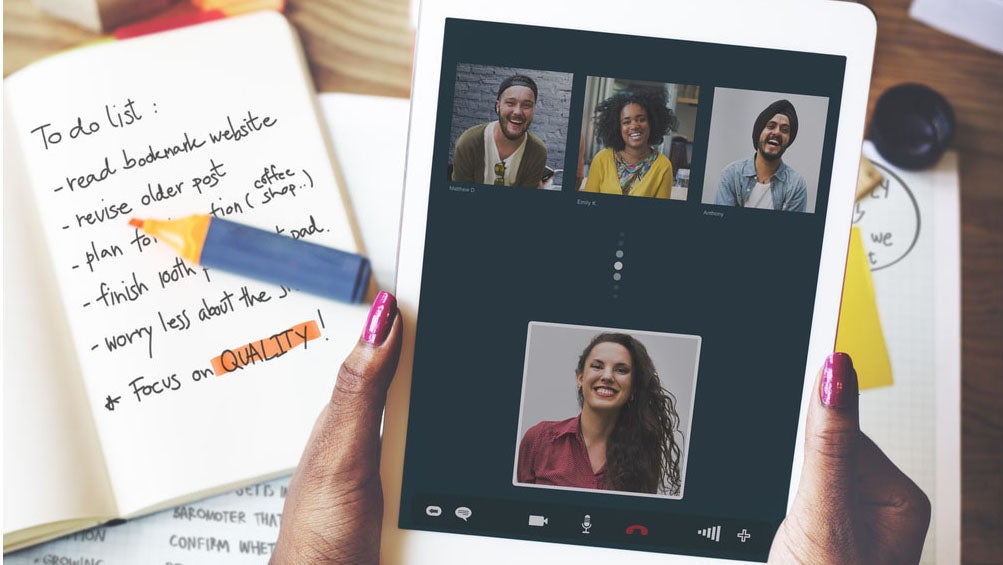
1. Open FaceTime on your iPhone or iPad
2. Tap in the top right corner once you have opened FaceTime
3. Type in the names and numbers of who you wish to be on call with
Or simply tap the add them from your contacts list
4. Tap the video icon to make your video call
Or tap the audio icon to make your audio call
Your contacts will appear on separate tiles on your FaceTime screen. For bigger parties/ more participants, tiles that won’t fit onto your main screen will condense in a row at the bottom which you can swipe through to find your other contacts.
How to add another person in the middle of a video call
Any participant currently in the group FaceTime may add another person to the call.
1. During your call, tap the screen to open the controls settings
2. Swipe up to find ‘Add Person’ and tap
3. In the entry field at the top, type in the name, Apple ID or number of the contact you wish to add to the call
Or Tap to add someone from Contacts
4. Tap ‘Add Person’ in order for them to join the call
If you are unable to see a contact (i.e. their screen is blank), the initials of the contact name will appear on the tile instead.
If you want to leave the FaceTime call at any point, all you have to do is tap the icon. You can re-enter the call at any point as long at least two members are still active.






