To help us provide you with free impartial advice, we may earn a commission if you buy through links on our site. Learn more
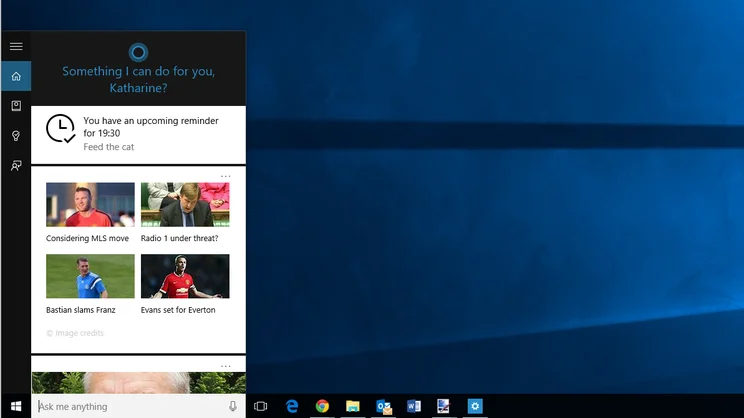
Cortana is Microsoft’s personal digital assistant. In a similar way to Apple’s Siri on iOS, it can search the web to answer questions, set reminders and manage your calendar. It made its first appearance on Microsoft’s Windows Phone 8.1 operating system, but in Windows 10 Cortana is built straight into your desktop, allowing you search your PC and much more, using your keyboard or a microphone. By default, Windows 10 uses Microsoft’s own Bing search engine to provide results, but if you’d rather it used Google, don’t worry as we’re here to help and can show you how to switch to make it use Google instead. Of course, we’ll show you how to do everything else with Cortana, explaining how it’s a powerful tool that you can use for a huge range of tasks.
Find out about all the best Windows 10 features and how to use them
Redirect Cortana searches to Google
Searching directly from the Start menu using Cortana is incredibly handy but not everyone wants to use Bing for search results (except perhaps Microsoft). If you use Google’s Chrome browser, you can have your searches redirected through Google search instead through the Bing2Google extension from the Chrome Web Store. Open Chrome and install the Bing2Google Chrome extension, or you can do a search for Bing2Google from your Start menu for a delicious taste of irony. Now when you conduct a web search from your Start menu and select an option, a new Chrome tab will open with Google search results.
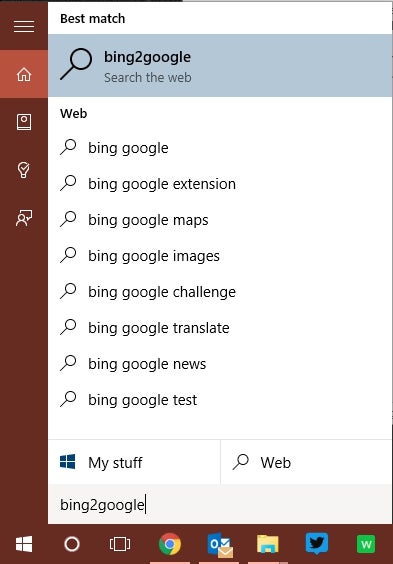
Use Cortana for instant information
Cortana can be an incredibly useful source of information provided you let the personal assistant know enough about what you’re interested in. To do this, you’ll need to fill in your Notebook. First, open up Cortana by clicking the circular Cortana icon next to the Start menu button. Then select Notebo7, which is the second icon down.
You’re then presented with a list of different interests that Cortana can keep you updated on, including Sports, Travel and Finance. This way, you can add information, such as a stock you’re interested in, so Cortana can let you know the latest information. Now, when you open up Cortana, you’re instantly presented with the latest information such as that all important stock performance.

Use Cortana for instant results
Maths
Cortana can also be used for simple calculation instead of opening up the Calculator application. Just type in your maths problem direct into search and Cortana will give you the result. This even works with percentages, so you should have little need to go back to the Calculator app.
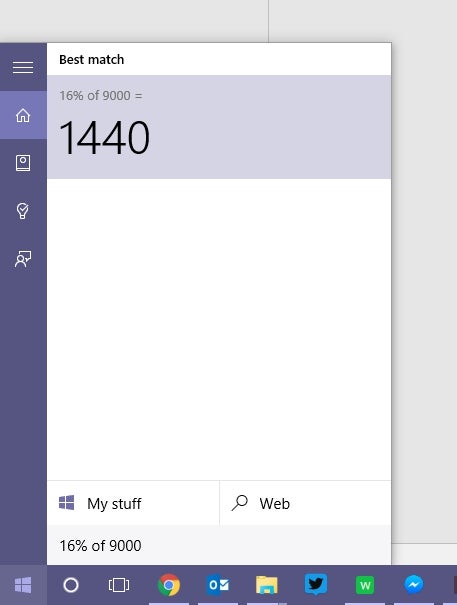
Currency conversions
You can also do currency conversions easily simply by typing in an amount. You can get results for either the standard currency code, e.g. ‘500MYR’ or by typing out ‘500 Malaysian Ringgit’ to get a conversion into your local currency (set by your Region and Language settings in Windows 10). If you want to convert into a different currency, you can type in something like ‘500MYR in USD’ to get the corresponding conversion rate.
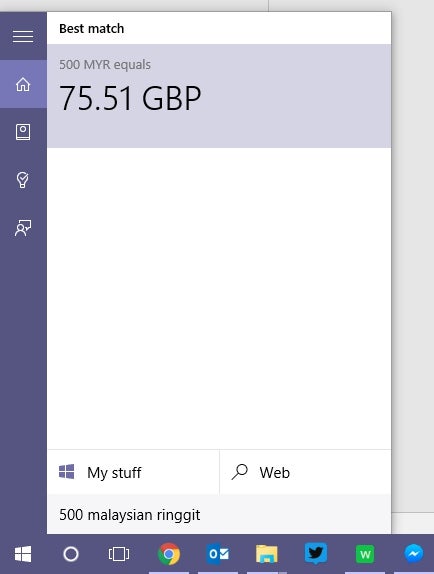
Quickly set a reminder with Cortana
Cortana’s natural language processing is surprisingly effective when it comes to setting reminders. Simply say, or type, a phrase such as ‘remind me to buy eggs tonight’ and Cortana will create a reminder.
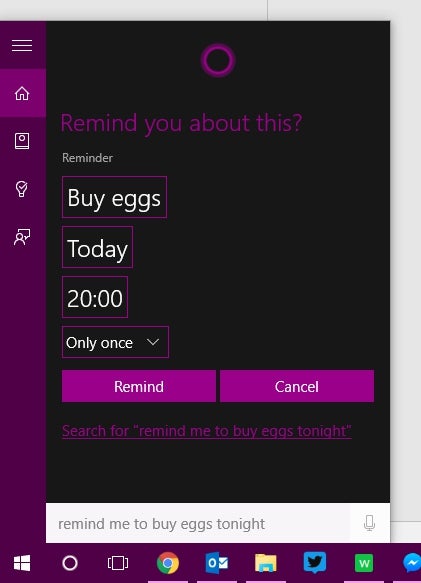
Launching programs
One of the biggest changes to the Windows 10 desktop is the search box built into the Task Bar. Click ‘Search the web and Windows’ and Cortana will spring into action. All you need to do is start typing and Cortana will immediately start looking for anything that matches your chosen search terms, including files and programs from your PC and popular web searches.
To launch a program, all you need to do is type in the name of the program in the search bar, tap Return and Cortana will launch it.
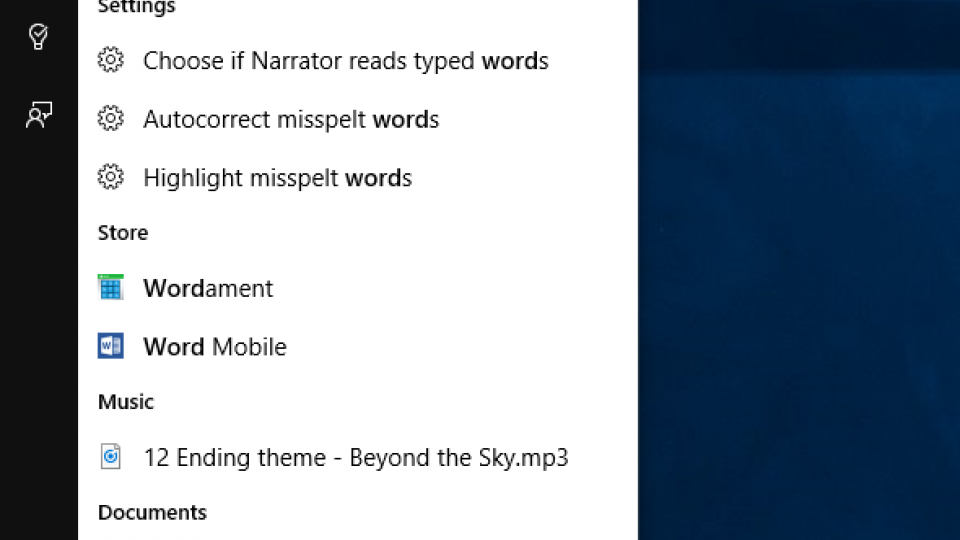
Searching your PC
You can also type straight into the search bar to find individual files, folders, settings and applications. Typing in exact file names will obviously help pinpoint things much faster, but if you can’t find what you’re looking for, the My Stuff tab will present you with a more detailed breakdown of everything that matches that search term on your PC, excluding other items such as internet search results.
This breakdown includes lists of folders, documents, photo thumbnails, music, video and OneDrive files, but you can refine these results further by selecting individual file types in the top drop-down menu or through sorting by Most Recent or Most Relevant. Alternatively, you can ask Cortana to search other locations from the My Stuff screen, such as File Explorer, Settings, OneDrive or the web.
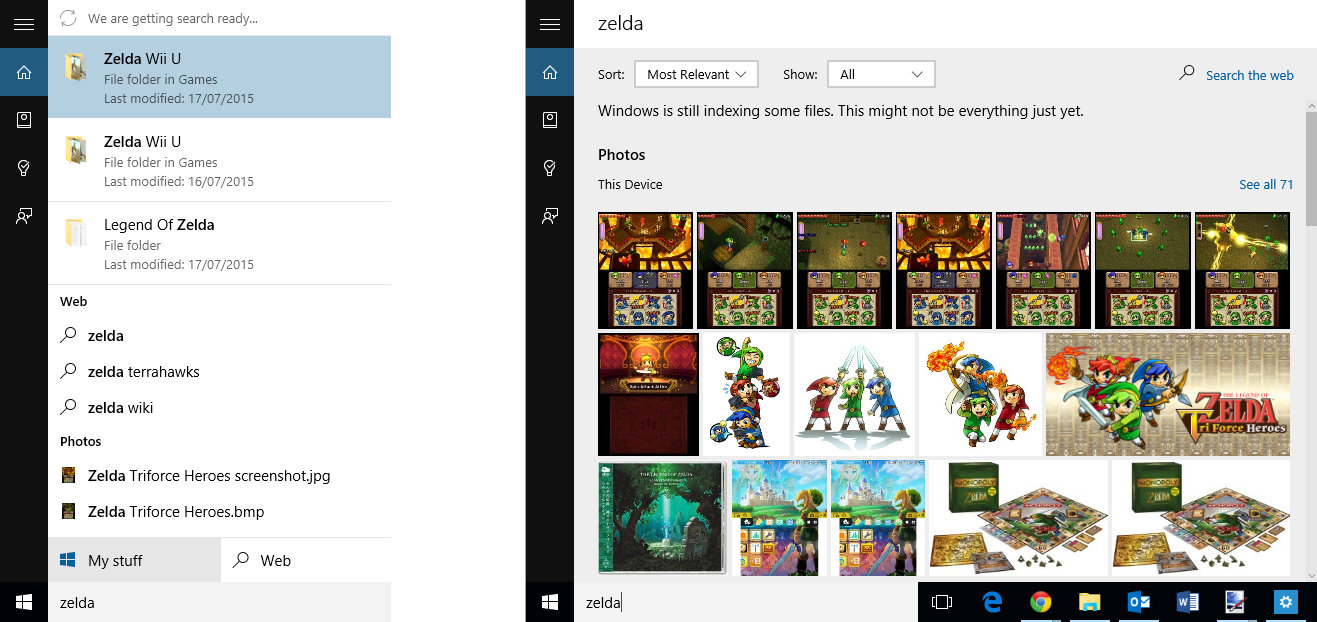
Cortana can also interpret more ambiguous commands, which is useful if you can’t quite remember specific file titles. For example, type in ‘photos from July’, and Cortana will look for all the pictures you took in that month. However, at the time of writing, we found this only worked with photos in OneDrive; photos from the same month stored in other locations failed to appear in the final search.
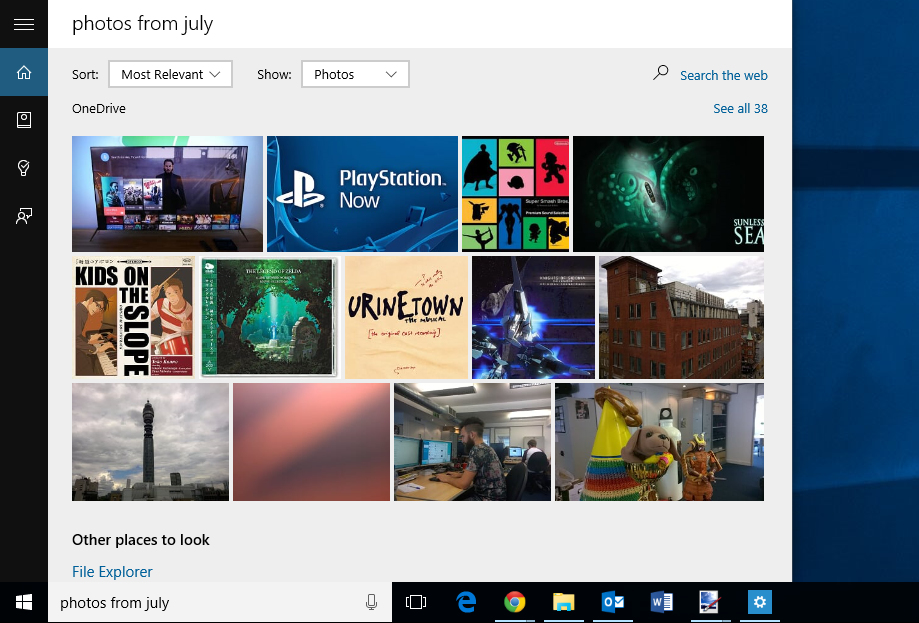
Searching the internet
If you’d rather do a quick search for something online, type in your search term and select the Web tab instead. This will open the Edge web browser and perform a Bing search for your chosen terms.
Alternatively, you can search with your voice (laptops and tablets have microphones built in, but you’ll most likely need an external model or a webcam on a PC). To enable voice search, click the microphone icon on the right of the Cortana search box. You can also set Cortana’s voice recognition to turn on automatically when you say “Hey Cortana”. To enable this, bring up the Cortana search box, click the Notebook icon (just below the Home icon) and click Settings. Flick the switch under ‘Hey Cortana’ to On.
Now you can just say “Hey Cortana” into your microphone followed by what you want to search for and Cortana will perform a Bing search without you having to lift a finger. We had varying amounts of luck using Cortana on tablets, laptops and PCs; sometimes we would get a ‘Microphone is not designed for Cortana’ message, but voice recognition still worked to a certain degree. We could perform simple searches such as “Find Nando’s”, but more complicated ones such as setting a reminder to feed the dog were impossible; “feed” always came out as “pizza”.
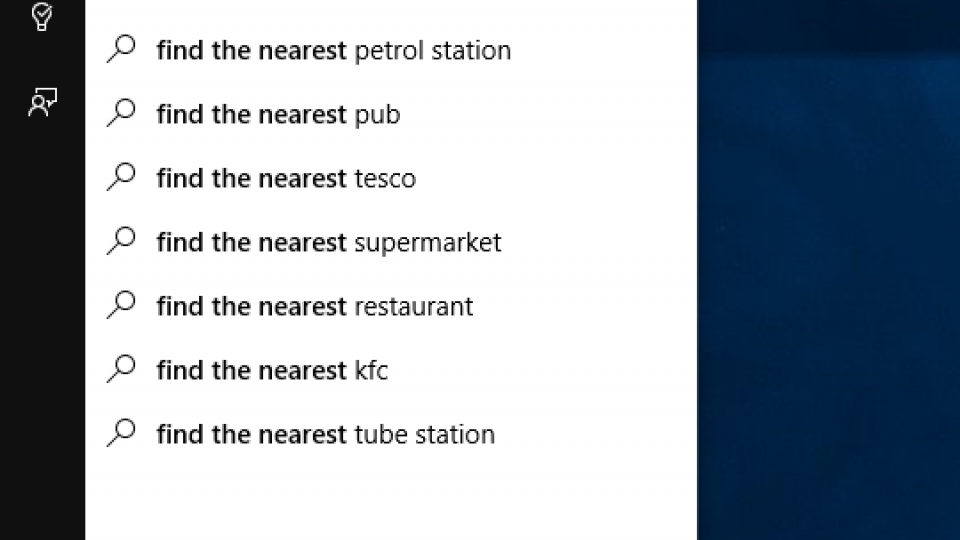
Cortana and Edge
Cortana is also built into Microsoft’s Edge browser. Highlight any phrase on a web page and right-click, and you’ll see an option to Ask Cortana more about it. A side bar will then appear on the right hand side of the browser with Cortana’s answer. Most of the information is derived from Wikipedia entries or Bing searches, but Cortana can also incorporate image searches and show other related search items. For example, if you search for a company or organisation, Cortana will show you social media information, such as a link to its Twitter page, as well as other people related to that company.
Likewise, if you highlight the name of a chain restaurant, Cortana will give you directions to the nearest one based on your location. If there’s telephone information, there’ll even be an option to call for a reservation, which you can do through Skype on your PC or with your smartphone if you’re using Windows 10 Mobile.
If you want to find out more about what Cortana has found, you can click the relevant link; each links opens in a new tab. Clicking outside the Cortana pane will make it disappear from view, but you can always pin it to the side of the Edge browser using the pin icon at the top-right if you’d like to refer to the Cortana search results while browsing.
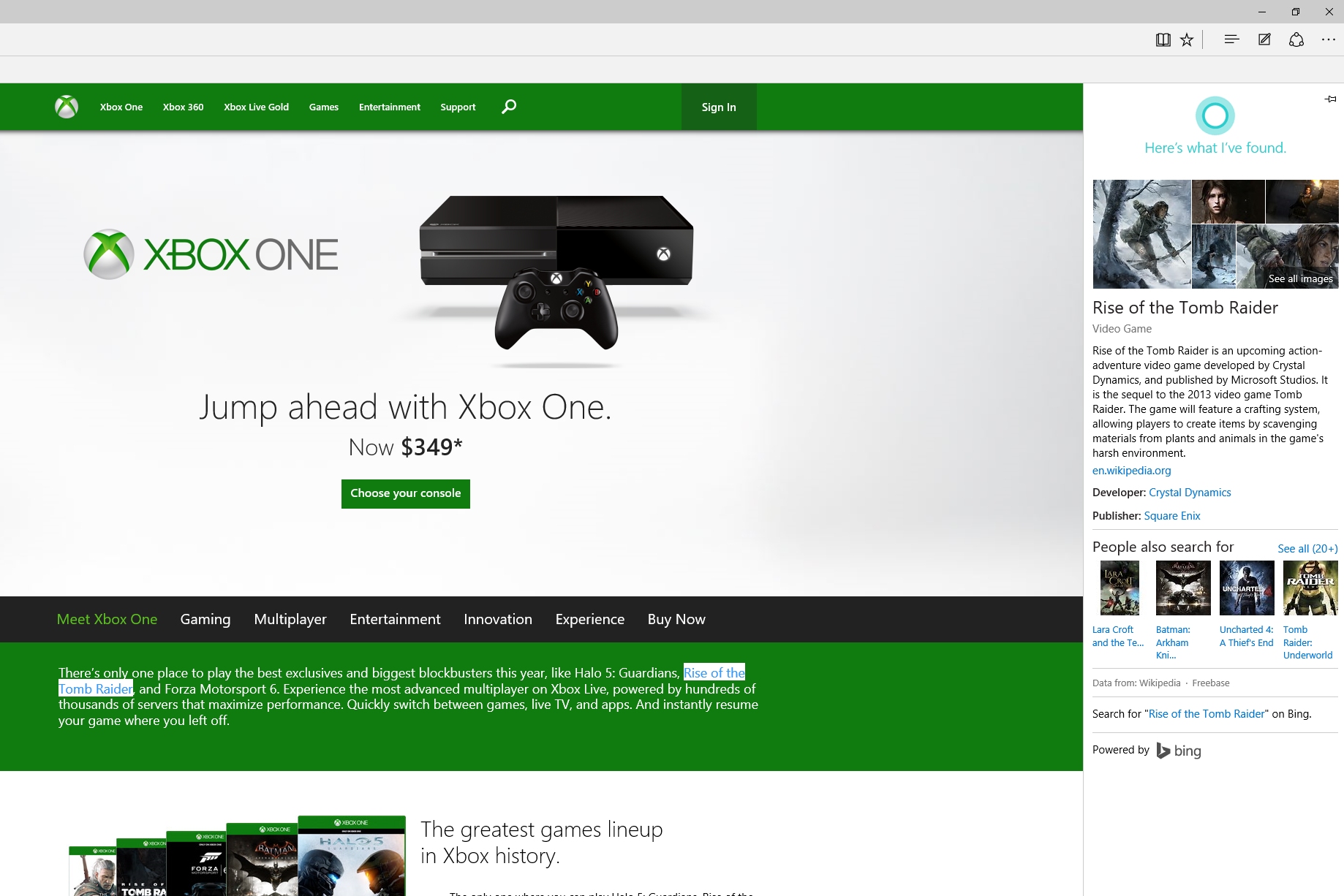
Setting Reminders
Cortana isn’t simply a fancy search tool, as it can also interact with your Outlook calendar and set reminders. As with search, you can either type in your reminder or appointment or vocalise it by saying “Hey Cortana” followed by your request; as we mentioned above, we didn’t have much luck setting reminders vocally, however. You can also add reminders by selecting the Reminders lightbulb on Cortana’s menu tab on the left.
Here, Cortana will ask you what you’d like to be reminded about, where you’d like to be reminded or when you’d like to be reminded about something. There’s also the option to associate a reminder with one of your Contacts, so Cortana will remind you to send that birthday day card, for example, next time you speak to your mum.
Of course, some reminders, such as those based on location, will only work if you have a phone running Windows 10 Mobile. Reminders you make on your PC are synced with your phone automatically. Any calendar appointments you make, on the other hand, are synced to your Outlook calendar, so you’ll be able to pick them up on both Android and iOS devices as well as Windows phones.
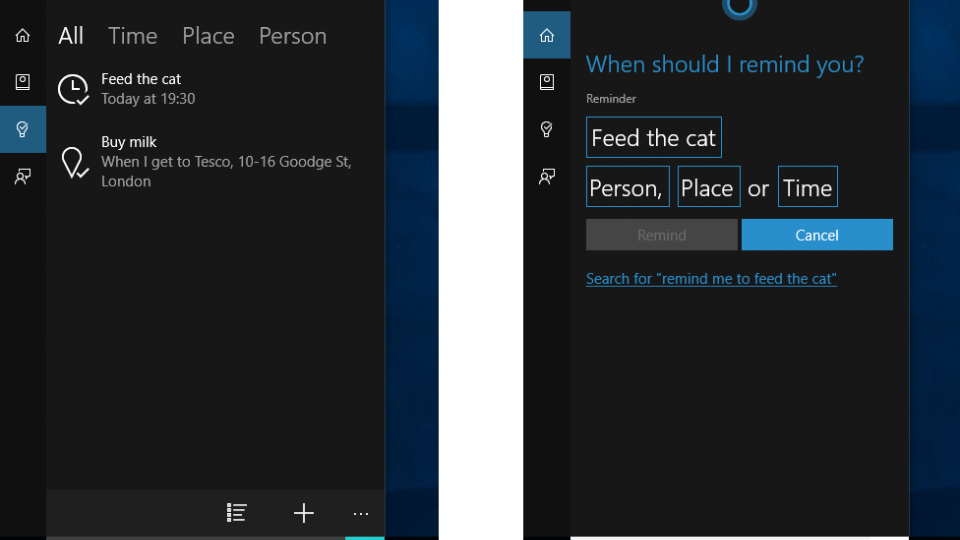
When we tried out Cortana’s location-based reminders ourselves, we found we had to be standing right outside our intended destination before Cortana sprang into action to remind us to buy some groceries, and even then it was a bit hit and miss. Sometimes our phone vibrated with a notification while it was in our pocket, but during other attempts we were only given the reminder when the phone was unlocked. Sometimes it just didn’t respond at all, so don’t rely on reminders to work if you’re just in the general area of the relevant location.
Organise your Notebook
As you’d expect from a personal assistant, Cortana can also keep track of your interests and hobbies in order to suggest useful links and tips. For instance, if you tell Cortana you like eating Mexican and Italian food, it will list popular restaurants related to that particular cuisine when you next open the search box.
To set up your preferences, you’ll need to open Cortana’s Notebook tab in the menu on the left. This lets you manage your various preferences, such as how Cortana behaves regarding food and drink, weather, events, finance, news, sport and transport information, as well as personal information such as your name and your home and work locations. For each category, you can choose whether Cortana will give you relevant information, such as local restaurant recommendations or traffic updates.
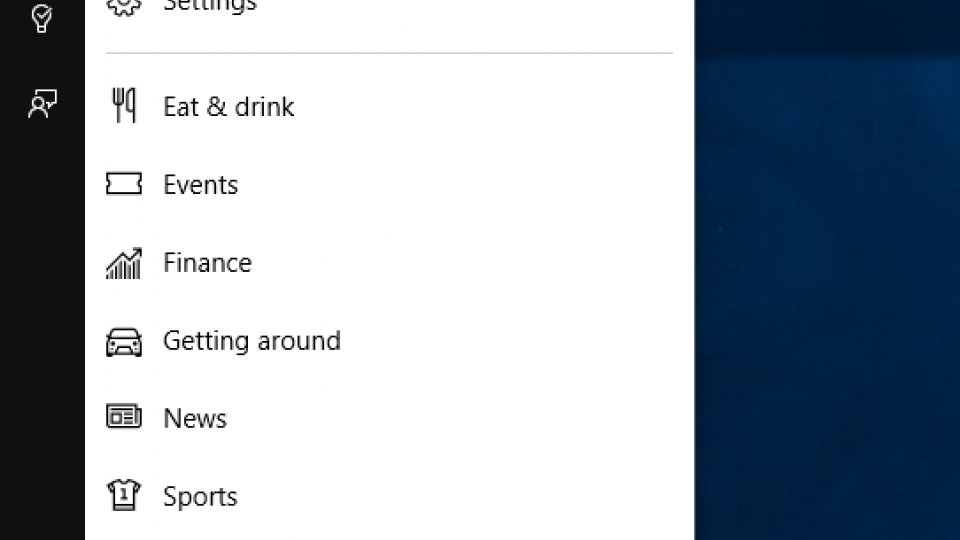
The Notebook can also be used to manage your connected accounts. This allows Cortana to interact with other programs such as Office 365 and Mail so it can pull out important information to add to your calendar. This includes flight details, restaurant reservations and parcel deliveries. In the case of Office 365, Cortana can help you prepare for meetings, learn about the people you work with and remind you where you need to be next so you won’t be late. These features weren’t available for testing at the time of writing, and there’s also no word on whether only Microsoft email accounts will be supported, or whether Cortana will be able to scan all email accounts linked to the Mail application for relevant life-organising information.






