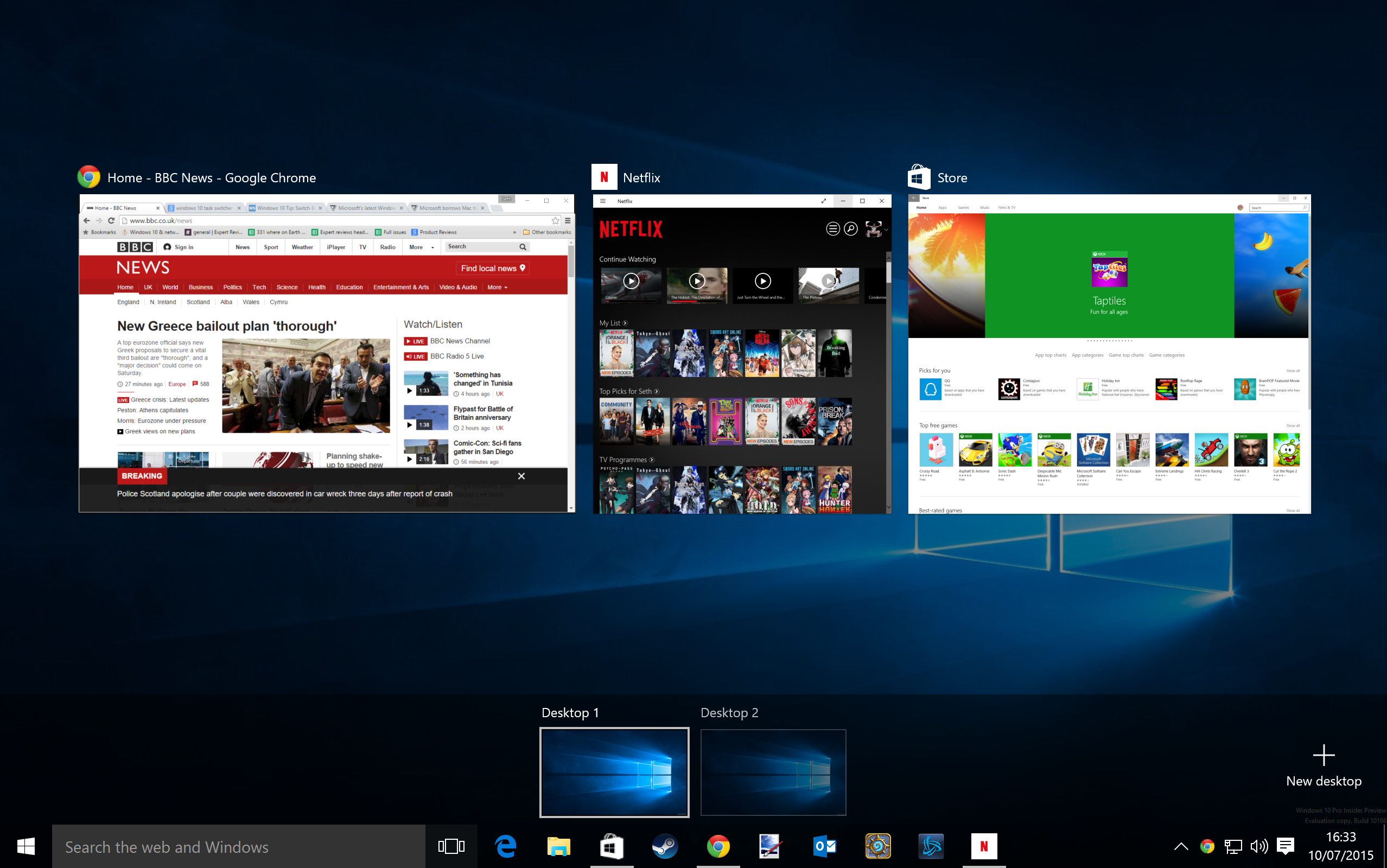To help us provide you with free impartial advice, we may earn a commission if you buy through links on our site. Learn more
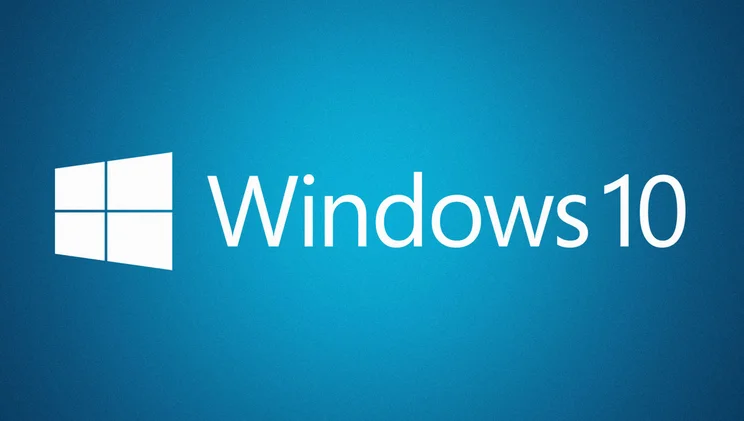
Windows 10 gives you several ways to switch between running windows and programs (collectively known as ‘tasks’) and, unlike the Flip 3D feature in Windows Vista and 7, all of them are useful. Switching quickly between one application and another is essential if you want to get things done efficiently, or you can switch between an office document and a game if you want to work and play in tandem (or have a short attention span). We show you how it all works in Microsoft’s new operating system.
Find out about all the best Windows 10 features and how to use them
Task switcher
The main way of switching tasks is still the Alt-Tab keyboard shortcut. Press the two keys together to open the task switcher and then while holding Alt, tap Tab to flick through the available tasks before releasing Alt to switch to the task you have selected. Alternatively, keep holding Alt and click your chosen task with the mouse.
The Task Switcher is much improved over the Windows 8 version, with much bigger icons that really let you distinguish between different windows or applications. If you’re still not sure which task you need, just check the text labels at the top of each task. If you’re using multiple monitors, the Task Switcher will always only appear on your main monitor.
A new feature in Windows 10 is that you can now close tasks from the Task Switcher; just click the ‘X’ in the top-right hand corner of the task to close it. You can also switch tasks in the new Task View. This is accessible via the Windows-Tab shortcut, by swiping three fingers across the touchscreen or touchpad, and by clicking or tapping on the Task View icon on the Taskbar, to the right of the Cortana search box.
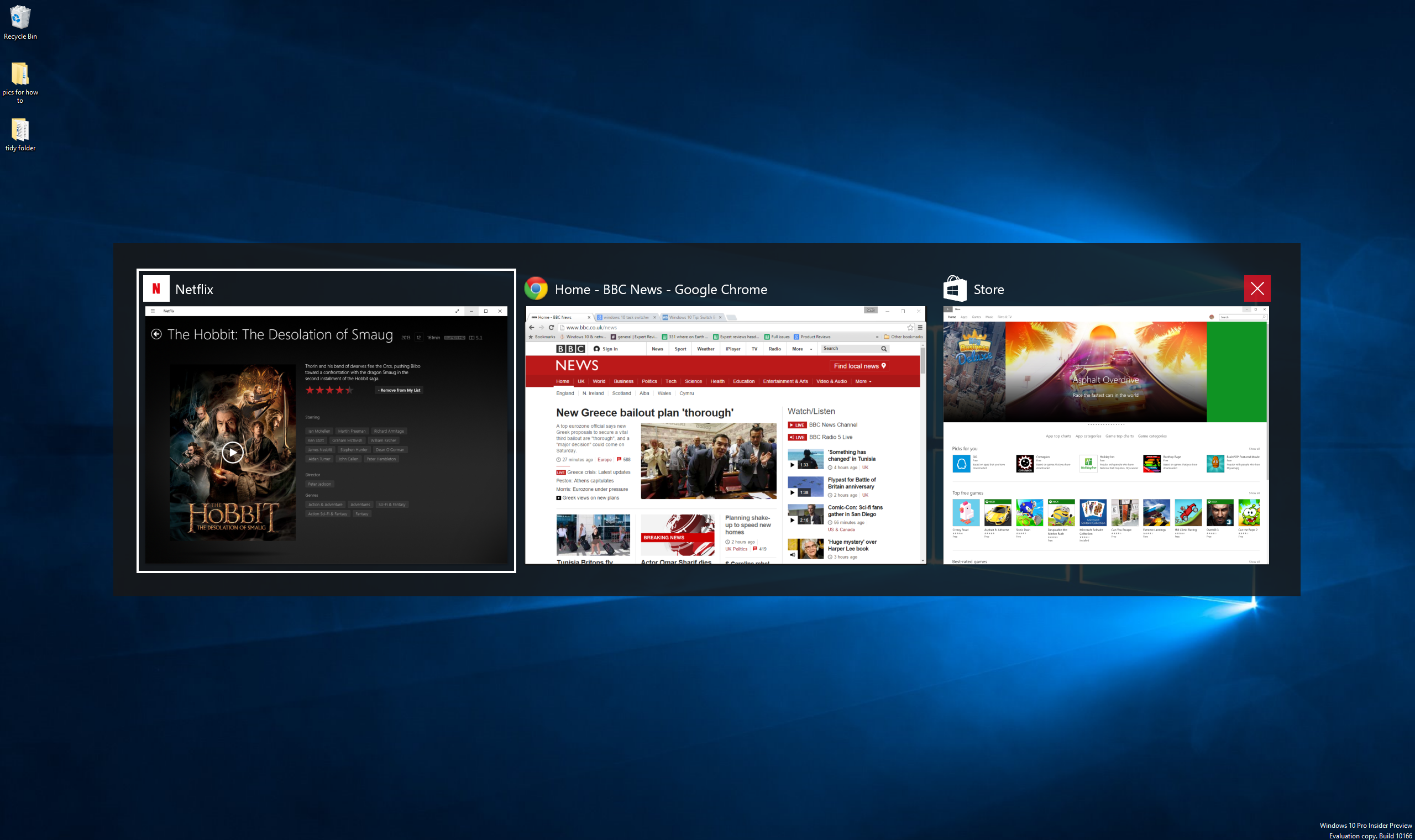
Task view
The new Task View brings up all your currently running tasks in a big grid. If your PC has multiple monitors, tasks will appear on the monitor on which they’re currently running. You can then use the mouse to select a task or close a task by clicking the the ‘X’ in the top-right corner.
The Task View is also where you manage and create your PC’s virtual desktops; for more information, see How to use virtual desktops in Windows 10.