To help us provide you with free impartial advice, we may earn a commission if you buy through links on our site. Learn more

The advent of multiple browser tabs has certainly helped us cut down on the number of applications we have running at any one time, but even so it can still be hard to keep tabs on all your running applications and open windows. Windows 10 makes things easier for you by expanding on the window management features of 7 and 8, with lots of handy ways to organise your windows with mouse, keyboard or touchpad.
Find out about all the best Windows 10 features and how to use them
Snappy moves
As with previous versions of Windows, you can quickly and easily resize an application in a number of ways. If you grab a window and move it to the edge of your desktop, when you’re close to the edge you’ll see a translucent outline showing you how the window will look when you release the button. Dragging a program to the top of the screen will make it fill the display, dragging to the left or the right will snap the window to that half of the screen, while going to any of the corners will make the window fill that quarter of the screen.
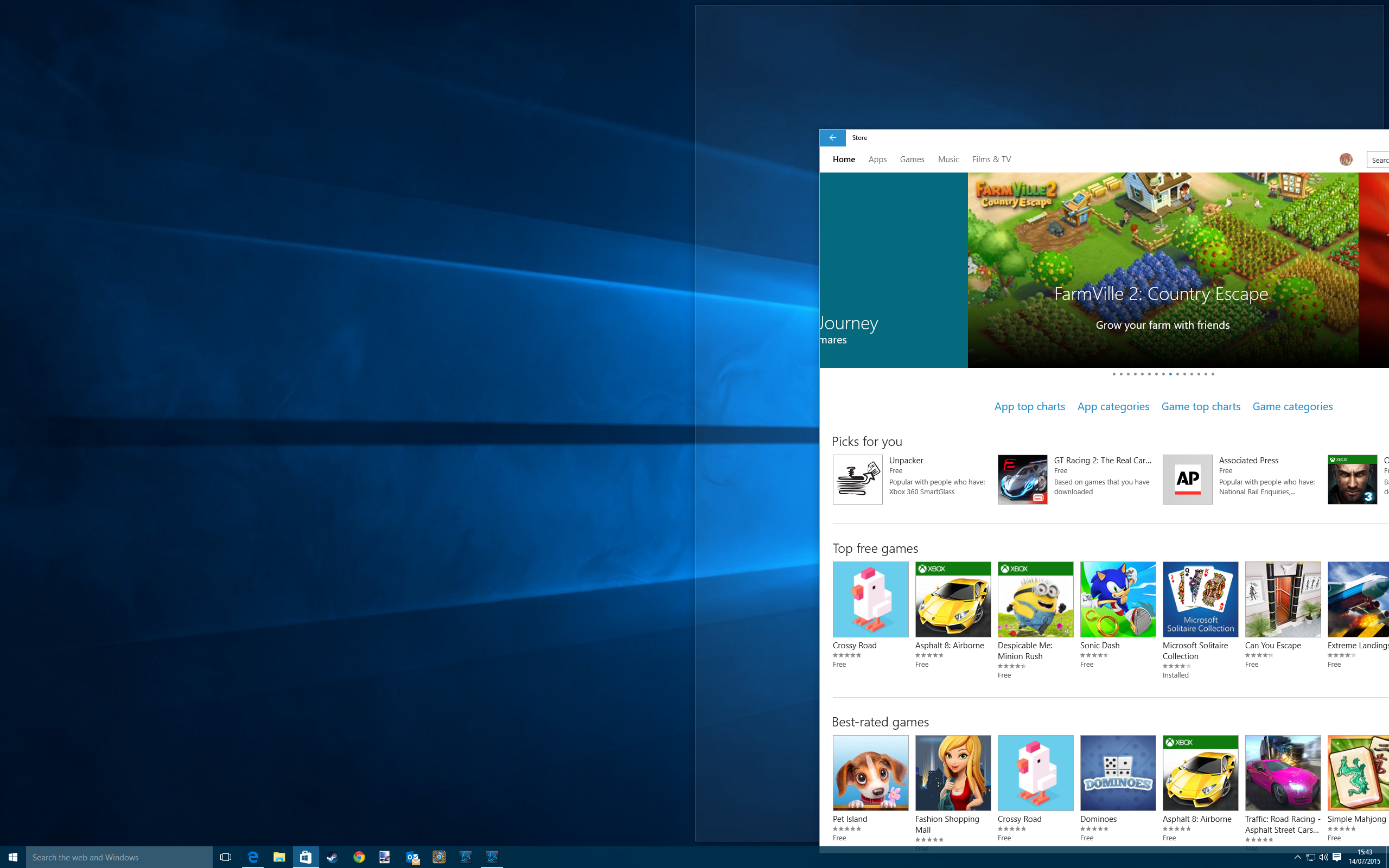
You can achieve the same effect using the Windows key and arrow keys. While holding down the Windows key, use the arrow keys to flick your selected window around the screen. For example, press Windows-right to move the application to fill the right half of your display, then press up or down to go into a quarter-screen mode, or press Windows-up to make the program fill the display again. Pressing Windows-down will minimise the application.
If you have multiple monitors, and keep flicking an application to the left or right, eventually it will flick to another monitor. You can also hold down the Windows key and Shift, then use the left and right arrow keys to flick applications between monitors.
If you move a window to the left or right edge of the display and have other windows and applications open, when you release the window you will be prompted to select another open window to fill the other half of your display. You can either click the item you want to fill the rest of the screen, or close unwanted windows by clicking the X in each top-right corner. Clicking back in the first window you moved or pressing escape gets rid of the other windows. The same thing will happen with quarter-size windows when you move a window or application to one of the corners of your display.
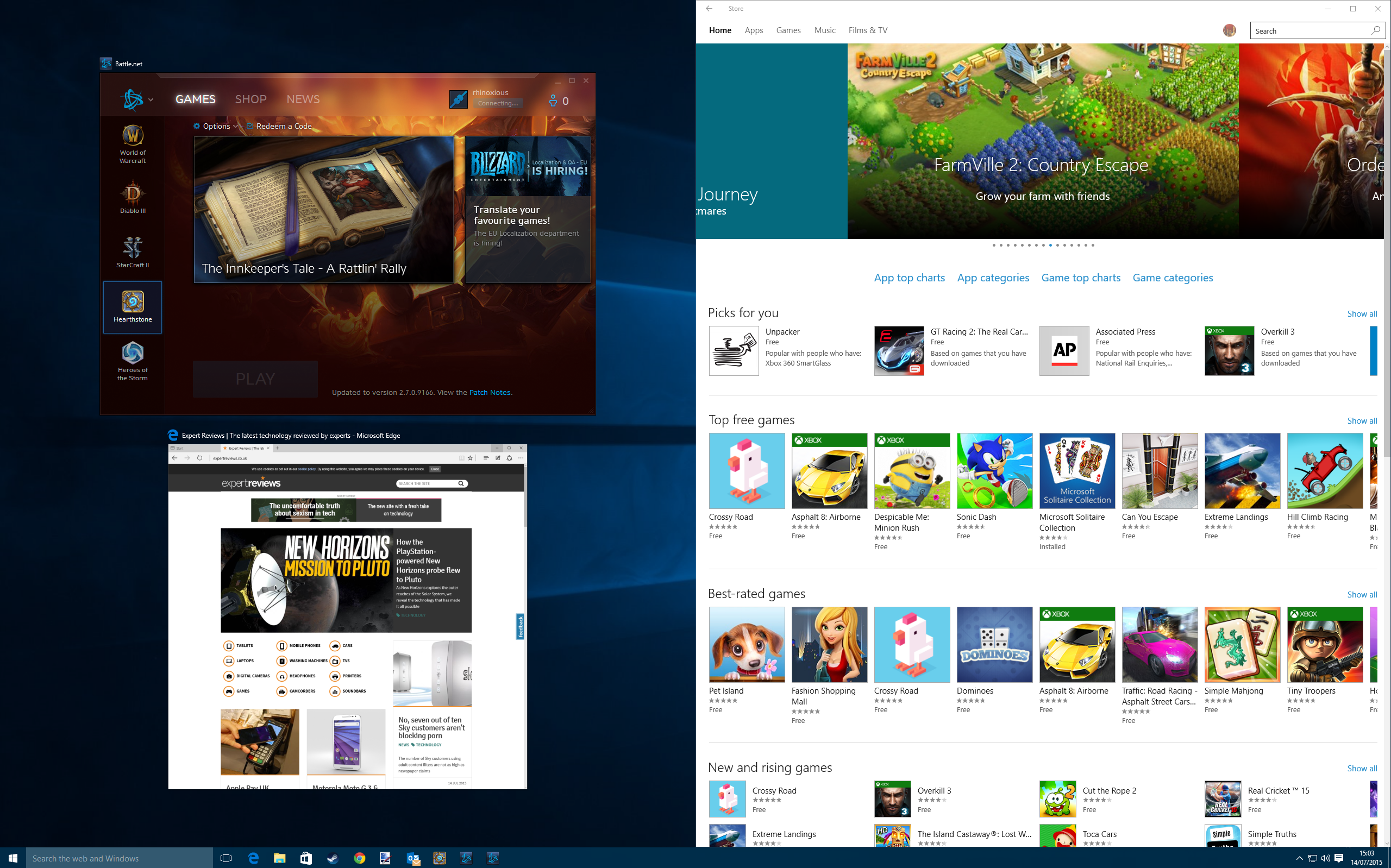
Shake it again
If your desktop is a cluttered mess, you can grab a window and shake it back and forth quickly to minimise all other programs. It’s a great way to clear everything else out the way so you can concentrate on one task. If you do this accidentally, simply release the window, then select and shake it again to put all your other windows and programs back where they were. You can also minimise all your windows and applications by pressing Windows-D.
Take your tablets
If you’re using a tablet or a touchscreen-equipped laptop, you can switch into Tablet Mode by swiping out from the right-hand side of the screen and tapping the Tablet Mode button in the Action Centre.
In Tablet Mode you can switch between apps by tapping the Task View button on the Task Bar or by swiping in from the left of the screen, then selecting the app you want. With an app running full screen you can then swipe down from the top of the screen and take control of that app. Dragging it to the bottom of the screen closes it, while moving it to the top switches it back to full-screen mode.
Drag an application to the left or right of your tablet’s display and it will fill half the screen. If there are other apps open you can then select one to fill the other half, or open a new app from the Start menu, which will then fill the empty space automatically.
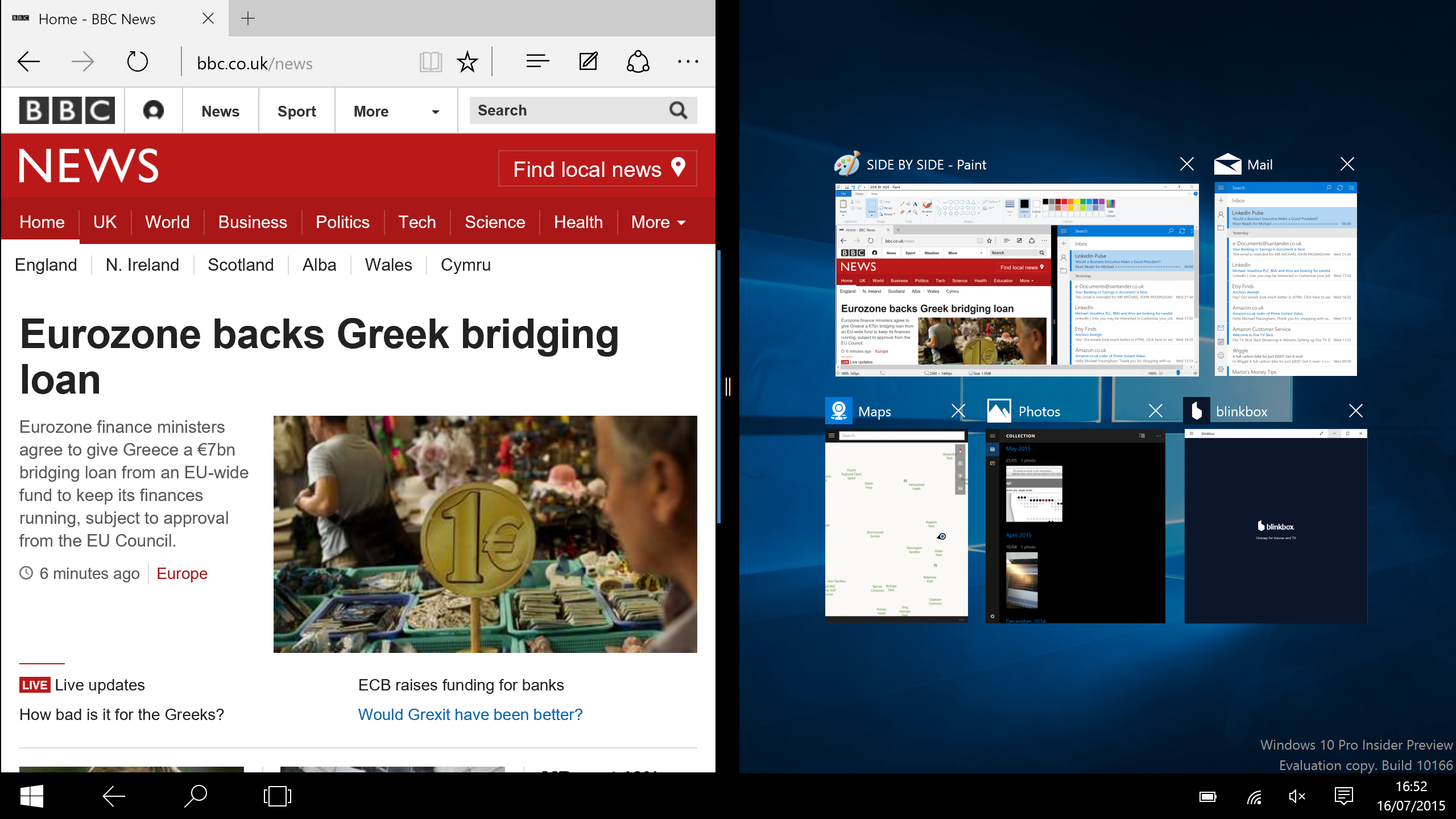
You can adjust the dividing line between the two apps by dragging the bar between the apps in the middle of the screen. This way you can make one app bigger and the other smaller. To make one app fill the screen again simply grab it by sliding your finger down from the top of the display above it, then push the app back up to the top of the screen and release it.






