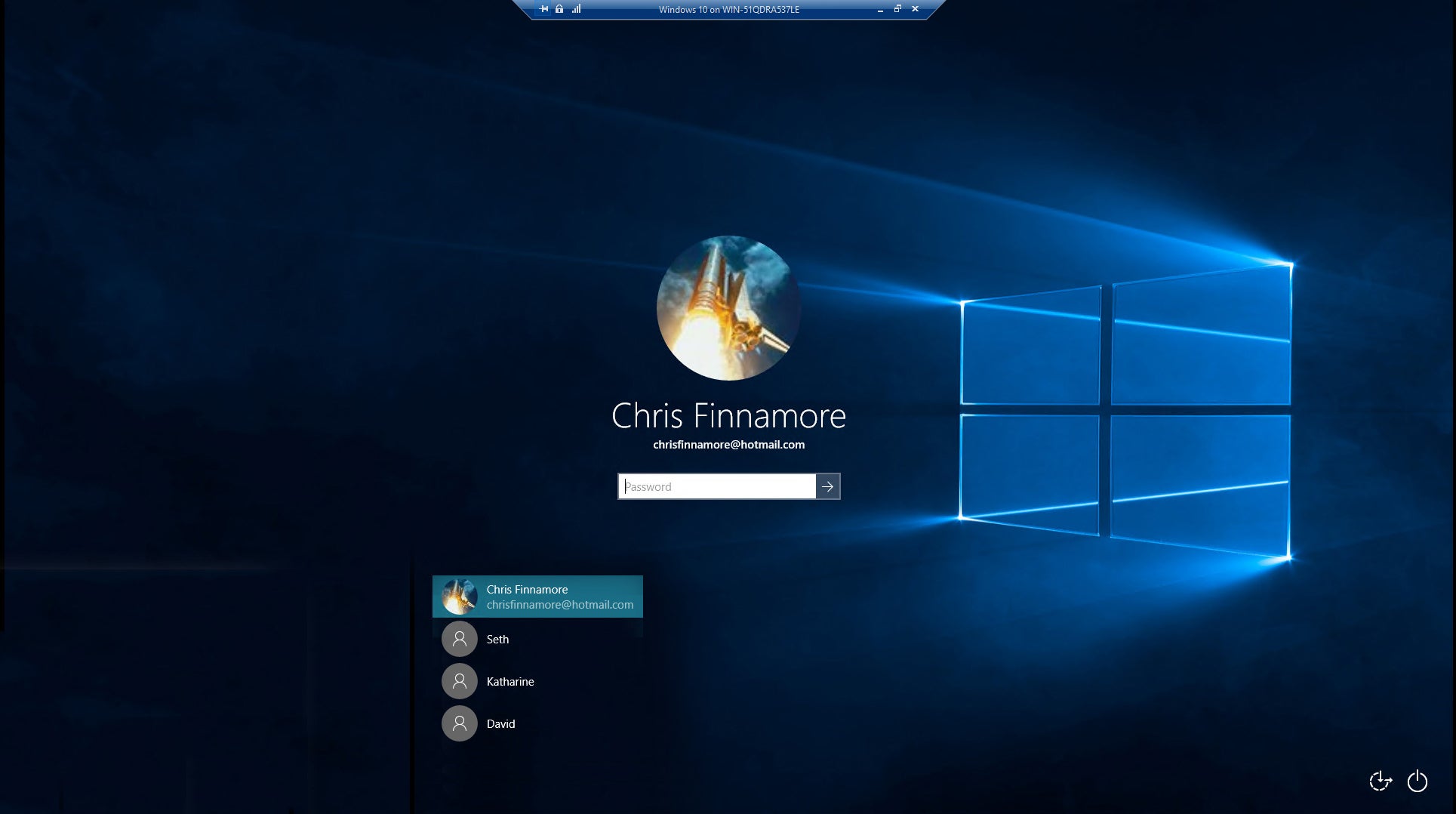To help us provide you with free impartial advice, we may earn a commission if you buy through links on our site. Learn more
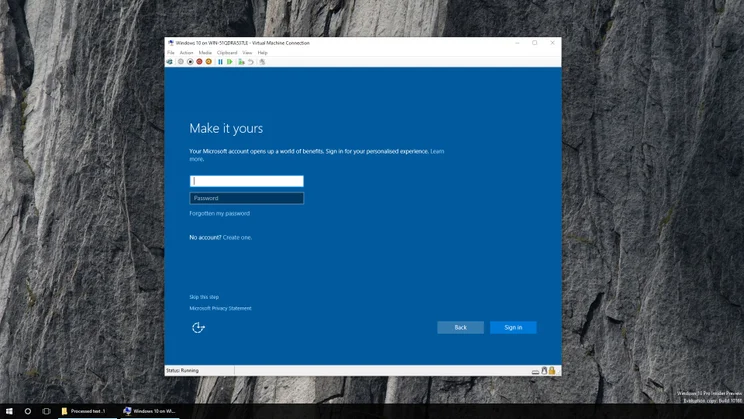
When you first install or upgrade to Windows 10 you’ll be asked to create your personal user account, using an existing Microsoft account. Signing in with a Microsoft account is useful, as it means you’re already set up and ready to go with OneDrive cloud storage, and you can download apps straight from the Store and will get better personalised search results with Bing. If you’d rather not sign up for a Microsoft account, you can click the ‘Skip this step’ link at the bottom to create a traditional Windows account instead.
Find out about all the best Windows 10 features and how to use them
If you’re planning on sharing the system with other people, it makes sense to create separate accounts for each new user. Microsoft has made this process a little more complicated in Windows 10 than it was in previous versions of the operating system, but our step-by-step guide is here to help.
Open the Settings panel by clicking the Start Menu and selecting Settings. The old User Accounts entry still exists in the Control Panel, but it will just point you back to the new Settings menu to add a new user.
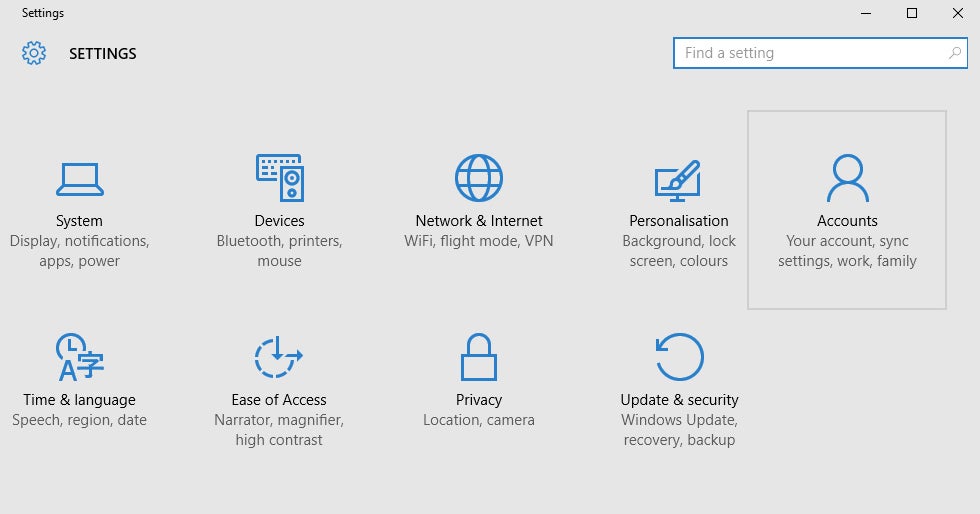
Add a family and turn on parental controls
Click Accounts, then click Family and Other Users in the left side panel. From here, you can either add a new family member, which gives you the option to set parental controls on your children’s accounts, or simply add a new user. If you choose ‘Add a family member’, each person you add will need to have their own Microsoft account. You can also create Microsoft accounts from here by clicking the ‘The person who I want to add doesn’t have an email address’ link.
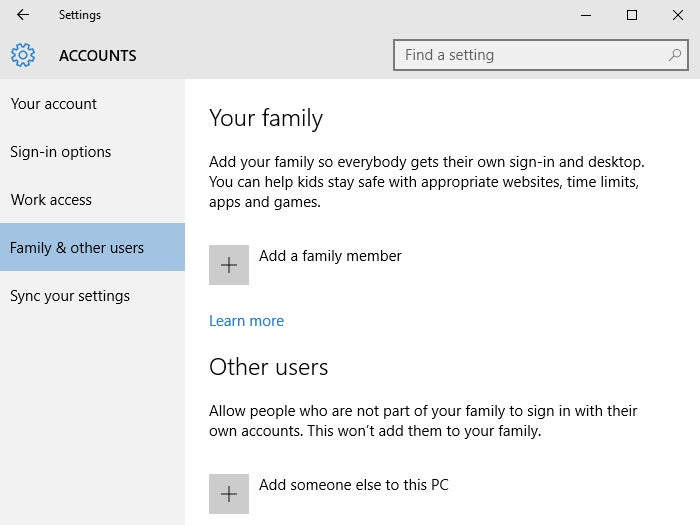
Once you’ve added family accounts, those users will get an email inviting them to join your family. When they have accepted, you’ll be able to use the Windows website to monitor web browsing, limit screen time, block certain websites and get regular activity reports in order to keep an eye on younger users. Some of these restrictions weren’t functioning correctly on earlier Windows 10 preview builds, so it’s unclear if they will be ready for launch.
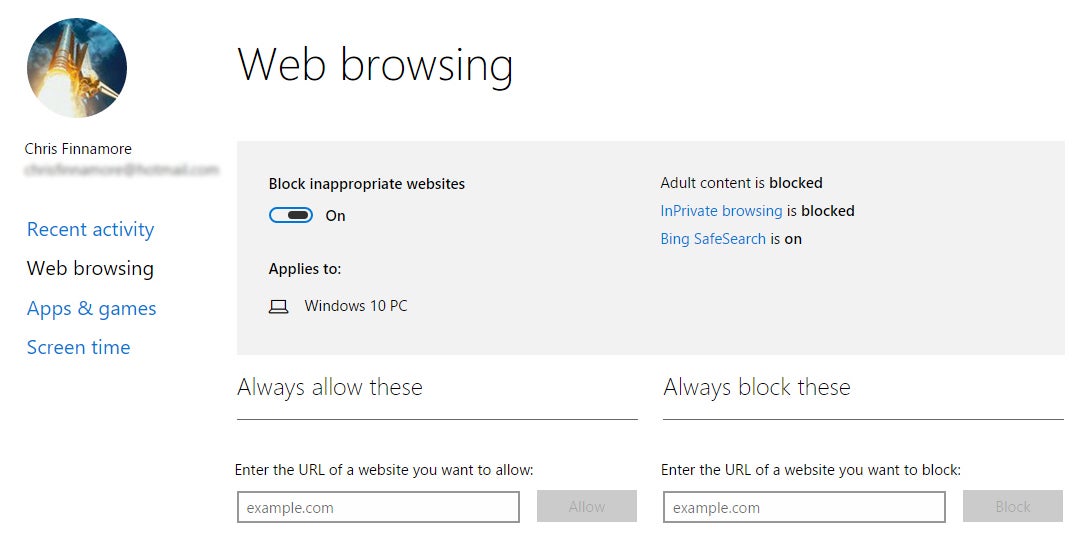
Add a local account
Microsoft tries to do everything in its power to force you to use a Microsoft account when adding a new user, but it is possible to avoid this and use a local account instead. Click on ‘Add someone else to this PC’ then click ‘The person I want to add doesn’t have an email address’. On the next screen, click ‘Add a user without a Microsoft account’. Finally, type in a username and, if you want one, a password.
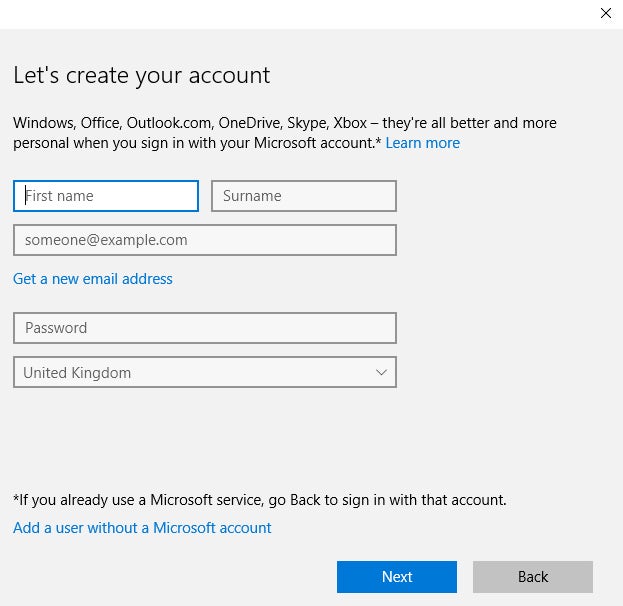
Once you’ve set up your additional accounts, the next time you reboot or log off your PC the new users will appear to the bottom-left of the login screen.