To help us provide you with free impartial advice, we may earn a commission if you buy through links on our site. Learn more

There are many reasons you might want to install a Linux distro on your Chromebook. You might have an application that you can only run in Linux, you might want to play games on Steam (if you have a higher-end Chromebook with decent specifications) or you simply might want a wider range of applications than Chrome OS can provide. The good news is that installing Linux is now very easy thanks to the open-source Crouton tool. The great thing about this method is that you keep Chrome OS and can instantly switch between your Linux and Chrome OS operating systems, without having to boot into them separately.
Limitations
Before we go any further, there are naturally some limitations that should be discussed. For a full list of pitfalls and potential problems, read the Crouton Readme file. Every Chromebook is different, meaning there might be hardware incompatibilities and other bugs. It’s therefore recommended that you have some experience of Linux before you begin, although it’s not mandatory; it’ll just help you understand the jargon used in Linux forums. In addition, Developer Mode, which you need to use on your Chromebook, is insecure, meaning your laptop is more vulnerable to exploits and attacks.
How to install
Installing Crouton is very simple, although your experience may vary depending on the Chrome OS device you’re currently using. We carried out our testing on an HP Chromebook 11 from 2013. Before you start, ensure any local files on your Chromebook are backed up. Anything else, including installed apps, extensions and Google Drive files are stored in the cloud so you don’t have to worry about using them.
Part 1: Put your Chromebook in developer mode
First, make sure your Chromebook is switched off (not asleep). Hold down the power button until you’re logged off, and then hold it down again until the screen fades to white. When you switch it back on, hold the Power, Refresh and Esc keys down at the same time.
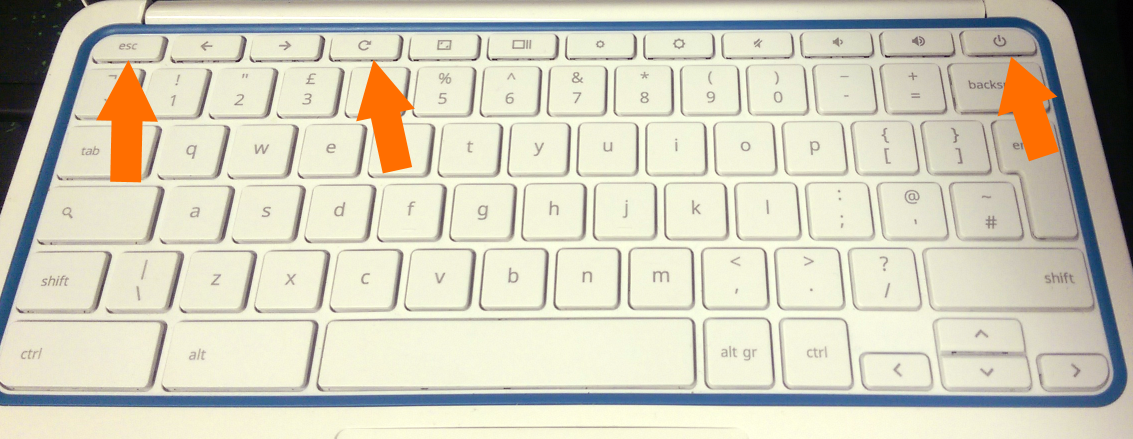
You’ll be presented with a warning about your Chrome operating system being damaged. Ignore this and press CTRL+d. Your Chromebook will now be wiped and Chrome OS will be installed in developer mode. This process will take a few minutes to complete, and you’ll need to sign in and re-sync all your Chrome OS data when you eventually log back on again.
Every time your restart your Chromebook from now on (unless you factory reset it), it will warn you about being in developer mode. This warning will persist for 30 seconds. Don’t press space as instructed, as this will wipe your device and you’ll have to start again. Instead, hit CTRL+d as above to skip the warning. Avoid this by simply putting your Chromebook to sleep (by closing the lid) when you’re not using it, instead of shutting it down fully.
Part 2: Download Crouton
Now you need to download Crouton, the tool that allows you to install Linux distros on your Chrome OS device. Head to the Crouton GitHub page and click on the link labelled Chromium OS Universal Chroot Environment. By default, this should end up in your Downloads folder.
Part 3: Install your Linux distro of choice
-
Press CTRL+ALT+T at the same time to open a Crosh Terminal. This is the place you’ll type in commands that will allow you to install a Linux distro on your Chromebook. NOTE: Commands in Terminal are case-sensitive.
-
Type ‘shell’ and press Enter
-
Now type ‘sh -e ~/Downloads/crouton -t list’ and press Enter. This will show you a list of supported ‘targets’, which are programs and Linux distros you can install using Crouton. In this example, we’ll be using Ubuntu Unity Desktop, which is the most user-friendly, albeit fairly heavyweight, Linux distro. The Unity Desktop version also includes a few commonly used applications.
-
Type ‘sudo sh -e ~/Downloads/crouton -t unity-desktop’ and press enter. Alternatively, replace ‘unity-desktop’ with another distro of choice if you’d prefer. Crouton will download and install all the files for the distro you selected. Depending on which distro you picked, this could take a while; Unity Desktop is roughly 1.1GB, for example. We shall now refer to this OS as a Chroot, which is the official term for the OS that Crouton creates, running alongside Chrome OS

Part 4: Run and enhance your Chroot
-
Once the installation has finished, you should see a few paragraphs of text entitled, ‘Here’s some tips’. If you see this, the installation is done. To run your new Chroot, type ‘sudo startunity’ and hit Enter. Replace ‘unity’ with the name of the distro, if you chose a different flavour of Linux.
-
Your Chroot runs alongside Chrome OS. It can be accessed by pressing CTRL+SHIFT+ALT+BACK (not the left arrow key, not the Backspace button but the Back button next to the Esc key). To get back to Chrome OS at any time, press CRL+SHIFT+ALT+FORWARD

-
You should now see your brand-new Ubuntu desktop. You’ll notice that the top row of keys on your keyboard don’t perform the function they’re labelled to do. In Ubuntu Unity, this is easy to solve. Go to Settings on the left of the screen and select Keyboard. Click on the Shortcuts tab. Volume up, down and mute can be found and edited in the Sound and Media category. The Maximise Window key is in the Windows category, while the Window Switcher button could be occupied by the Switch applications command, found in the Navigation category.

-
Brightness and the refresh button will require you to install Xdotool. This isn’t difficult, but requires a couple of extra steps. Press CTRL+ALT+T to open a Terminal window. Type ‘sudo apt-get install xdotool’ and press Enter. When prompted, press y and press Enter.
-
Go back to the shortcut keys menu. Press the small ‘+’ button at the bottom of the window to add a custom shortcut. Name each custom shortcut Refresh, Brightness down and Brightness up for easy recognition. For refresh, type ‘xdotool key ctrl+r’ and press OK. Then click Disabled and press the refresh button. Repeat for Brightness up and down but replace the commands with “xdotool key XF86MonBrightnessUp” and “xdotool key XF86MonBrightnessDown” respectively. If this doesn’t work, a simple workaround is to switch back to Chrome OS, lower or increase the brightness there and then switch back to Ubuntu again.

Lost your Chroot?
If you ever log out of your Chroot or switch off your Chromebook, you’ll need to restart your Chroot, by following the run instructions as above.
Credits
Credits to /r/chrubuntu on Reddit for brightness shortcut key tips and Semicomplete for Xdotool






