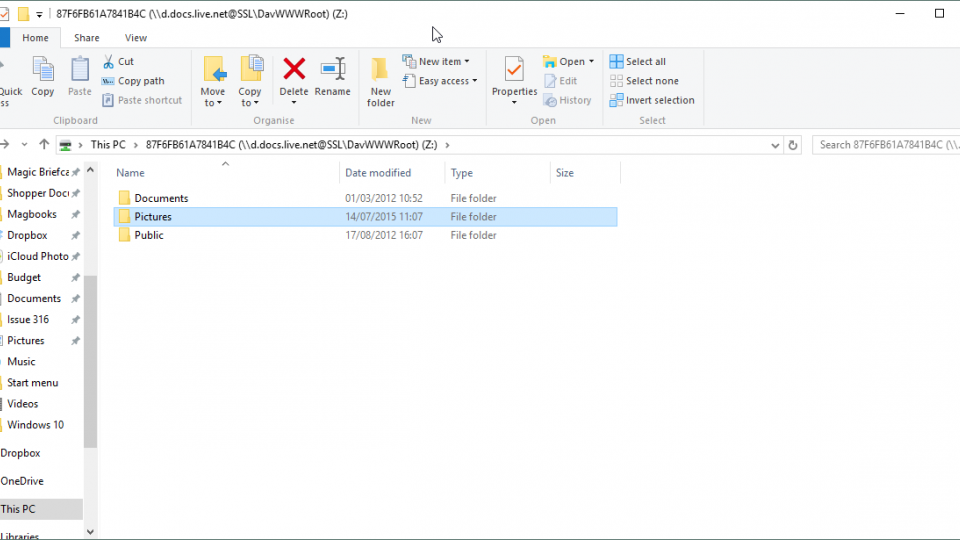To help us provide you with free impartial advice, we may earn a commission if you buy through links on our site. Learn more
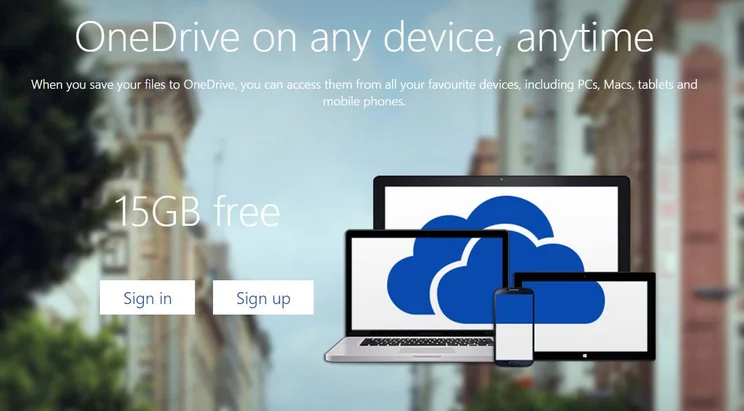
OneDrive is Microsoft’s cloud storage platform. A rival to the likes of Google Drive and Dropbox. One of the great features of OneDrive on Windows 8 was its ‘placeholder’ approach to file access. Instead of syncing content you had stored in the cloud to your local device storage, instead a placeholder file was stored, which was significantly smaller than the real file stored in the cloud. This made File Explorer look and act like you had the file stored locally but would, in fact, download it when you needed it.
All the latest Windows 10 tips and news
Placeholders were particularly useful for those with limited amounts of local storage, such as with ultraportable laptops or tablets. You could have 32GB of local storage but have 100GB of files saved on OneDrive, and your tablet would still be able to see all of your OneDrive content and only download what it needed. This was apparently confusing for users, who assumed they had all of these files stored locally and became a problem when anyone tried to access these files without an internet connection. Microsoft, therefore, decided to remove placeholders and instead introduce selective syncing, meaning folders were saved to local storage from the cloud, much like how Dropbox and Google Drive operates.
For those of us who were perfectly happy with how placeholders worked, there’s a workaround to bring it back, although it does take a little effort and does have a one OneDrive account limitation. First you need to go to the OneDrive page in your web browser and sign in. Then go to ‘Files’ and open up any of your folders. You want to copy your unique ID which comes between ‘?id=’ and ‘%’ in your address bar. It should be 16 characters in length.
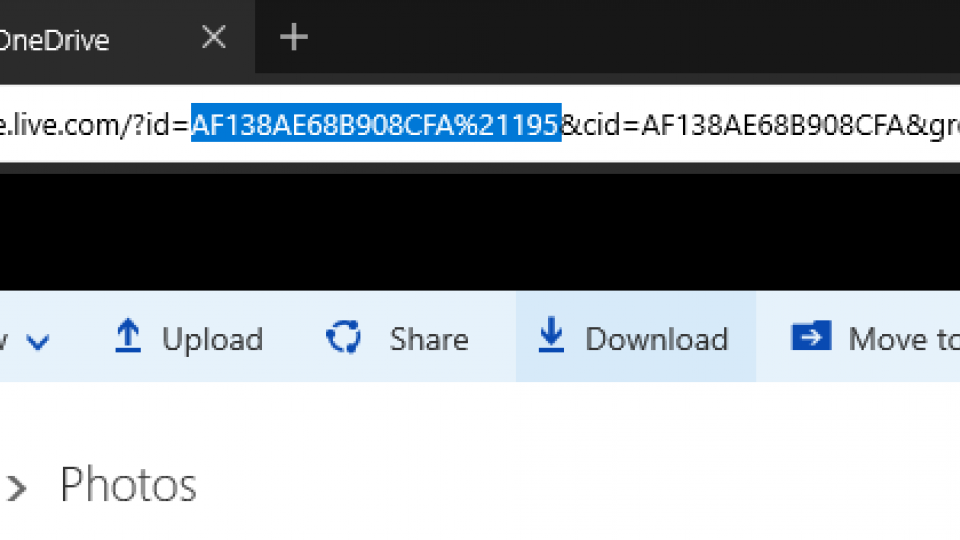
Open up File Explorer and go to This PC. Under the Computer tab select Map Network Drive. Type in ‘https://d.docs.live.net/’ (with no quotation marks) and append your ID. Make sure to check both boxes for ‘Reconnect at sign-in’ and ‘Connect using different credentials’. Hit Finish and Windows will attempt to connect to the server. It will ask you for your OneDrive username and password. Enter these and tell it to remember your credentials if you want.
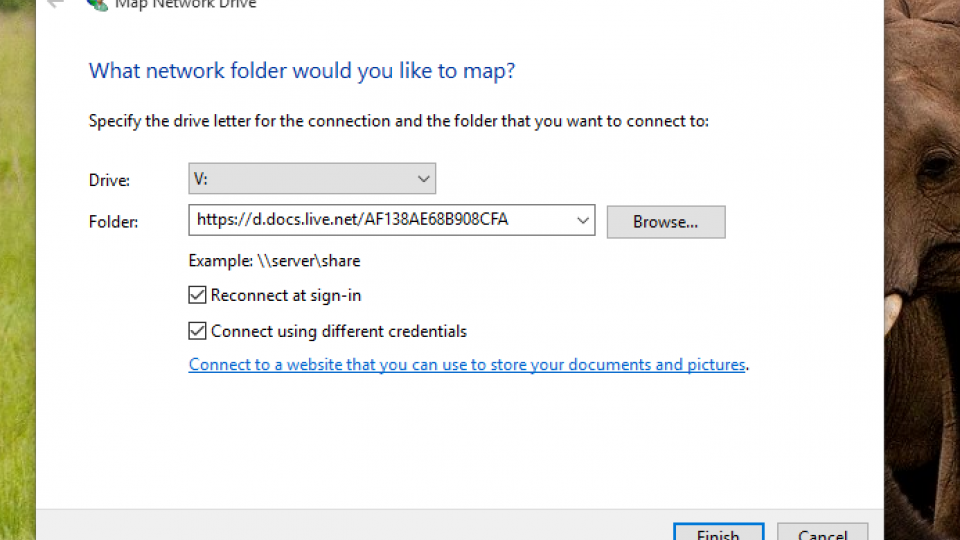
A new folder will appear as though it were local storage, and you’ll have a new drive under This PC, with your OneDrive ID as its name. You can rename this to anything you want by right-clicking the drive name under This PC and selecting Rename. Name it something easy to recognise such as OneDrive. Now, when you access this network drive, you’re only accessing files that are kept online, not on your hard disk. Any file that you try and open will be downloaded from the internet first.