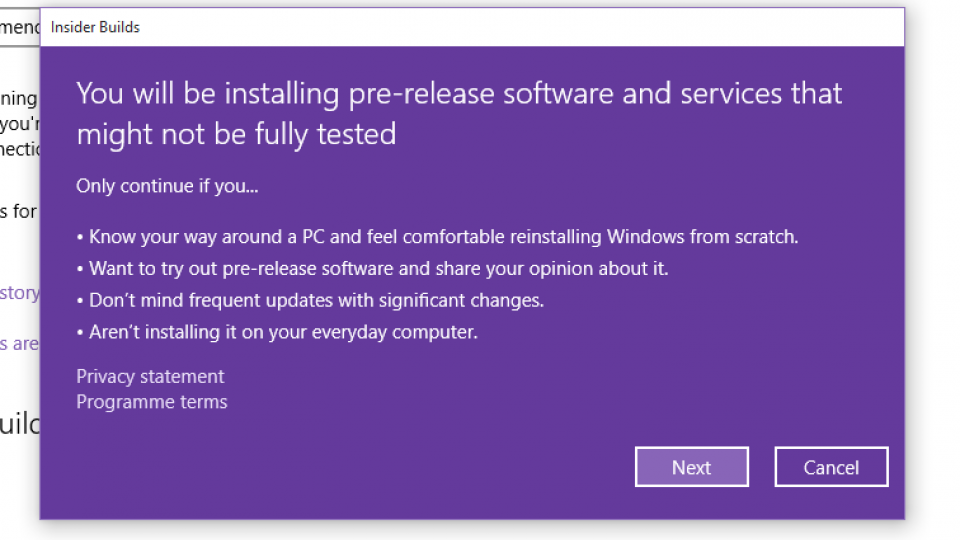To help us provide you with free impartial advice, we may earn a commission if you buy through links on our site. Learn more
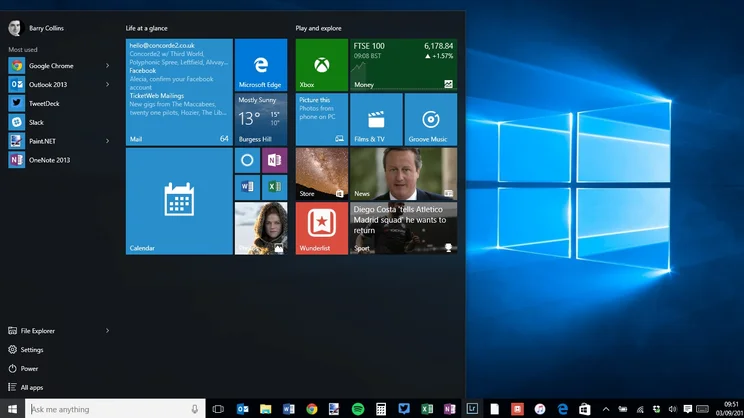
The way in which updates are delivered in Windows 10 is considerably different from previous versions of Windows. While they’re generally more reliable, you may find that the new system is using more bandwidth and you’re not getting the latest updates. Here’s how to fix everything.
Save bandwidth
Updates are rolled out more regularly but also in a different way. Now, updates are delivered peer-to-peer (P2P), meaning when an update is downloaded to one of your systems, it can be shared with other PCs on the same network. This saves both you, and Microsoft, bandwidth as you don’t needlessly download it more than once.
However, Microsoft has been sneaky and by default this is set to both share updates through P2P with your local networked PCs but also with others over the internet. Similar to how BitTorrent works. This means that your upload bandwidth is being used as part of Microsoft’s update network, which could mean slower internet speeds for you. Here’s how to turn it off.
All the latest Windows 10 tips and news
From the Settings application, go to the Update & security option or just do a search for ‘updates’ in the Start menu and select Check for updates. From the next screen, select Choose how updates are delivered. Here, the top option turns off P2P altogether if you don’t want to share updates with anyone. There’s no real need to turn this off. Instead, draw your attention to the radio buttons below. Select the top option ‘PCs on my local network’, to stop Windows Updates being shared across the internet to conserve your bandwidth.
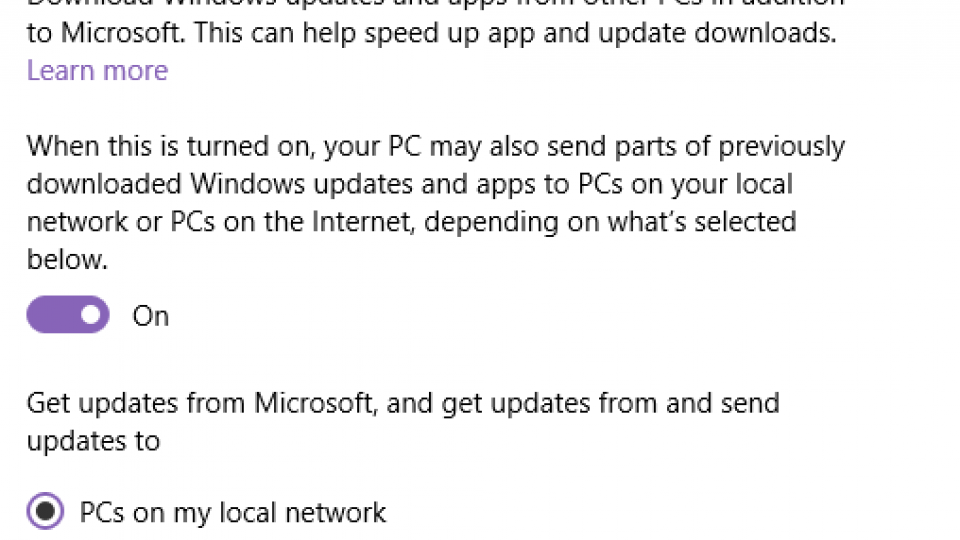
Get Windows 10 updates faster with Insider builds
The Windows Insider Program is how Microsoft tests out the latest features before they’re rolled out to the general public. Of course this could mean the occasional bug but builds released to Insiders are generally stable. Insiders get the chance to provide feedback to Microsoft to help shape the operating system down the line. Signing up can be done from the Updates settings page.
Go to Settings, Update & security settings page. Under Get Insider builds hit Get Started. You’ll get a warning screen letting you know the possible disadvantages of Insider builds, including that you’re opening your computer to pre-release software, which might break things. Hit Next if you’re happy with them.