To help us provide you with free impartial advice, we may earn a commission if you buy through links on our site. Learn more

Windows 10 has finally arrived on mobile phones. We had an early glimpse of Microsoft’s new smartphone OS earlier in the year during its Insider Preview program, but now we’ve had a chance to test the full and final software thanks to the release of the Lumia 950 and Lumia 950 XL, including some brand-new features such as Windows 10 Continuum and Microsoft’s new iris-scanning security system, Windows Hello. Here’s everything you need to know about Windows 10 Mobile and how to get started.
When will my phone get Windows 10?
It’s not just new Microsoft phones which will run Windows 10, as a wide selection of Windows Phone 8 and 8.1 handsets released over the last two years will be eligible for a free upgrade to Windows 10 over the coming months. You’ll be notified when an update is available for your phone, but in the meantime there are a few things you can do to make sure your handset’s ready. Firstly, your phone needs to be running the latest Lumia Denim update available for Windows Phone 8.1 (OS version 8.10.14219.341 or higher). Secondly, you’ll need at least 8GB of internal storage available to download the update.
Unfortunately, there’s no set time scale on when which phones will receive the update, but so far Microsoft has confirmed that the following handsets will be eligible for Windows 10 when it does finally arrive: the Microsoft Lumia 435, the Microsoft Lumia 535, the Nokia Lumia 635, the Microsoft Lumia 640 and 640 XL, the Nokia Lumia 735, the Nokia Lumia 830, and the Nokia Lumia 930. However, bear in mind that not all Windows phones will support every last feature of Windows 10, as most of the big ones like Continuum are limited to the Lumia 950 and 950 XL.
How does it run?
At the moment, I’ve only had a chance to test Windows 10 Mobile on the Lumia 950 and Lumia 950 XL. However, in both cases, I ran into some quite major performance issues, as the operating system felt very sluggish in day-to-day use. It was a particular concern on the Lumia 950, as it didn’t feel anywhere near as slick and responsive as I was expecting.
This is a shame, as one of Windows Phone 8.1’s main selling points was its ability to run smoothly on almost any type of hardware specification, from Lumias with only 512MB of RAM right up to its top-end flagships. I’ll be very interested to see how it runs on the entry-level Lumia 550 when it eventually arrives in the UK, but for now Windows 10 Mobile feels rather bloated by comparison.
Continuum
In theory, though, it has the potential to Microsoft’s best mobile OS yet, as one of its biggest and most interesting new features is Continuum. You’ll need to buy Microsoft’s £80 Display Dock connector to take advantage of it (or nothing at all if you buy a Lumia 950 XL direct from Microsoft), but this clever little box is a gateway to greatness, as it essentially turns your smartphone into a portable PC, allowing you to run full-screen Windows apps such as Office and Outlook on an external monitor straight from your phone.

It requires a bit of initial setup, as you’ll need a monitor with an HDMI or DisplayPort output as well as a spare keyboard and mouse (it supports both wired and Bluetooth devices). As such, it’s unlikely you’ll be using this feature at home, but it does have potential to revolutionise mobile working, as it effectively negates the need to carry round a bulky laptop with you all day if you’re hot-desking around the office.
Once your phone is connected to the Display Dock via its bundled USB Type-C cable, which in turn is plugged into your monitor over HDMI or DisplayPort, Continuum automatically kicks in. It works brilliantly, providing fast, fluid feedback that’s nigh on identical to using an ordinary PC. You can even use it to play 1080p video straight from your phone, too, but the best thing about Continuum is that you can still use your Lumia as a phone at the same time, so if a call comes in or you need to reply to a text message, you don’t have to unplug your handset and lose your work in order to do so.
If you’re short of a mouse, you can always use the phone’s display as a makeshift touchpad as well, which works surprisingly well when scrolling and panning round the page. It’s not particularly practical for fine editing work, but it’s perfectly serviceable for browsing the web and navigating Outlook, for instance.
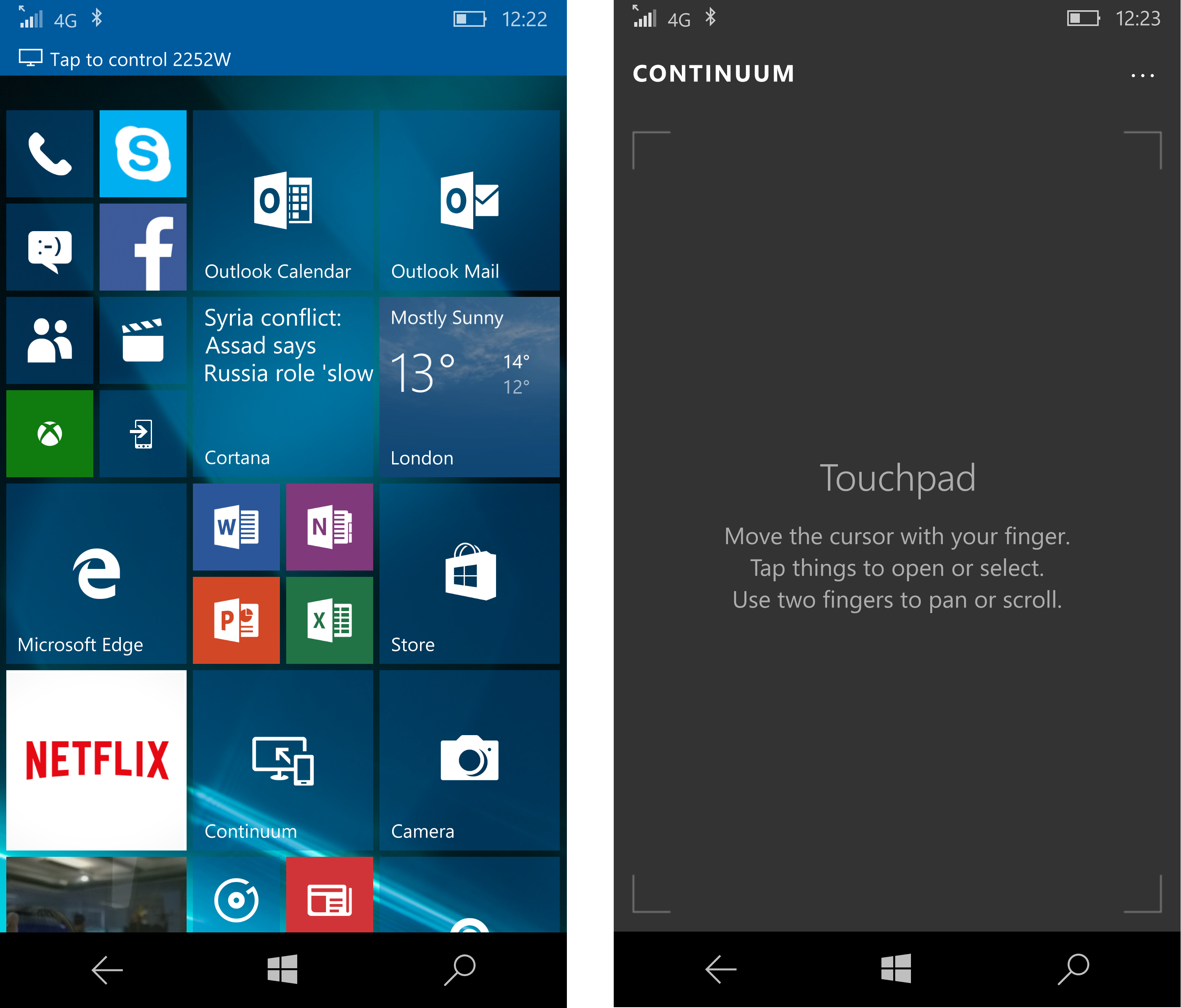
^ To control your monitor with your smartphone, tap the Control banner at the top of the screen and your phone will become a touchpad
Alternatively, you can connect your phone wirelessly to an external display over Miracast. You’ll need a Miracast adaptor if your TV doesn’t support it, but it works in exactly the same way and doesn’t require you to carry a cable and dock around either, which is even better news for mobile workers.
Windows Hello
Instead of using a PIN code or swipe pattern to unlock your phone, Windows 10 can recognise your eyeballs as an extra measure of security. Right now, only the Lumia 950 and 950 XL support Windows Hello, but Microsoft has said that more devices with iris-recognition will be coming soon.
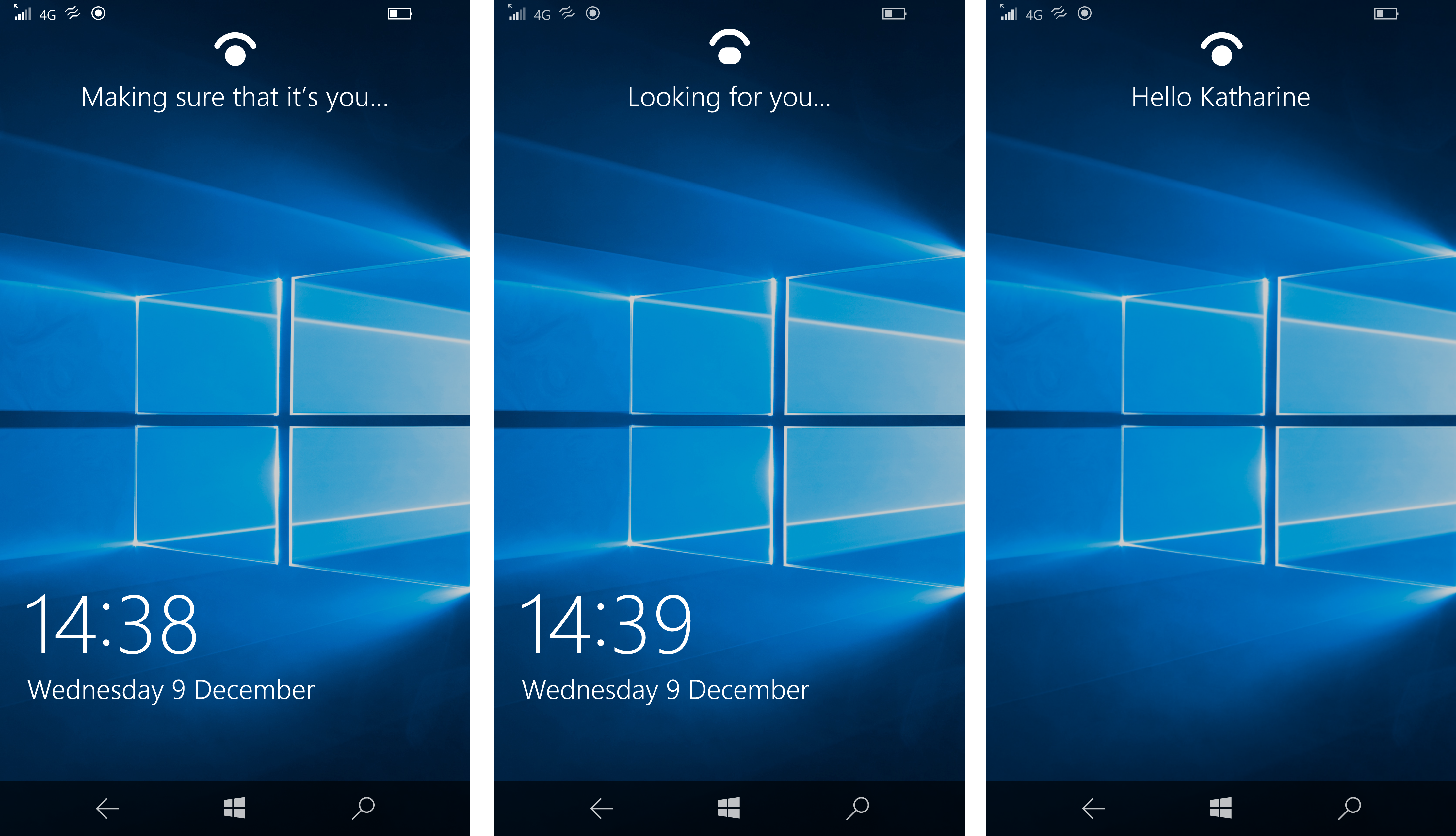
^ It doesn’t take long for Windows Hello to recognise your eyes – in total, it takes just a couple of seconds
You’ll still need use a PIN code as back-up, but the iris-recognition is surprisingly quick and effective. When you turn on your phone, a red light will flash in the top right corner of the phone to scan your eye, and will automatically unlock once it recognises you. For the most part it worked brilliantly, but I found it was less successful when I was trying to unlock it while walking, as I either wasn’t holding the phone close enough to my face, or the bounce of my steps disrupted the scan. It was then a little frustrating having to type in my PIN on the move, but other times it worked perfectly well, so it was a fairly minor annoyance overall.
Cortana
In terms of appearance, Cortana has changed very little since Windows Phone 8.1. You can still ask it questions which it will endeavour to answer by searching the web, and it will still collate news stories and articles from around the web relating to your personal interests in one handy hub.
In terms of functionality, however, Microsoft’s digital assistant really comes into its own with Windows 10, thanks in part to its appearance on Windows 10 desktops. Now that Cortana is built straight into your PC, laptop and tablet, your phone will now receive any reminders you set on another device and alert you about them when you’re out and about. For instance, it can remind you to pick up certain groceries next time you’re at the supermarket, take the bins out at 8pm, or feed the cat when you get home. This is one of my favourite things about Cortana, and it makes your phone feel that much smarter, particularly when it all syncs up with your PC.
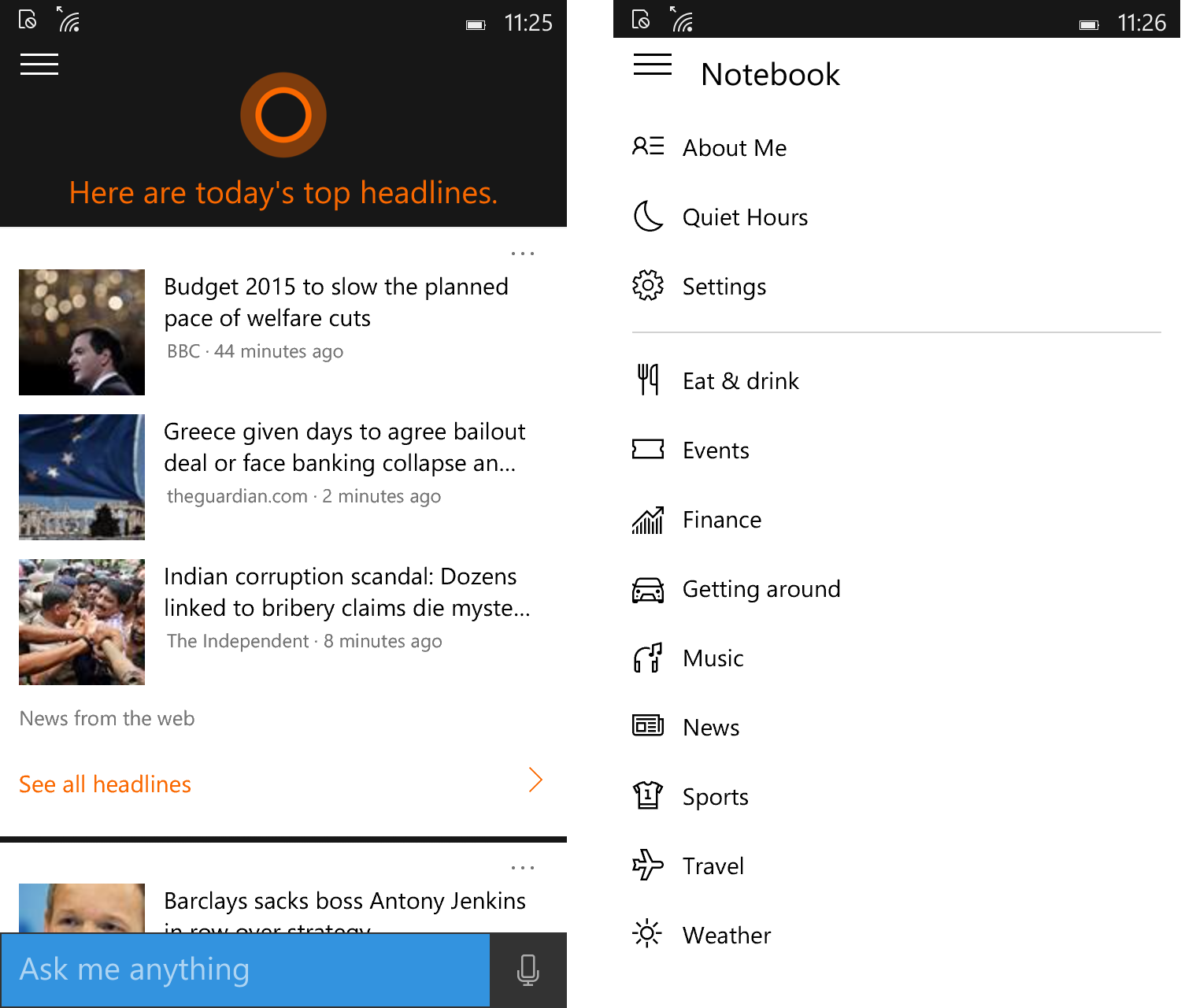
^ If you tell Cortana what your interests are, she can pull together news stories from across the web relating to your favourite hobbies
Cortana can send dictated emails in Windows 10 as well. Using its voice recognition software, it can recognise who you want to send the email to, the subject line and the message itself and compile it all correctly into a single email, allowing you to send emails much faster than having to type them out.
Live Tiles, Personalisation, Action Centre
Windows 10 has a much cleaner interface than Windows Phone 8.1. The Start screen is still divided into Live Tiles, but the gaps between them have now shrunk, giving it a more streamlined appearance. You can also add full-screen background images and change the transparency of the Live Tiles, and all phones now support up to three columns of Live Tiles regardless of screen resolution.
Windows 10’s Action Centre has also been improved, as you now have the option to expand its initial list of four shortcut buttons into a full grid of sixteen, making it easier to access things like Flight Mode, the flashlight and Quiet Hours without having to dive into the main Settings menu. The icons also look the same as they do on the desktop version of Windows 10, too.
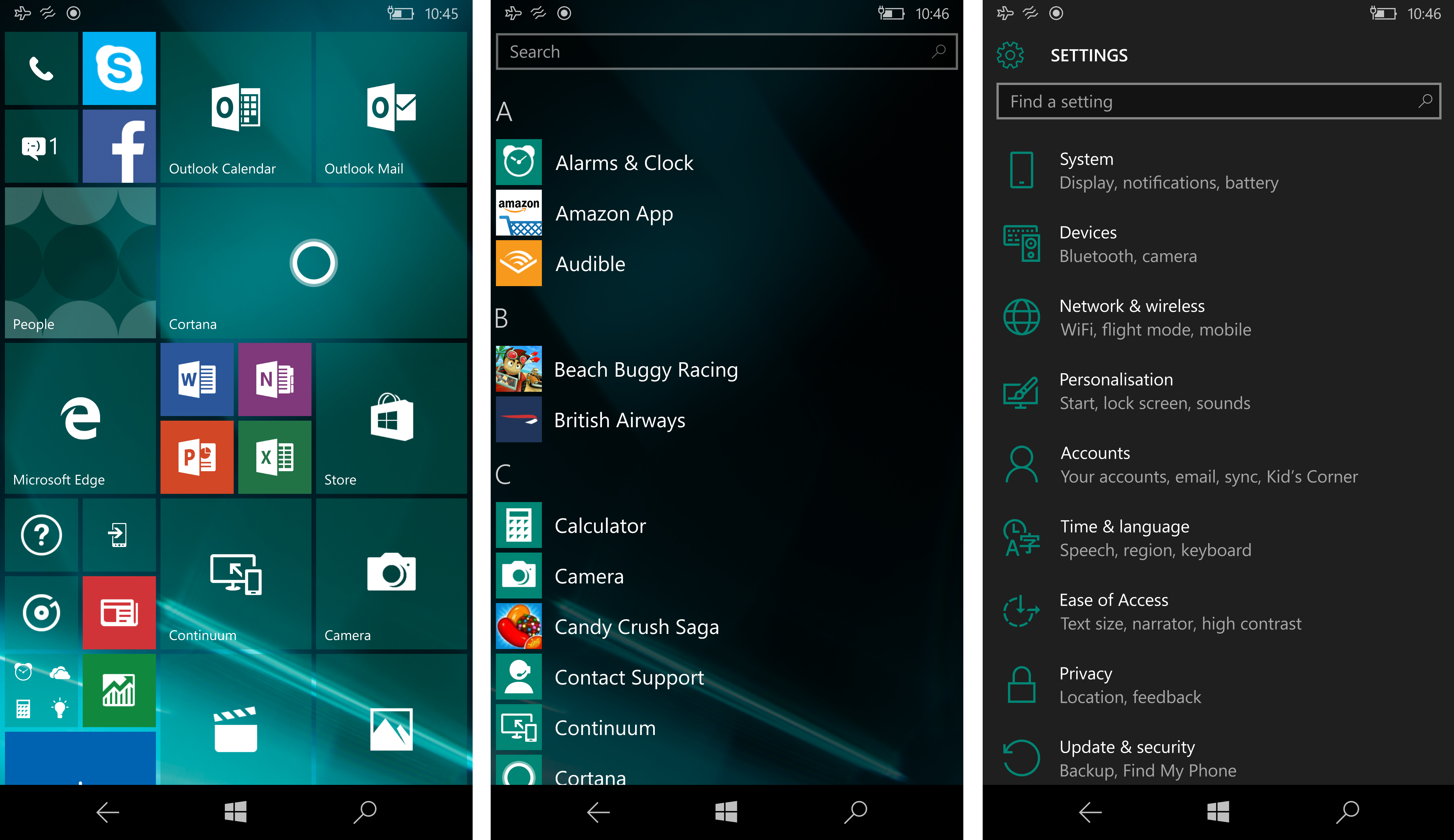
This through-line of design applies to apps as well, as each app now looks virtually identical to its desktop counterpart. This is down to Windows 10’s universal apps, which have been specifically designed with this kind of purpose in mind, allowing you to have the same kind of user experience regardless of which device you happen to be using.
Settings
Even the main Settings menu now has the same categories as your Windows 10 desktop, but sadly it’s not quite as well organised as you might have hoped. The search bar can help cut down the time you spend looking for certain options, but you have to be very specific to find the appropriate setting. Type in ‘Screen’, for instance, and the only available results will be ‘Glance Screen’ and ‘Lock Screen’ rather than any of the Display settings.
Some settings appear in rather unexpected locations, too. Some display options, for example, such as sunlight readability, Glance Screen, battery saver and the colour profile settings are all housed in the Extras category rather than the main Display section in System, which isn’t exactly useful if you’re trying to find something quickly. The same goes for Network Services, which controls call settings and SMS character settings related to your SIM card. This is also found in the Extra category instead of its more logical location in Network & Wireless, or even in the Phone option in System.
This is a bit of a shame, especially since the desktop version of Windows 10 doesn’t need an odds-and-ends Extras section, but it’s certainly much better than the big long list of settings we had in Windows Phone 8.1.
Calls and Messaging
Windows 10 Mobile makes it simpler to reply to text messages. When a text comes in, they now appear as actionable notification banners at the top of the screen. To reply, you can simply pull down and tap out a quick message without leaving the app you’re currently using. Alternatively, you can swipe up to dismiss it, or look at it later in the Action Centre once it’s disappeared.
Meanwhile, if a call comes in and you’re too busy to answer it, you can simply tap the Text Reply button next to Ignore and you can automatically send a text saying, ‘I’ll call you back’, ‘Please text me’, or you own individual message.
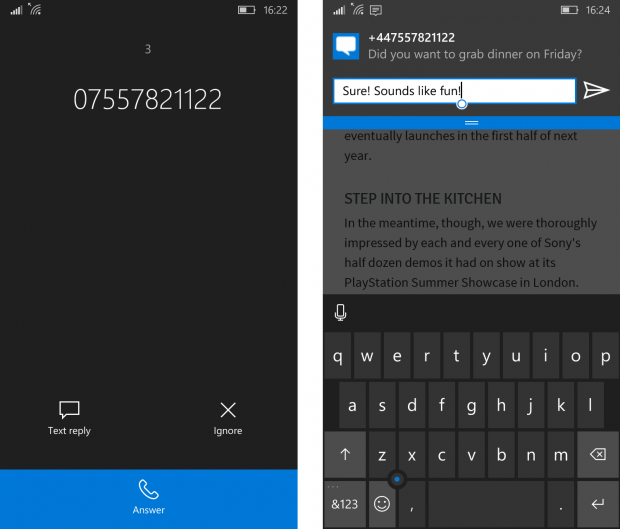
Likewise, if you have a particularly large Windows phone and only have one hand free, simply hold down the Home button and the entire operating system will shift towards the lower half of the screen, bringing the top of the screen within easy reach. It’s not particularly useful for anything else, though, as the rest of the screen has been very poorly optimised for scrolling. I couldn’t even get to the bottom of my Start screen in one-handed mode, let alone any of my contacts or text messages beyond the first couple at the top, so you’ll probably only want to use this for accessing the Action Centre or Settings menu.
What you can do to make things a bit easier is change the location of the keyboard. This feature works on any Windows 10 phone which has a 5in screen or above, and you can simply drag the keyboard to whatever position you like by holding down the spacebar. In Messages, for instance, you could move the keyboard to the top of the screen and have your message thread at the bottom, potentially making it easier to type depending on your grip.
Microsoft Edge
Internet Explorer is no more. Like the desktop version of Windows 10, Microsoft’s mobile OS uses its new Edge browser for surfing the web. It still has a similar layout to IE; the address bar is still at the bottom of the screen, along with the tabs and refresh buttons, but you’ll also find a new Reading View icon on the right next to the menu settings.
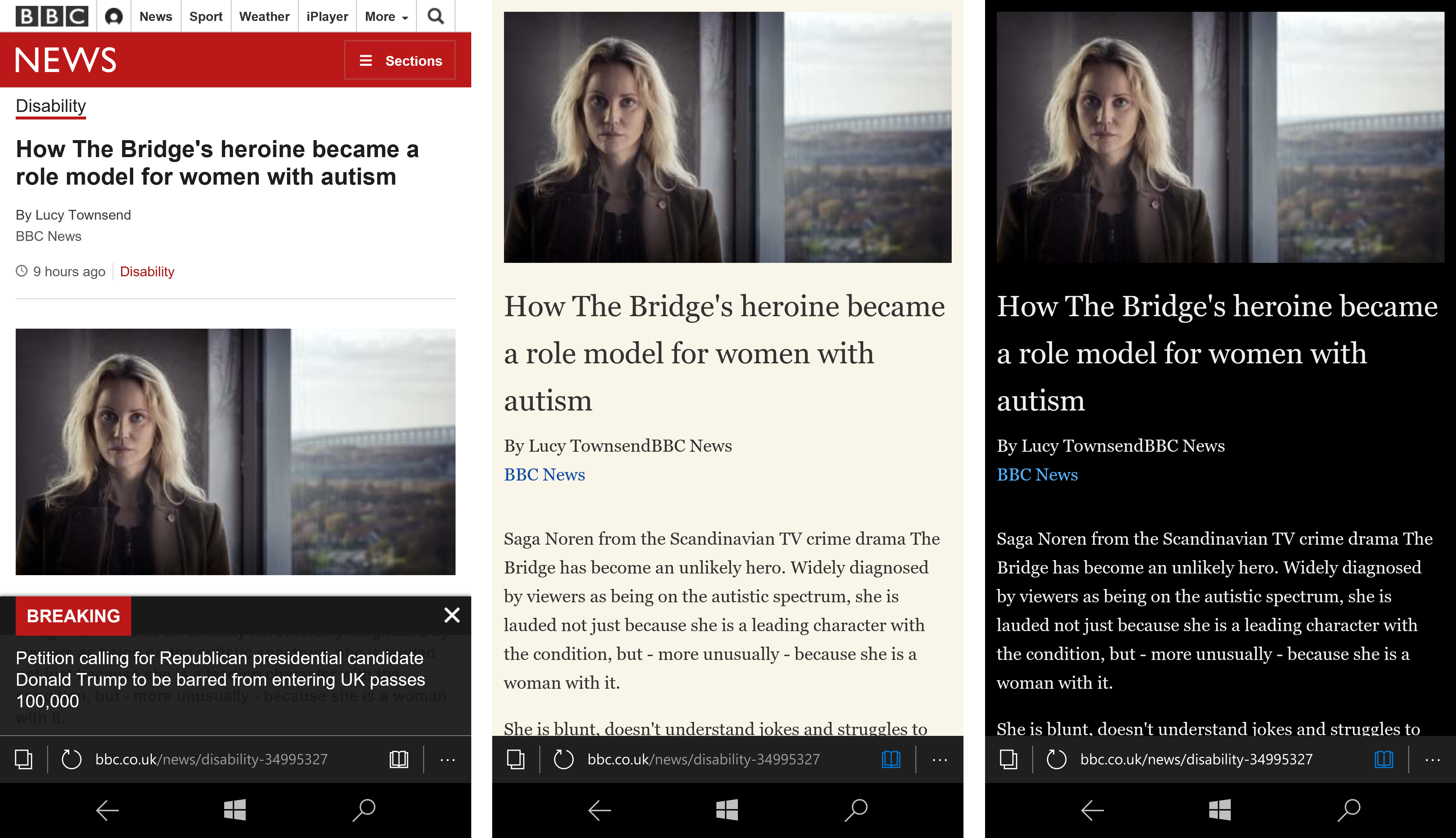
^ If you’d rather just get to the article at hand, switching to Reading View takes out all the extra formatting. You can also change the background colour to make it easier to read
Not all web pages support Reading View, but those that do essentially strip out all the page formatting and online advertising to make articles easier to read. You can choose from a variety of font sizes as well as a dark, light or grey background. The dark background should be particularly beneficial for Windows phones with AMOLED screens, as due to the way AMOLED screens work, the black background and white text should help save battery during extended browsing periods. You can also add articles to your Reading List to save for later. You’ll find Reading List in Edge’s new Hub, which can be accessed from the main menu, as well as your Favourites, History and Download tabs.
Conclusion
Windows 10 Mobile is certainly an improvement on Windows Phone 8.1, but there are still a few kinks that need ironing out, such as performance, its confusing Settings menu and next-to-useless one-handed mode. However, Continuum is a brilliant new feature, and the overall appearance of the interface looks much more streamlined and professional. Microsoft is bound to tweak its operating system over the coming months, but right now we couldn’t recommend whole-heartedly that you upgrade from Windows Phone 8.1, or at least not until we get to test performance on older handsets.






