To help us provide you with free impartial advice, we may earn a commission if you buy through links on our site. Learn more

As we’ve discussed countless times elsewhere, while Windows 10 is great the upgrade process has not gone smoothly for many people. One of the more common complaints we’ve seen – and one that we’ve seen most often ourselves – are laptops that develop serious touchpad problems after the update.
Because there are so many devices on the market, we’re going to keep these tips general, but they should apply to most Dell, Lenovo, HP, Acer and Asus laptops as well as other laptop makers. Common issues include laptop speakers emitting a beep when the touchpad is used, the touchpad being too slow or too sensitive, or the touchpad simply not working.
Basic solutions
First, some basic troubleshooting solutions before you head for the more advanced solutions below. Is the touchpad switched on? It’s unlikely, but you might have accidently disabled it, especially if your laptop has a shortcut key for this. Check the top row of your keyboard for anything that looks like a touchpad – normally a square with a cross through it or a finger reaching for a square. Tap the button you’ve identified to try and reactivate the touchpad (some older and business laptops still require you to hold down the FN key to turn the function buttons into shortcuts before tapping the correct button).
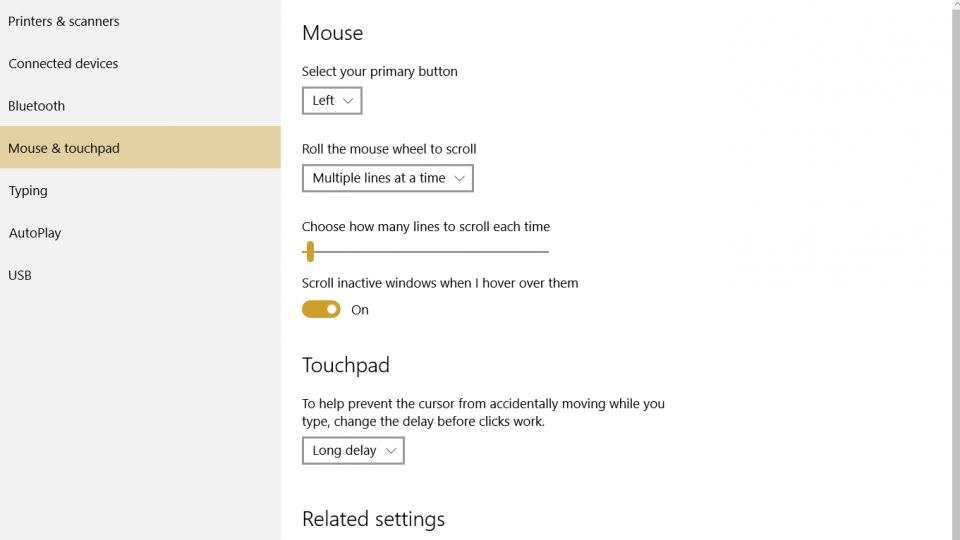
Is your cursor moving wildly whenever you type? You might be able to solve this using Windows 10’s built-in options. Open Start Menu and just type ‘Mouse’ and click on ‘Mouse and touchpad settings’. Under the Touchpad heading, you can change the delay between you typing and the touchpad being activated. If it’s currently set to ‘No delay (always on)’, this means your touchpad will accept any inputs, even if you’re typing at the time. By increasing the delay you’ll stop the touchpad from accepting inputs until a short time after you’ve stopped typing, which should reduce this.
Is your laptop supported?
This is an important question if you haven’t already upgraded and are worried about future problems. Given Microsoft’s controversial new strategy of making Windows 10 a ‘recommended’ update that’s nearly impossible to avoid, you may have had no choice in the matter. This is particularly annoying as not every laptop from every manufacturer will support Windows 10. Each laptop manufacturer has a dedicated web page that tells you which of its models, past and present, support Windows 10.
Dell has a complete list of devices tested with Windows 10. It’s not necessarily exhaustive however; these are laptops that have been tested
Lenovo has a list of devices that officially support Windows 10
Acer’s list tells you which devices are eligible for Windows 10, although it’s worth noting that Acer’s model numbering and SKU system is immensely confusing so not every device that’s actually supported will be listed
Toshiba has a list of devices that, when updated with the latest drivers, are compatible with Windows 10
Asus lets you enter your model number to see if it’s compatible. Additionally, this page has a list of Asus-exclusive software that may require updating after the Windows 10 installation and various useful FAQs
HP lets you enter your model number to see if it’s compatible supported
If your laptop isn’t supported and you’ve already upgraded, you’re not without hope. Sometimes simply updating to the latest version of your drivers is enough to fix hardware problems.
If you haven’t already upgraded, it’s probably worth disabling the update altogether. This isn’t as simple as it should be and requires third-party software to do so. We have a guide for this in our Windows 10 installation guide, with information about disabling the update at the bottom of the article.
Revert back to your previous version of Windows
This option is available to you if you upgraded to Windows 10 in the last 30 days. If not, this option will have expired. If you only recently upgraded to Windows 10 you can follow our Windows 10 downgrade guide.
Stuck on Windows 10?
Our steps here will be very broad strokes that should be repeatable with most laptops. There are a few ways to go about this, and we’ll start with the easiest.
Your first option is to use Device Manager. To do this, right-click on the Start Menu icon and select Device Manager. Look for ‘Mice and other pointing devices’ and click on the touchpad. These could be labelled in several different ways depending on manufacturer: examples include Dell TouchPad, Synaptics Touchpad and ELAN Touchpad. Right-click on and select ‘Update Driver Software’ and then ‘Search automatically for updated driver software’. Windows will look online to see if there are any updated drivers for your device. If it can’t find any, it’ll simply say you have the best drivers available, which may or may not be true.
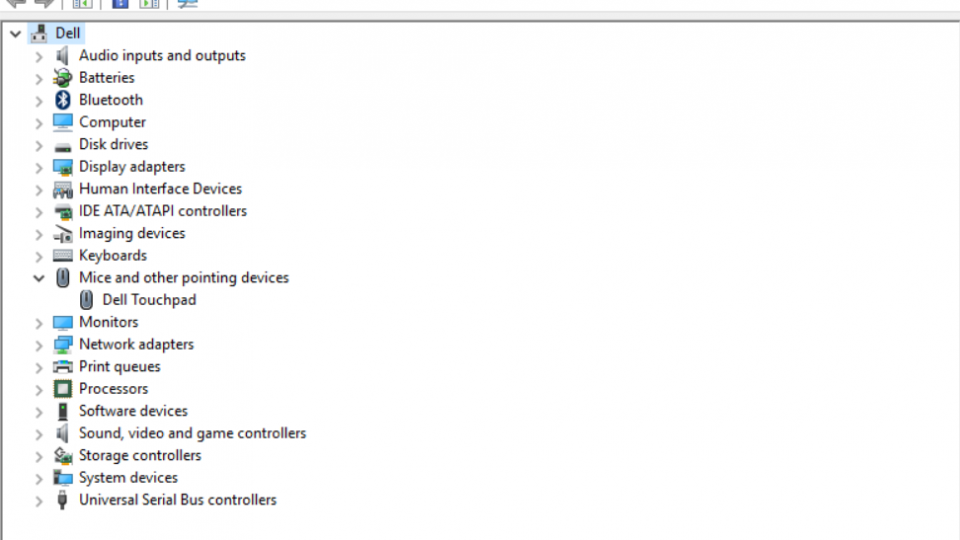
Your next port of call is the manufacturer’s website for your laptop. All laptop manufacturers will have ‘support’ pages for every laptop they’ve sold, and most will have downloads for all the basic drivers available for each one. Most will say when their driver downloads were last updated, so if your drivers have been updated since you bought your laptop you may be in luck. Download and then install the relevant drivers and see if that works.
If not, you can go to your laptop’s touchpad manufacturer directly. To find out what sort of touchpad you have, use Device Manager in the steps outlined above. Having worked out who makes your touchpad, you can take the following steps.
For Synaptics drivers, you can go direct to the Synaptics website and download a generic Windows 10 driver for your touchpad. This may stop some device-specific functions from working, such as multi-touch gestures that are unique to your machine.
ELAN drivers can’t be found on the ELAN website, meaning you’ll need to get them from your laptop manufacturer’s website as stated above.






