To help us provide you with free impartial advice, we may earn a commission if you buy through links on our site. Learn more



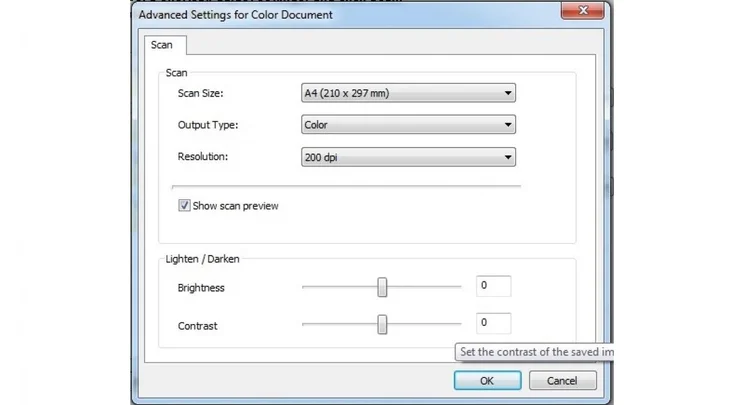
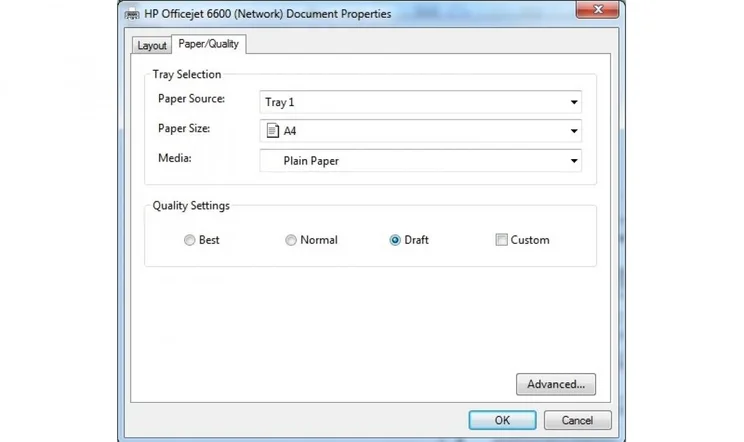
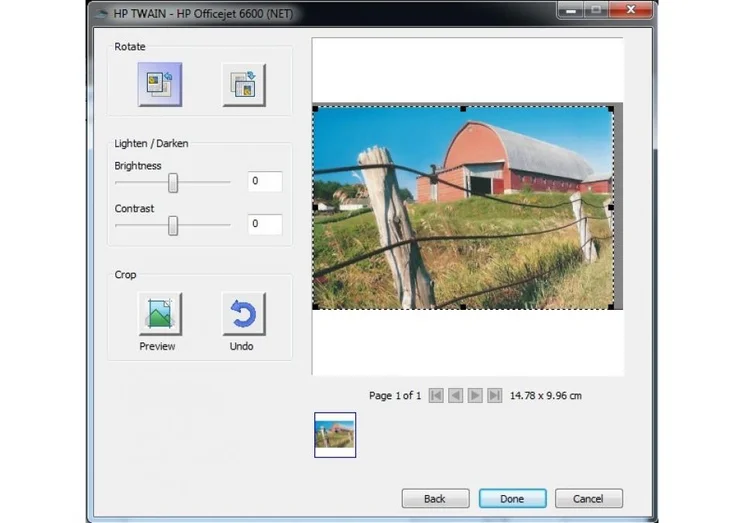
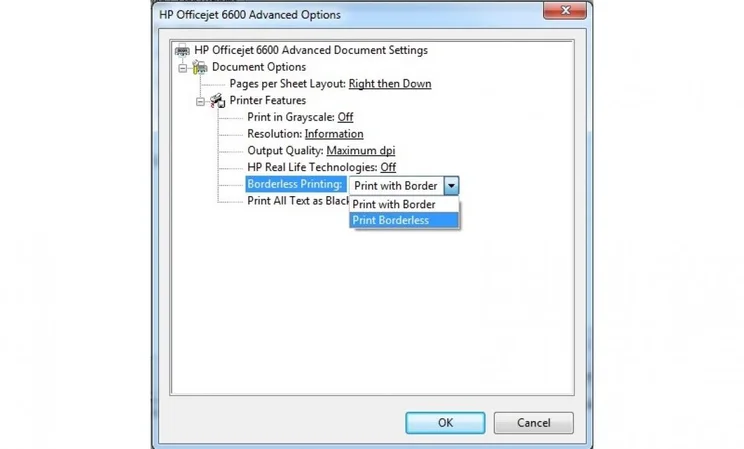
HP’s Officejet 6600 is aimed at light home office use. The MFP is topped with a serious-looking 35-page ADF, while the single paper input tray has a useful 250-sheet capacity. There’s also a fax modem, but neither the ADF nor the printer support duplex (double-sided) operation. At this price, the latter omission is surprising, and immediately puts this MFP at a disadvantage against some of the competition.

Office devices aren’t always that attractive, but a few subtle curves help make the 6600 quite likeable. At the front is a touchscreen set into a large control panel that pivots through a range of angles for comfortable viewing.
While it’s responsive and the menu system is clear, the screen’s top surface appears quite flexible, denting around the finger when tapped. We couldn’t get this device to join our network using a passkey, even though we triple-checked all the settings. In the end we had to enable push-button WPS security on our router.
When it comes to ink pricing, HP seems to have picked up where Kodak – sadly departed from the inkjet market – left off, with flashes on this printer’s box promising the lowest in-class print costs. Our maths suggests it’s no idle claim; the Officejet 6600 supports the XL versions of HPs 932 black and 933 colour cartridges, and with these large-capacity cartridges its running costs are a class-leading 4.1p per page of mixed text and graphics. The black component of this is just 1.2p per page, and those printing mostly text documents are likely to pay even less; great-value printing all round.

As you’d expect from an office-oriented device, on plain paper the Officejet 6600 performs very well, delivering strong colour documents and particularly impressive black text. It’s extremely rapid, throwing out 14 pages of high-quality text a minute and almost 18 with the quality dropped to Draft. Colour prints are quick, too, with complex graphics arriving at 4ppm and each 6x4in photo taking just over a minute. We’re not keen on HP’s over-simplified print driver, however, using which you have to select options such as borderless printing from a drop-down box in an unfriendly list. It doesn’t even offer any guidance for manual duplex printing.
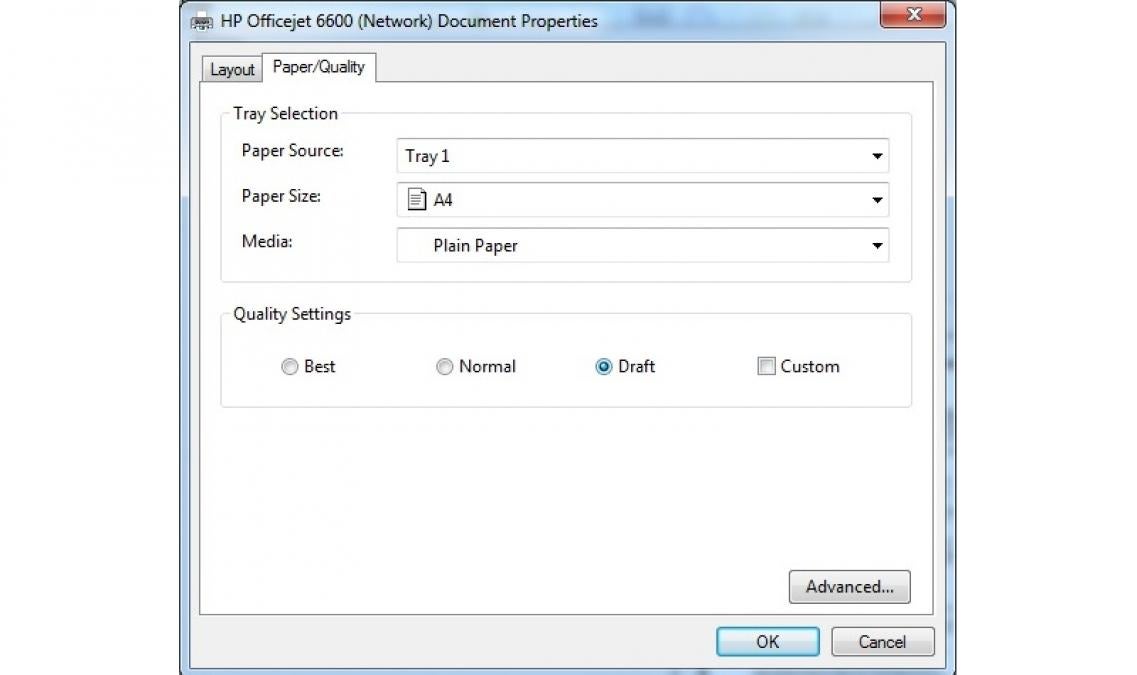
HP’s print driver interface is too stark for our tastes…
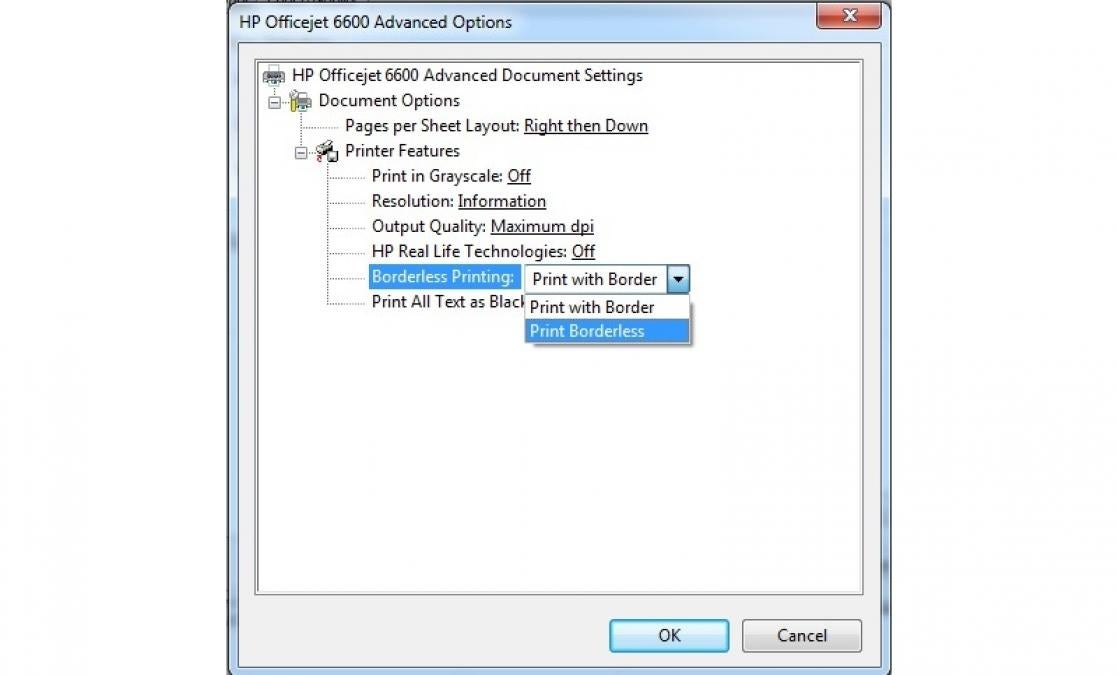
…you need to wade through the advanced options to select borderless prints
Worse, HP supplies this MFP with one of the least useful TWAIN scanning interfaces we’ve encountered. On the surface it looks simple, offering four preset modes or the ability to create custom ones, but in practice it’s very limiting. You can choose only paper size, colour mode and from preset resolutions that don’t include 150dpi, and the Advanced Settings page offers the same three controls, with the addition of brightness and contrast sliders that are near-useless as there’s no preview to show what effect they will have.
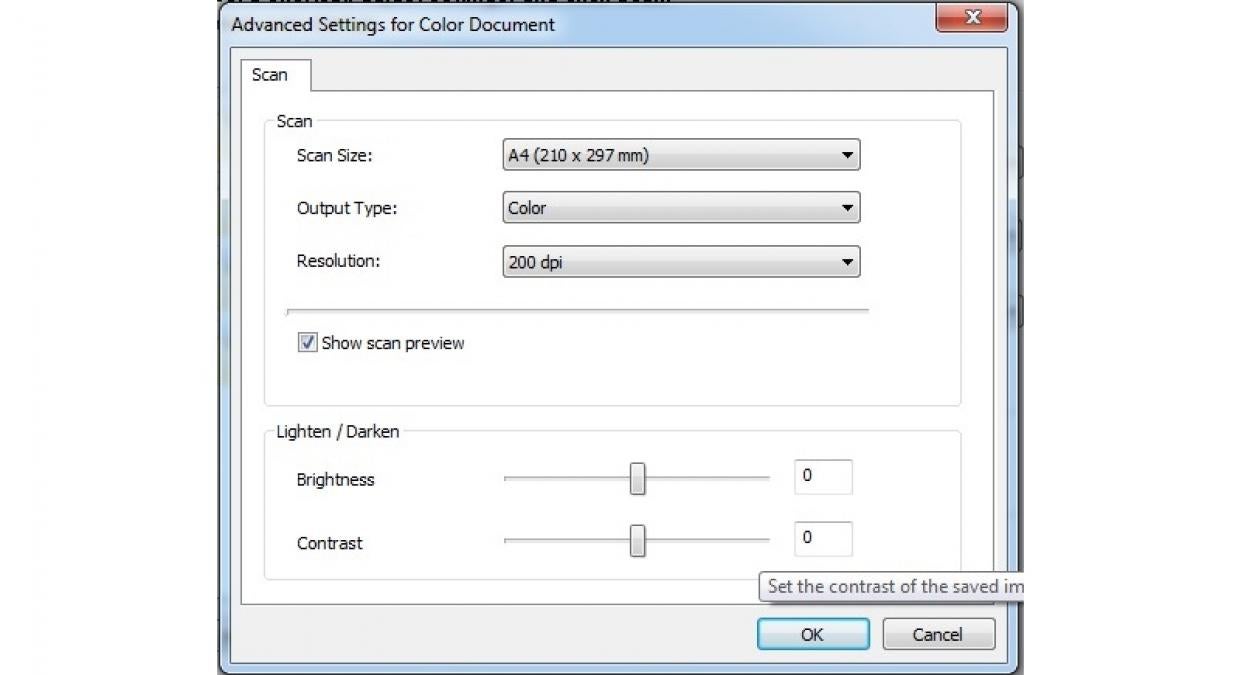
The advanced scan options add only brightness and contrast sliders, which are near-useless without a preview
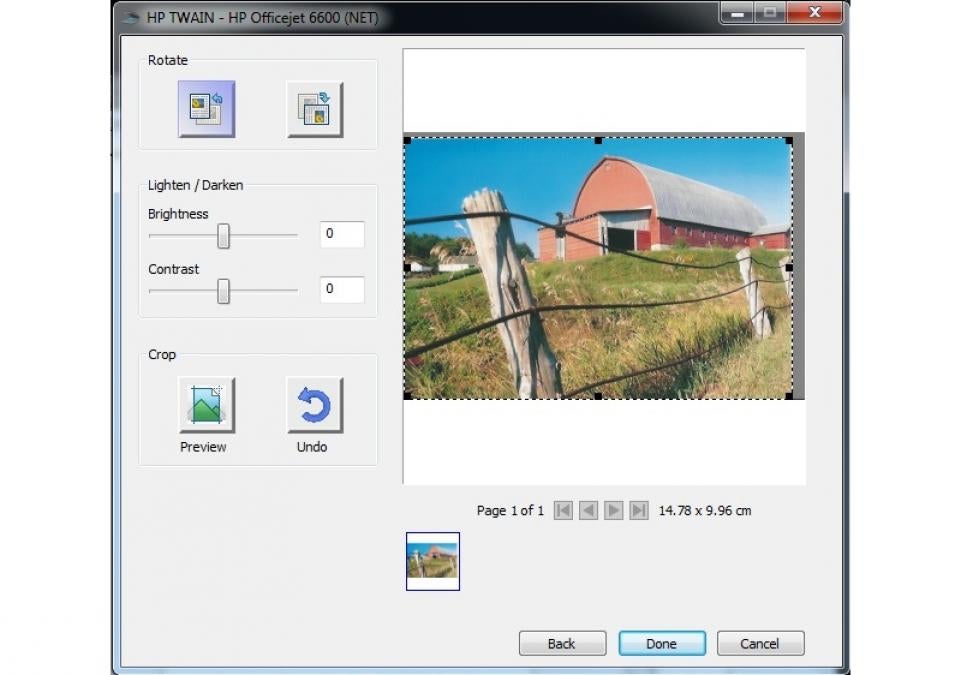
The preview window has no options for sharpness or descreening, and no automatic level adjustment or cropping
The preview screen is barely more useful, with no autocrop or exposure options. Not only does it forget the preview image between TWAIN sessions, but also the last crop and orientation used; anyone trying to scan a stack of photos is likely to be incandescent after just a handful. It wouldn’t be so bad if it was possible to switch off the image sharpening; it’s of dubious benefit on document scans, but it leaves high-resolution photos looking artificial.
HP’s poor driver interfaces take the shine off what would otherwise be a strong MFP, but even so it’s a fair choice if you plan to print in moderate volumes on plain paper. Remember, however, that if you want to print on both sides of each page you’ll have to do it manually.






