To help us provide you with free impartial advice, we may earn a commission if you buy through links on our site. Learn more
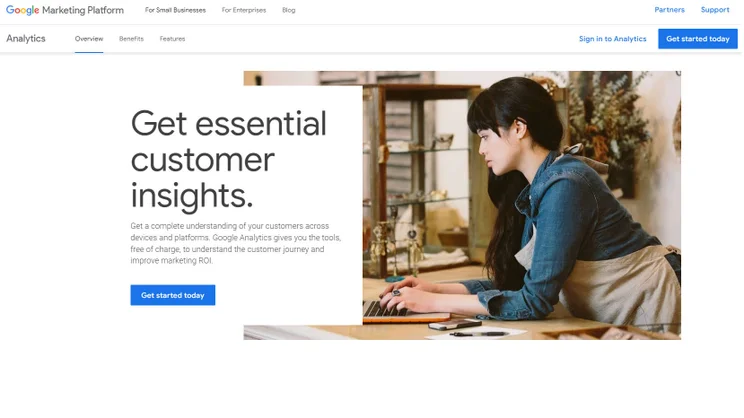
If you want a successful site that’s creating the right content for its audience, then adding Google Analytics to your Wix site will give you a look behind the scenes by offering a detailed analysis of your audience.
Google Analytics is free, comprehensive and pretty easy to add, making it a no-brainer if you want to improve your understanding of your site. To add Google Analytics, you’ll first need to set up an account, which involves answering a few simple questions.
Once the Analytics account has been set up, you’ll have a unique code that’s linked to your site. Once added to the HTML, Google Analytics will begin to collect data, which you can browse, analyse and use to make strategic decisions about the content you include on your website.
Below, we explain the reasons you need Google Analytics, how to add it to your site, and where you need to go to create an account.
Why add Google Analytics to Wix?
Google is a free analytics tool that has been around for years, providing a fascinating insight into how your website is being used. Through providing you with an opportunity to study the behaviour of your visitors, it can help you achieve any goals you might have for your business.
The data collected could help you tweak your business strategy, or give you a better idea of the kind of content that is proving popular with your visitors. Google Analytics delivers a wealth of information, which could be useful in helping grow your site.
At a basic level, you can simply view how many visitors have taken a look at your site over a selected time period, such as a week or a month. Or you can use the Real-Time overview to observe the content that’s being viewed as you watch, and how many page views it’s getting. This is especially useful if you’ve just published and promoted an article and want to gauge how it’s performing.
But there’s so much more that Analytics has to offer. Alongside an overview, switch to Locations and you can see where in the world visitors are based, which is useful to help target an audience and tailor your content to suit. Also useful is Traffic Source, which provides details on where your traffic is coming from: is it organic and coming directly from Google, or is it coming via Google Discover, for example, picking up your content and giving it a boost?
Outside of Real-Time, Audience is a key player that brings with it a goldmine of information. Overview provides an instant hit of data with simple-to-read graphs that give you the lowdown on the numbers of people that have visited, the number of sessions and pageviews, the length that sessions have lasted, and the bounce rate for session duration and bounce rate for a selected time frame. Plus, you can get an instant overview of demographics (language, country and city), system info including the browsers being used, plus mobile information such as OS and screen resolution. All of which is super useful data for providing a bigger picture.
Elsewhere, you can dig deeper into demographics and discover the age and gender of visitors, check behaviour such as new versus returning visitors, and the mobile devices being used to access your site – and this is just the tip of the iceberg.
There’s so much data on offer via Google Analytics that you may never get to look through it all; but you should never be without it if you want your site to be a success.
READ NEXT: Best Shopify alternatives
How do I add Google Analytics to Wix?
1. Log in to Google Analytics
Before you can add Google Analytics to your Wix site, you’ll need to locate your Google Analytics ID. Log into your Google Analytics account and click on Admin at the bottom left of the page. This will open a selection of columns. Select the Property you want – the name you added when you set up the account, for example. This is typically the default.
2. Choose a data stream
Here we’re assuming you’re using Google Analytics 4 – the latest generation of Google Analytics. If you don’t see the code via the instructions below, you’re probably using the older version of GA, Universal Analytics. If this is the case, you’ll need to upgrade to the latest version.
From the Property column, select Data Streams; this will show your site. Typically, there will be only one data stream on the list if this is a new account. Click the Data Stream – this will open a page that details web streams with a section for Google Tag.
3. Get your Google ID
Now click the Google Tag settings option under Google Tag to reveal your Google Tag ID. This code typically starts with a “G-”, followed by a series of letters and numbers. Copy the code and head over to your Wix control panel. If you’re not going to use it immediately, copy it into a text document for when you need it.
4. Add ID to Wix
You’ll need to upgrade to a Wix Premium plan before you can add Google Analytics. With that done, log into the Wix Control Panel and select Marketing & SEO | Marketing Integrations. Here you’ll see a list of tools from which you can select; opt for Connect under Google Analytics. Now you’ll see another screen with a Connect Google Analytics button. Click this, enter your ID and click Save to finish. Job done.
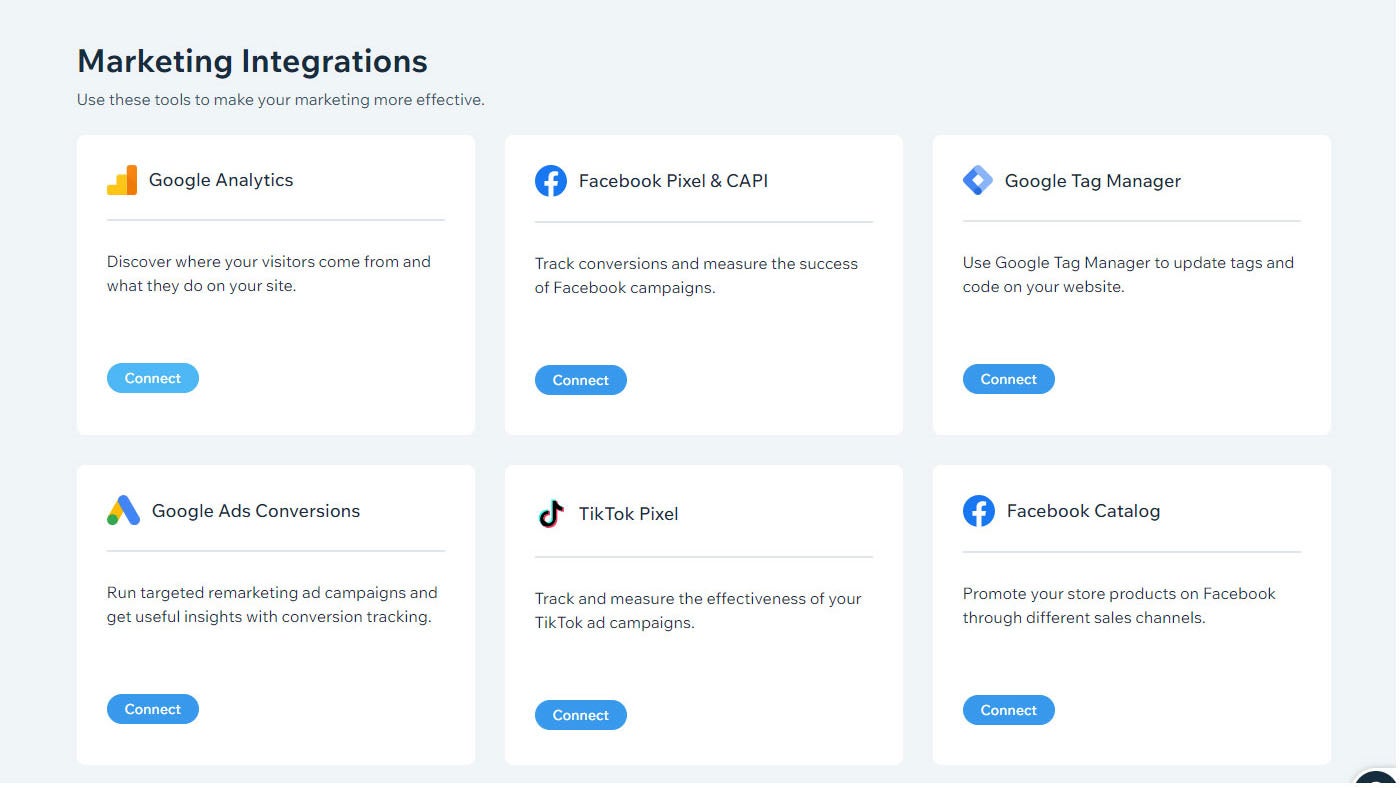
How do I get a Google Analytics account?
Getting an Google Analytics account is straightforward, involving a few simple steps to complete. First, head over to marketingplatform.google.com/about/analytics and hit the Get Started Today button. This will take you through a series of simple steps where you add an account name, choose your business objective and select a platform – web or app, for example. This will then provide access to the GA4 interface, which will initially be free of data. Nevertheless, this is a great time to take a look around and familiarise yourself with the platform.
Once you’ve set up your account, make sure you add the link above to your Bookmarks. You can visit any time and sign in to get a closer look at what’s happening with your site.
Where can I learn more about Google Analytics?
On 1 July 2023, Google stopped supporting Universal Analytics and introduced its latest generation: Google Analytics 4. The upgrade means that even if you’ve worked with the previous version of Analytics, there’s still plenty to learn.
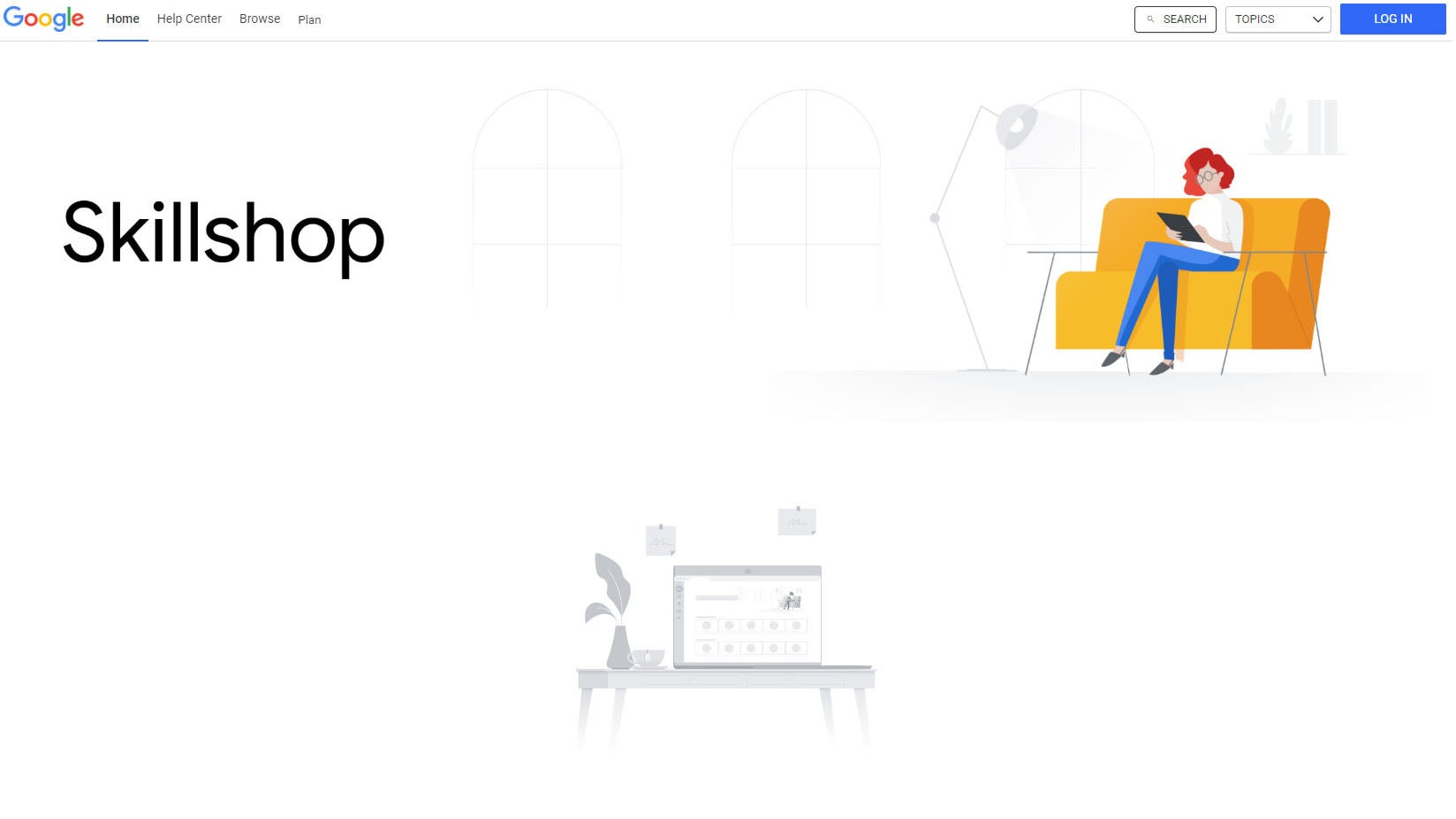
Google has its own learning resources centre called Skillshop, where you can explore a host of courses, including Google Analytics 4. On the homepage, hit Browse | Google Analytics to view all the courses available. They include a mixture of Beginner and Intermediate courses, with the opportunity to earn a Google Analytics Certification.






