To help us provide you with free impartial advice, we may earn a commission if you buy through links on our site. Learn more
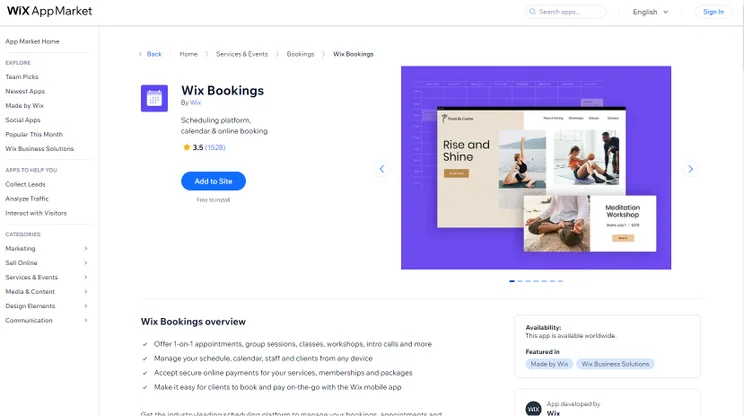
So, what is Wix Bookings? The Wix App Market describes it as a scheduling platform with a calendar and online booking facilities, but this barely touches the surface of what the app can do. So what can Wix’s app do? We’re going to run through its key features and reveal what it will bring to your site.
For starters, Wix Bookings allows you to manage your schedule with an all-in-one booking solution, where you can collect client info using custom booking forms, offer waitlists, and send SMS and email booking reminders.
If you’re selling services directly from your site, you can allow clients to book appointments for one-to-one meetings, you can sell recurring services, and you can sell complete sets of online and pre-recorded services. Then there’s calendar management, where you can manage all your calendars from a single dashboard, sync your team’s calendars, automatically adjust bookings if clients are in different time zones, and create booking rules.
If you’re running a business, you can take control of staff and client management. You can set roles and permissions for different levels of staff, and allow them to book in clients and manage sessions, while you track performance. And you can keep your clients informed and happy, and build relationships, by sending automated confirmations, updates and reminders.
You can introduce online payments by connecting to a payment provider, such as Wix Payments, PayPal or Stripe. Plus, you can send clients quotes and invoices, and integrate with accounting software such as QuickBooks. To encourage visitors to invest in your services, you can use it to introduce different packages with free trials or subscriptions, and offer coupons and discounts.
Wix Bookings is a powerful tool that you should give serious consideration to if you are – or are considering – running your own online business. It’s free to add to your site, and all you need to use it is a Wix Premium plan.
How to add Wix Bookings to your site
Wix Bookings is an app that can be found in the Wix App market, and adding it to your site is pretty straightforward. You can visit the App Market directly, search for the app, and hit the Add To Site button. This will redirect to your site – assuming you are logged in – and install the app automatically.
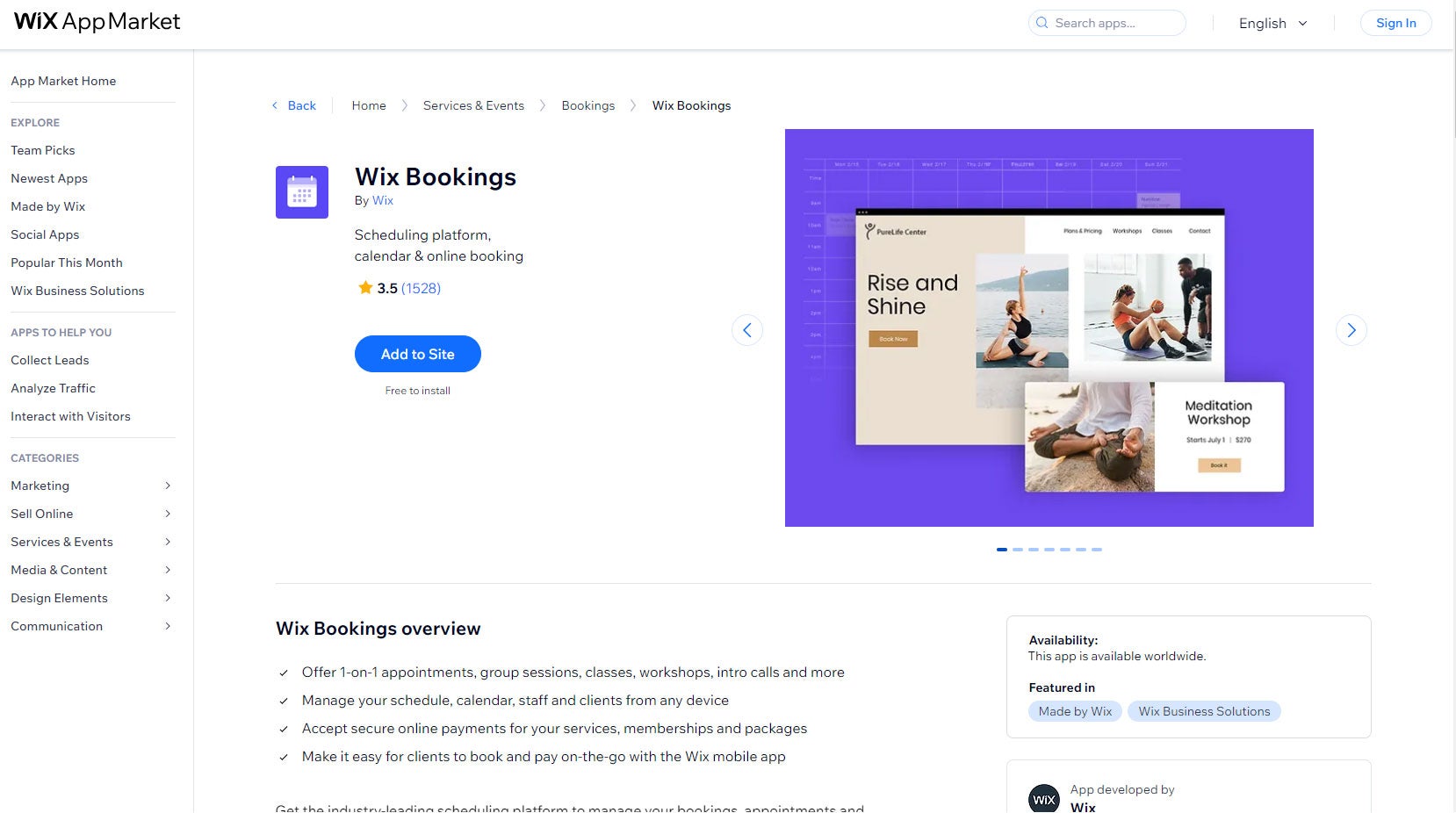
Alternatively, you can add it via your Wix dashboard: simply select Apps | Manage Apps, search for Wix Bookings and select Add To Site. Or, if you’re working in the Wix Editor, select the Add Apps icon from the menu on the left, search for the app and add it.
READ NEXT: Wix review
How to access Wix Bookings
Once Wix Bookings has been installed, you can access it via a couple of entry points. From the Wix Dashboard, select Apps | Manage Apps, and here you will see Wix Bookings under the Installed Wix Business Solutions section. You can then open the app to view a selection of predefined services, as well as the option to Start From Scratch to create your own bespoke service.
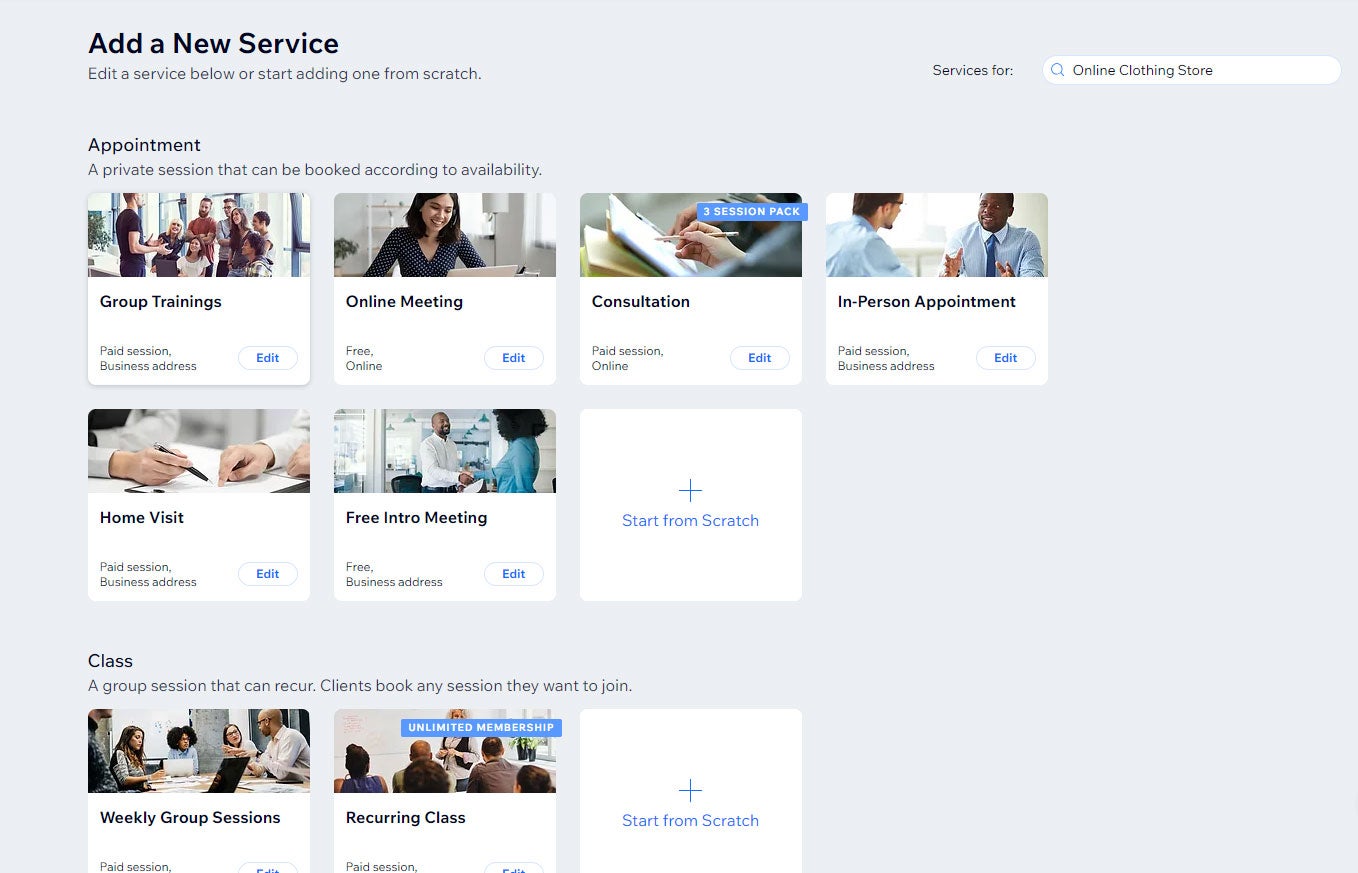
If you’re using the Wix Editor, you can access Wix Bookings via the My Business icon from the menu on the left. Select Wix Bookings from the list to view your choices.
READ NEXT: The best website builders
How to use the Wix Bookings app
To take a closer look at the predefined services that Wix Bookings offers, select an option – for example, Online Meeting – under the Add A New Service banner. Here you can change the Service Type and modify the service details by adding a description and changing the duration. If you’re charging for a service, you can choose how clients pay and define the price per session. Location allows you to add the name of the location, as well as introduce videoconferencing, if you want to provide the service online.
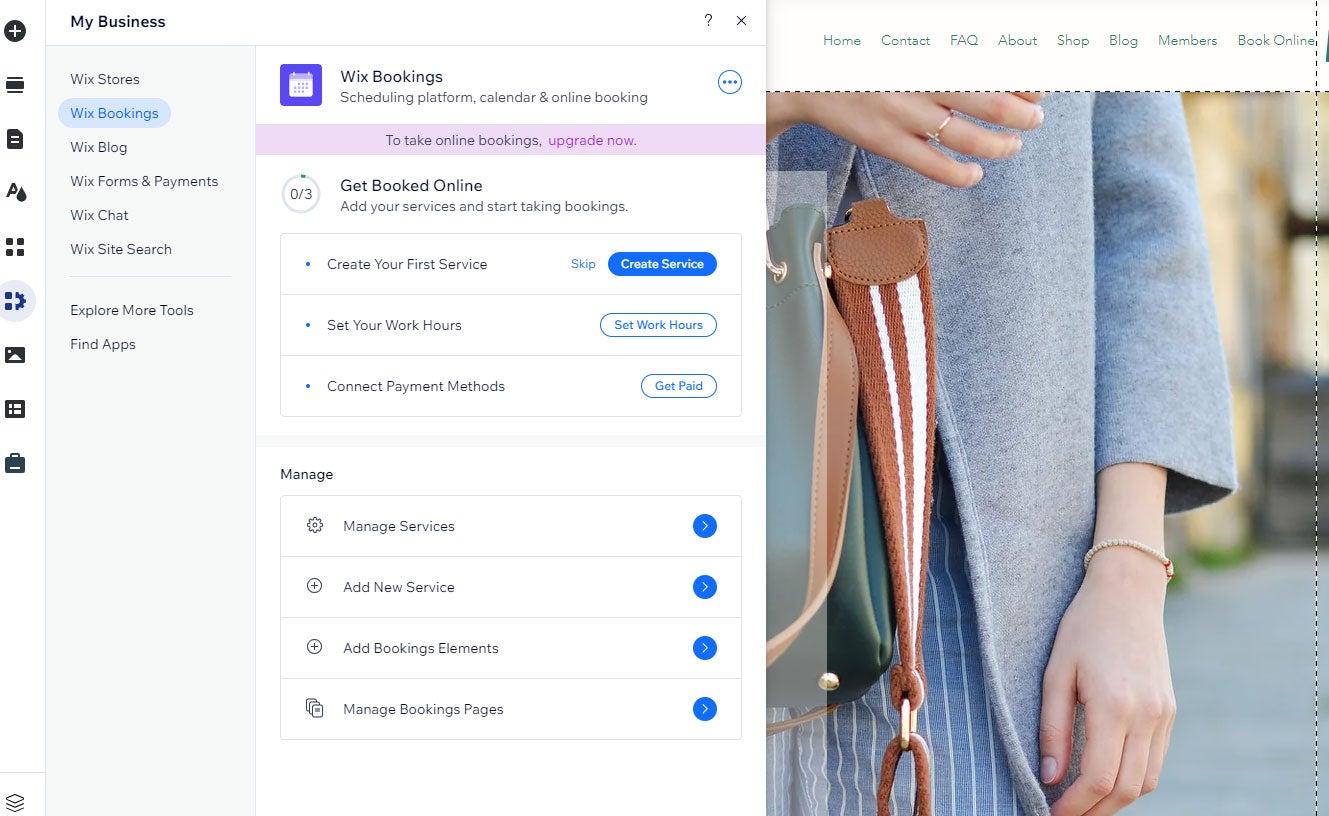
Under Staff you can determine who is managing the service, and you can use the Images section to add your own images. Finally, you can edit Booking Preferences, such as selecting a specific booking policy, switching on or off online bookings, and introducing a custom booking form. Once everything has been modified, select your Display Settings – the service will initially be displayed under a default category, so introduce a new category if required – and click Save.
If you want to create a bespoke service, select Start From Scratch. This will present you with what is effectively the same set of options, but with no preset titles or images, allowing you to add your own detail and adjust any of the default options to create your custom service.
How to accept online payments
If you’re offering online services, you need to be able to accept online payments. To do this you’ll need to do two things: upgrade to a Wix Premium plan, and connect to payment providers.
To upgrade from a free plan, simply hit the purple Upgrade button on the Wix dashboard.
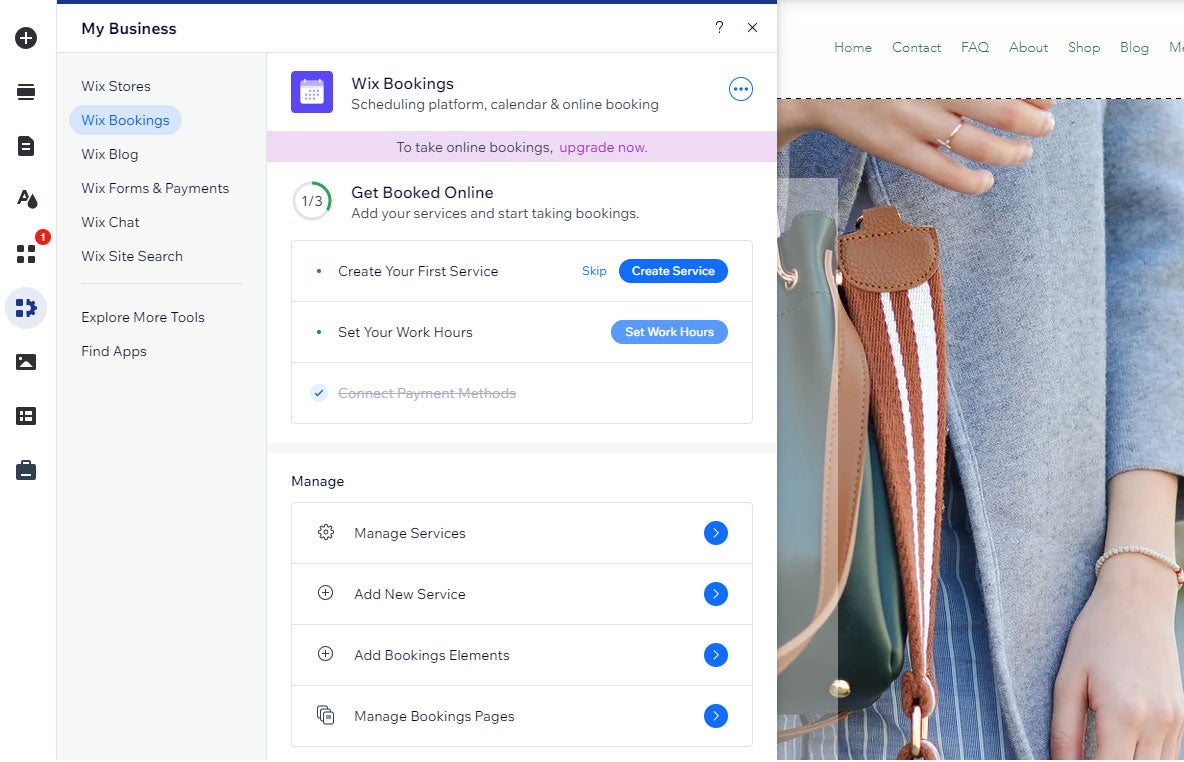
To connect to a payment provider, select Settings | Accept Payments. Manual Payments is selected by default so, to disconnect this option, select Manage | Disconnect Manual Payments. Then, to connect a payment provider, select the Connect button next to the payment provider. The two default options – Accept Credit/Debit Cards with Wix, and PayPal – cover the most popular providers. If you want to include additional payment providers, select More Payment Providers at the bottom of the page and connect to the appropriate provider.






