To help us provide you with free impartial advice, we may earn a commission if you buy through links on our site. Learn more
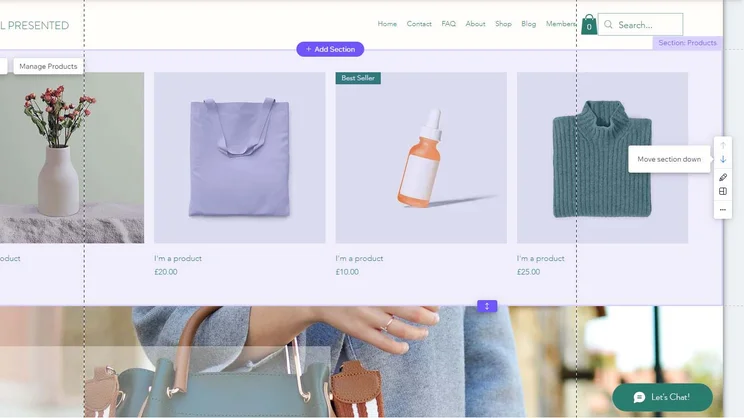
Content is king in the world of web design and how content is ordered matters. Knowing how to move content down – or up – in the hierarchy of a page allows you to dictate what visitors to your site see on first landing, and everything thereafter.
Currently, the structure of your content might not be proving the most fruitful. If you have an online store, for example, then maybe a tweak to the first section of your site that visitors see might help to improve sales. Such changes to content can have a significant impact and, thankfully, Wix makes it quick and easy to make them, as we show you in this guide.
Why move content down in Wix?
If you’re unhappy with the default arrangement of content and sections in your chosen template, then the simple answer is to rearrange them to get the layout you want. There are hundreds of Wix themes to choose from, so start by opting for a template that’s as close to the final design and layout you want for your site; it will mean less work for you to get what you want.
First, choose a category that fits with the type of site you want to create. For example, if you’re looking to open a store, select the Store link and choose an appropriate template – Home & Decor, for instance. You’ll be presented with an array of templates that should fit this theme; if you don’t find anything you like, you can try another category or select All Templates to browse everything on offer. Alternatively, scroll to the bottom of the page and select the Help Me Choose button to receive tips on finding the right template.
If the options on offer still don’t fit your vision for your site, you have the option to build a template from the ground. Select Blank Templates and choose the layout that best suits your needs. This will require a little more know-how and patience, but the end results can be impressive.
READ NEXT: The best website builders to use
How to move all content down in Wix
Once you’ve chosen the template you want, you can start rearranging the content.
1. Open Editor
To start, select your site and open the Wix Editor (go to the Dashboard and select the Edit Site button in the top-right corner). A template is typically split into sections, which will have their own names. For example, the top section is commonly called Welcome or similar. Hover your mouse cursor over a section, or click the tab in the top right-hand corner of the section to select. This will reveal a small vertical menu populated with icons.
2. Move content down
The menu will have two arrows – one up and one down. If you’ve selected the top section on a page then only the down arrow will work. Click on it and the section will move down one section. Press again to move the chosen section down further. Alternatively, click the three dots on the bottom of the menu and select Move Section Down.
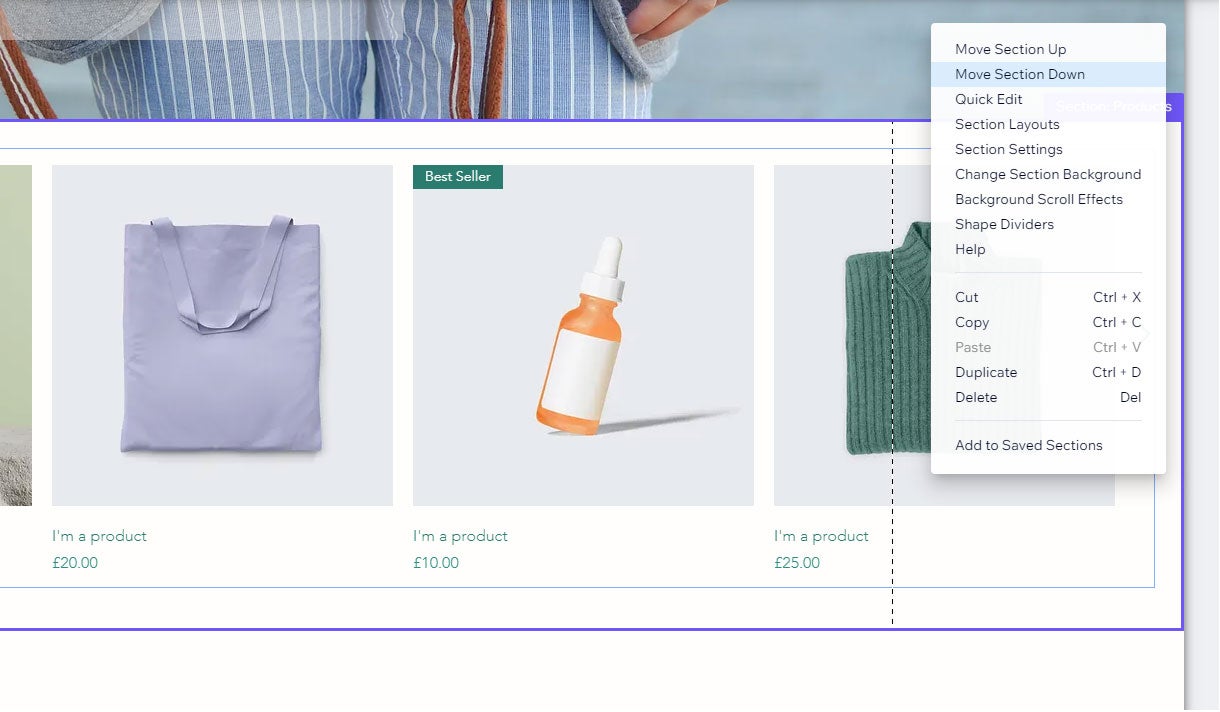
3. Move content up
If you’ve moved a section into a position further down the page but are unhappy with its position, you can move it back up by clicking the up arrow. Alternatively, click the three dots on the bottom of the menu and select Move Section Up. Experiment with the placement of the various sections until you’re happy with the layout.
READ NEXT: The best Shopify alternatives
Change a section layout
Once you’ve moved your sections into position, you can look at different layouts for the section to further customise your site. There are two ways to access the layouts: hit the Quick Edit button in the top-left corner of a selected section, or the Explore Section Layouts icon in the menu on the right.
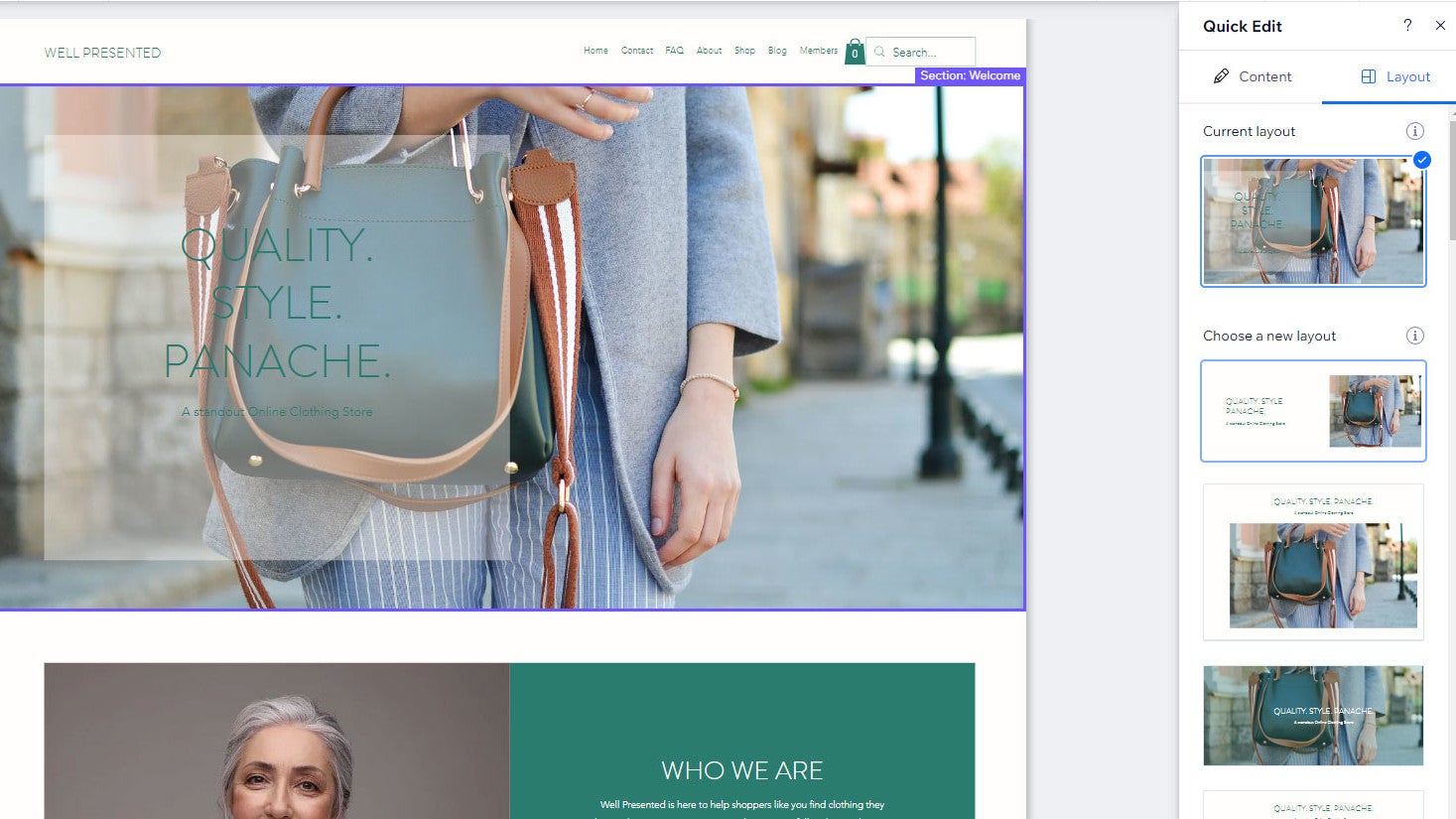
Selecting the Quick Edit button will open the Quick Edit window on the Content tab, while selecting the icon will open at the Layouts tab. Scroll down via the Layouts tab and select a new layout to apply it to the page.
Moving content on mobile
The process to move content on mobile differs slightly to desktop. First, switch to the Mobile editor by selecting the Mobile icon in the top-left area of the page. Choose a section to view the menu: you’ll see two arrows as you do with the Desktop editor. Select the down arrow to move a section down and the up arrow to move a section up the page. Select the three dots to choose the Move Section Up and Move Section Down commands.
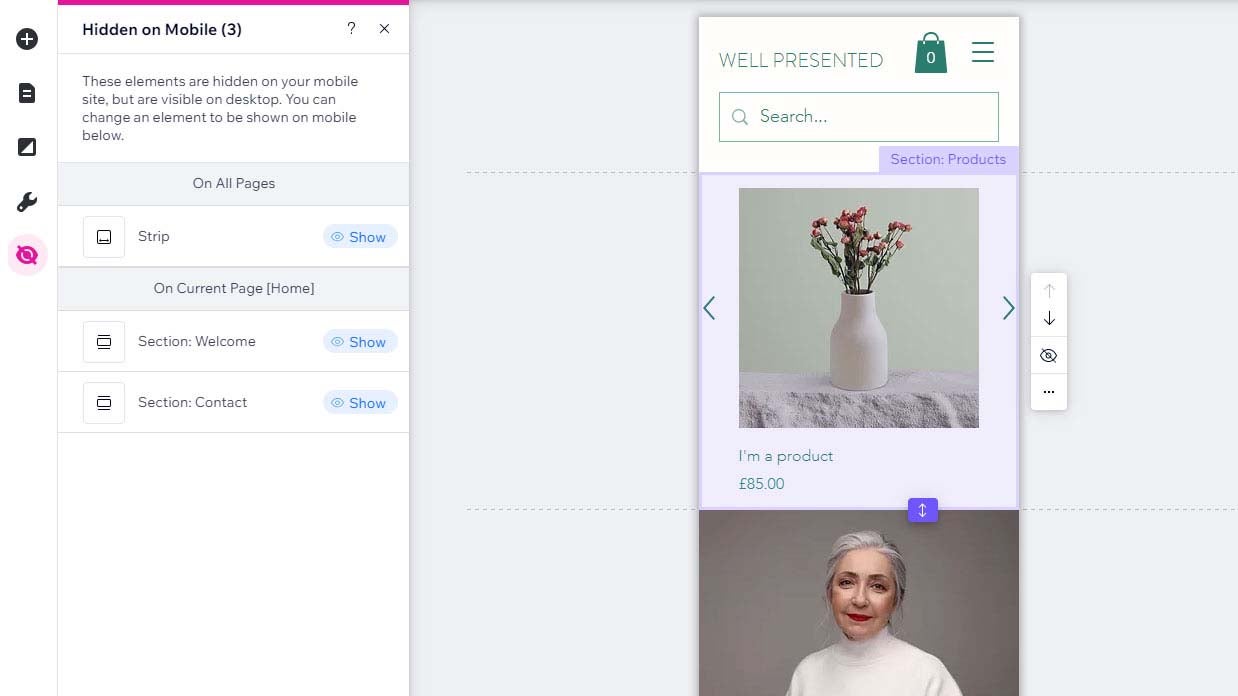
There’s also the option to hide a section by selecting Hide. To show a hidden section, select the Hidden on Mobile icon from the left-hand menu and choose Show to unhide a section.






