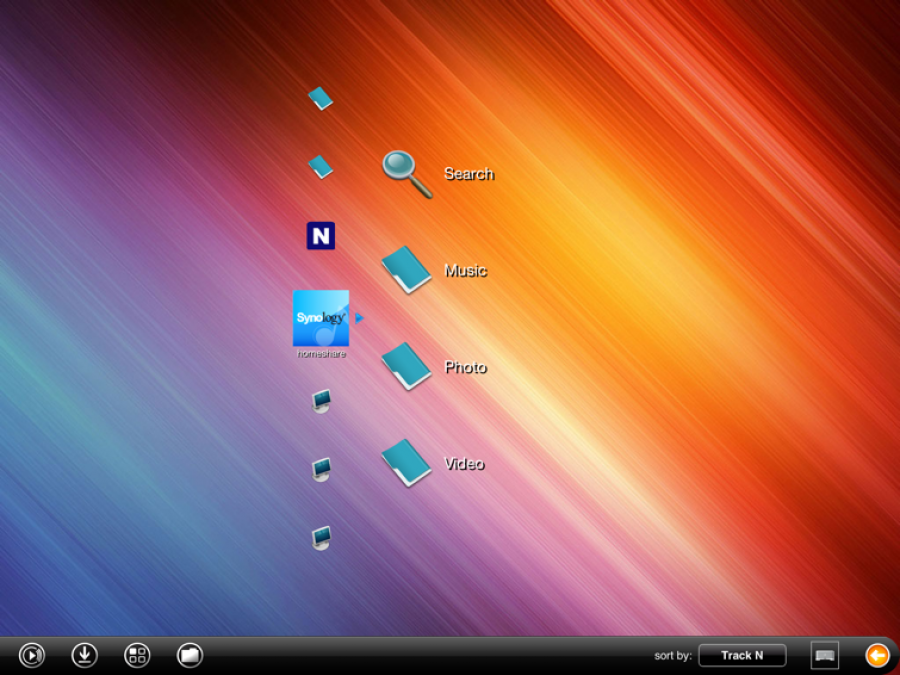How to connect your Apple TV to a DLNA server
Apple TV won't talk to a DLNA media server, but with a clever app you can use your iPad or iPhone to control everything
While the Apple TV is a brilliant media streamer, it’s one potential weakness is that it doesn’t let you play content from a regular media server.
Fortunately, there’s a way round this using AirPlay. You can use AirPlay to stream content from your iPad or iPhone to an Apple TV or AirPlay-compatible speakers. By using an App that supports AirPlay and DLNA media servers, you can use your iPad or iPhone as a brilliant touchscreen remote to control everything.
Apple only supports H.264 (.mp4) video files, so you’ll need to make sure that you’ve got your files in this format. Anything shot on your iPad or iPhone will be in the correct format (check out our iPad tips and tricks for shooting better video article); other video files may not be, but you can easily convert files to play on Apple TV using Handbrake.
STEP 1 – DOWNLOAD 8PLAYER
Our favourite media playing app is 8Player. This app costs £3.99, but it’s worth every penny. It will play practically any file format, connects to media servers on your home network and has AirPlay built-in, so you can send what you’re watching to your Apple TV or AirPlay speakers.
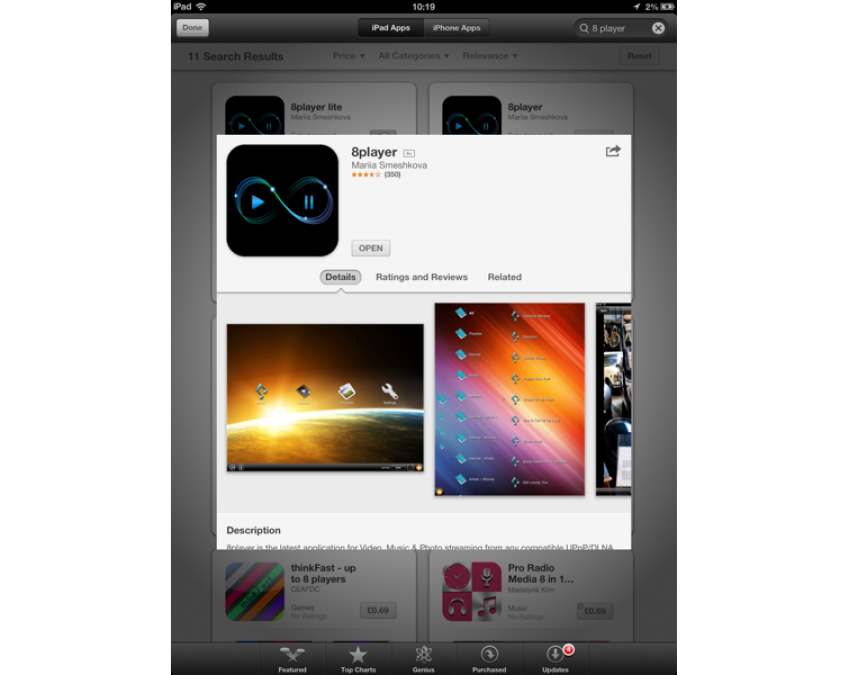
STEP 2 – PLAY MEDIA
When you start 8Player, the home screen is split into three main categories: Music, Movies and Pictures. Tap the one that you’re interested in and you’ll see a list of media servers on your home network. Tap the one you want, such as your NAS, to browse through its files. You can just tap the file you want to play to start viewing or listening. At any point you can stop and selecting the same file will let it resume where you left off.
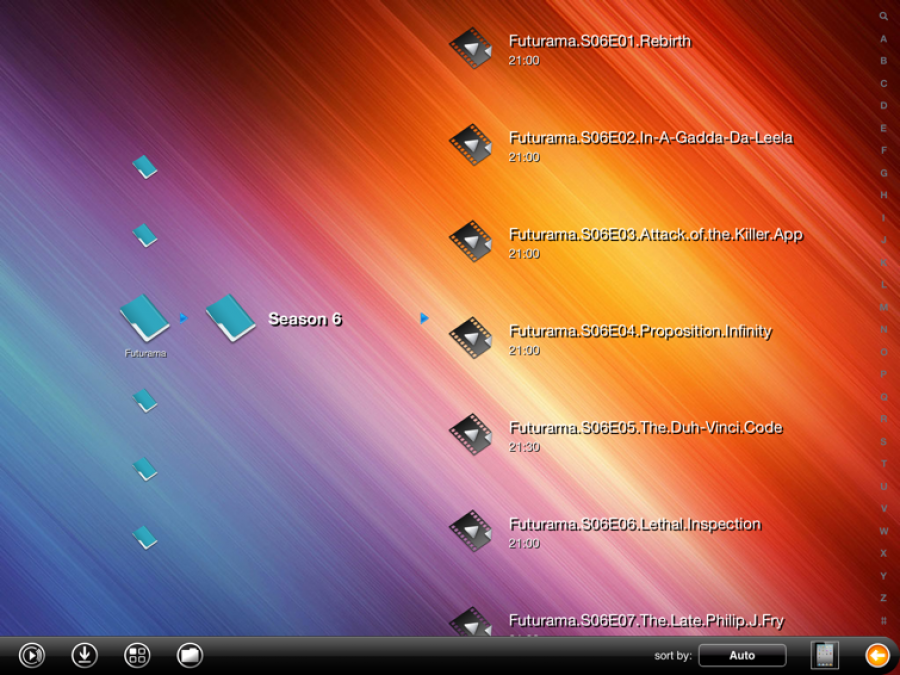
STEP 3 – SAVE FILES FOR LATER
Long press a file to bring up an options menu. Play does as you’d expect, but Download saves the file to your local device. Downloaded files appear in the Download folder when you select Music, Movies and Pictures, with each having its own folder. This feature lets you save files for offline watching.

STEP 4 – STREAM FILES USING AIRPLAY
When you want to stream a file, just start playing it and then tap the AirPlay icon in the play window. You can then select which device you want to send the content too. Remember, if you want to use AirPlay properly, you’ll need to convert all of your media files into an Apple-supported format. However, 8Player supports AirPlay mirroring, so you can play any video format, although this method requires you to leave your iOS device turned on while the media is playing. Our AirPlay guide shows you how to mirror and more.
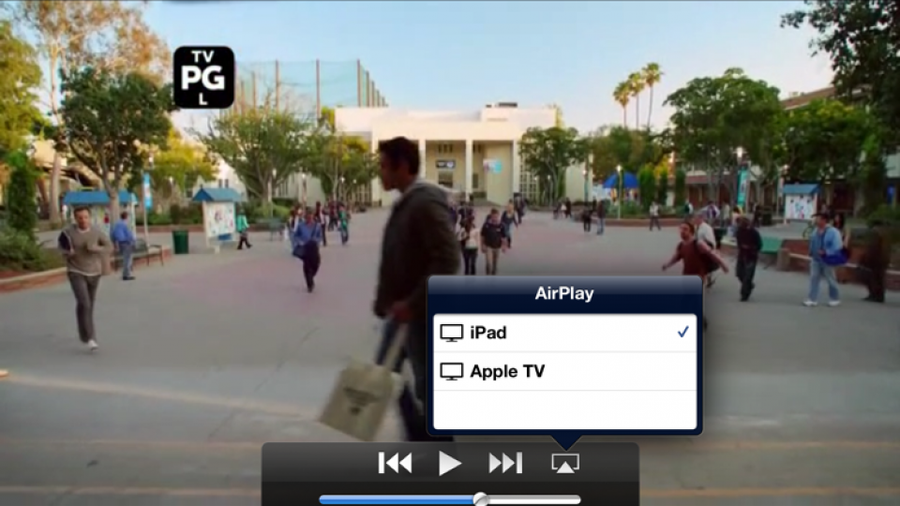
STEP 5 – CHANGE SORT MODE
Tap the Orange icon at the bottom of the screen to expand the Settings menu and you’ll see the Sort buy menu. This lets you change how media is sorted. The default option is Auto, but this sorts music tracks by name, rather than track number. To fix this, tap the list and change it to Track N. This will sort your music by track number, so that files appear in album order.
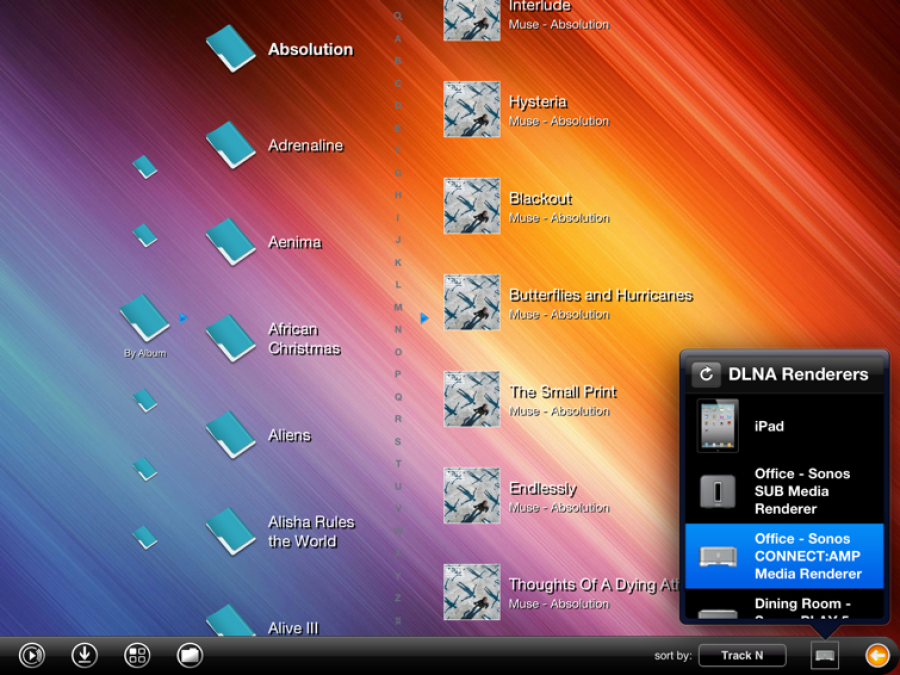
STEP 6 – SHORTCUTS
You can also use the settings bar for shortcuts. The first icon is to jump straight to the current playback; the second icon shows you current downloads; the third icon takes you to the home screen; and the fourth icon is to jump straight to files you’ve downloaded. When you’re done with the bar, you can just tap the orange icon to close it.