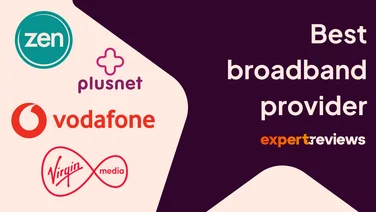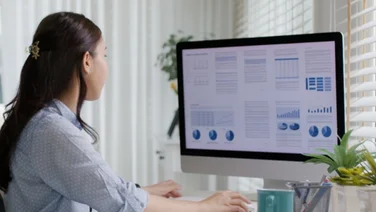To help us provide you with free impartial advice, we may earn a commission if you buy through links on our site. Learn more

If you have home broadband that all of your devices share, you undoubtedly have some type of network router – either as a router plus a modem or as a combo unit that contains both. For most people, leaving your router the way the internet company set it up is just fine, but if you want to tweak or change any settings it might not be obvious how to go about it. We’ll cover how to access these below, and look at some of the most important things you might want to change while you’re rummaging around in there.
How to access your router
There are two ways you can access your router’s settings. The first (and most common) method is by using a web browser on a device connected to the router.You can connect to the router using Wi-Fi or a wired Ethernet connection. In many cases the wired connection is preferred, especially since some settings changes will temporarily disconnect you from the Wi-Fi and slow the entire process down, but it’s your choice. If you don’t know the Wi-Fi password for a new router, it’s usually printed on a sticker underneath the unit or in the manual.
Once you’ve connected to the router, you’ll have to enter its URL or IP address into the browser’s address bar. You don’t need an internet connection for this as the router is the server you’ll be connecting to.
The exact IP address varies by router, and you can find it in the manual, on the unit itself or online. In this case we’re using a TP-Link Deco mesh router system, which uses 192.168.0.1 or tplinkwifi.net.
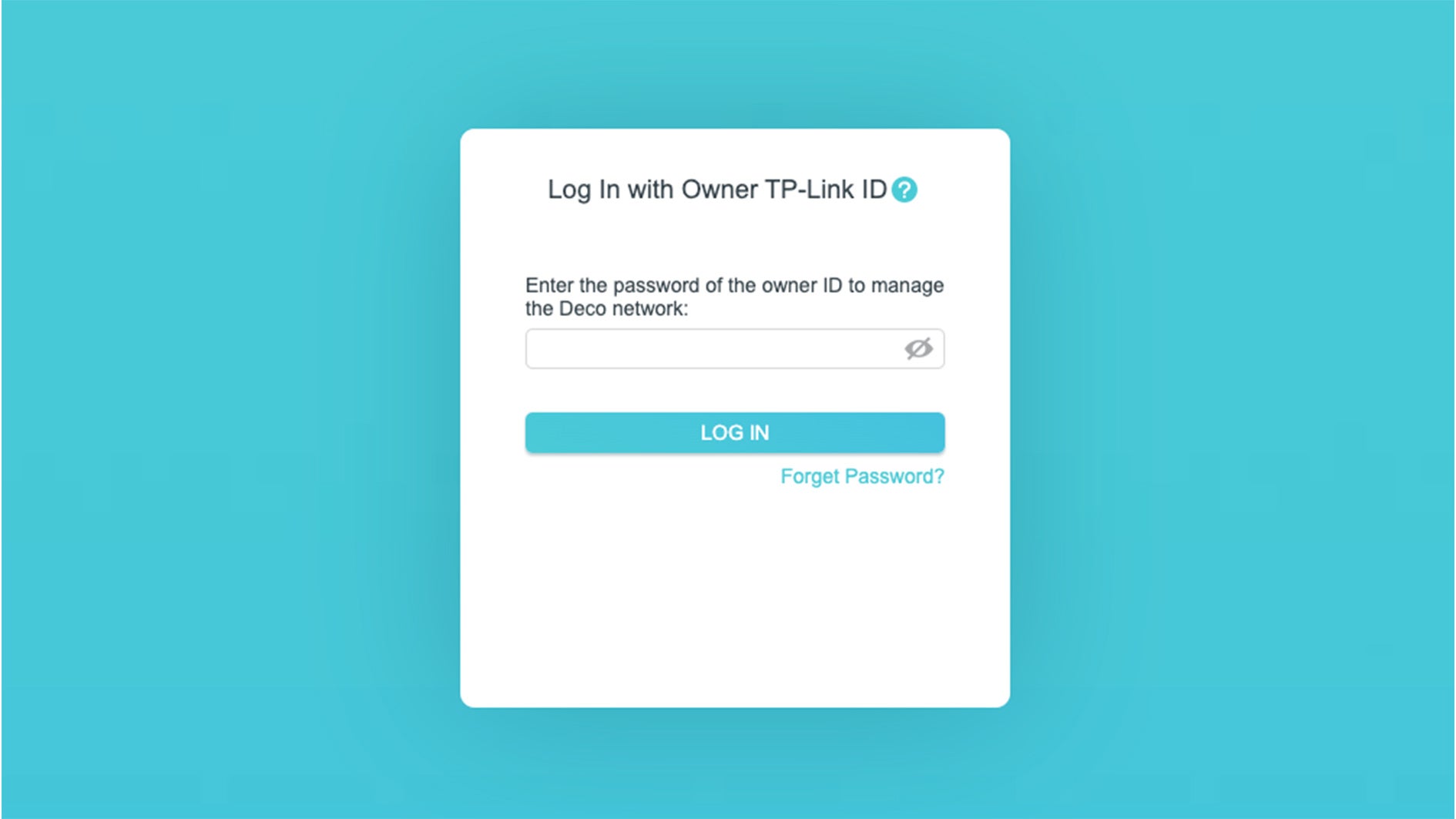
Once you enter this address, you’ll be taken to a login screen. If you’ve never configured a custom user name or password for the router, you can find the default password in the same place the Wi-Fi password and router IP address are printed.If the default passwords don’t work anymore, you’ll have to factory reset the router, which will, of course, wipe any settings on the device and it will have to be set up again. If your router was set up by someone from your internet provider, you may want to contact them for the password first.
That’s quite a lot to take in so far, and we haven’t even discussed the other way to access router settings. Luckily this second method is short and sweet, and only applies to a small number of modern devices. Some routers, especially modern mesh ones, have a companion app for your phone or tablet. When you first set up the router, you pair the app with your unit. If you want to access router settings, all you have to do is make sure your phone is on the same network as the router and open the app. This is super-useful because you can receive push notifications when certain events happen, such as an unknown device accessing your Wi-Fi.
READ NEXT: Best broadband providers
Navigating router settings
We would love to show you exact, in-detail steps to changing your router settings, but unlike computers that all run Windows (for example) each router is likely to have a different interface and menu structure. Even routers that belong to the same brand may vary by model.
As such, the best we can do is tell you about important settings you may want to change on your router, but we can’t provide the exact name or location of these settings, because there’s no universal router interface.
Most routers divide their settings into main sections, such as “Wireless Networks”, “DNS Settings”, “Security” and so on. It’s usually intuitive which of the specific settings we’ll mention below go under which main section, but with some routers those categorisations may be a little more left-of-field.
READ NEXT: Best Wi-Fi extenders
Important security settings
There are many different settings on a router, and most of these will never be touched by typical users, but there are a few security settings we recommend nearly everyone change:
Default Passwords: Whether it’s the default Wi-Fi password or the password that lets you access router settings, we strongly suggest you change these as soon as you’ve set up your router.
Wi-Fi Encryption Level: Unless you have older devices that don’t support it on your network, it’s a good idea to set your Wi-Fi security level as high as possible. This will help reduce the chances that someone within range of your network can crack your Wi-Fi password using brute force.
Disable WPS (Wi-Fi Protected Setup): This is related to that little button on some routers labelled “WPS”. This allows anyone with physical access to the router to connect to the Wi-Fi without a password.
(Optional) Disable UPnP (Universal Plug and Play): UPnP is a handy feature that reduces the amount of manual configuration you have to do to get the best out of your devices or to get certain internet services to work correctly. However, it’s also a feature that represents a security risk as some malware can exploit it.
Disable Remote Management: This allows someone to access and configure the router from outside the local network. Unless you need this feature, it’s best to disable it.
Parental Controls: Even if you don’t have children, you may want to restrict certain websites or types of content – or set time periods when they may be accessed.
Quality of Service (QoS): If you want to prioritise certain types of activities, such as video streaming or want to give certain devices priority for bandwidth, you can adjust that here.
This isn’t an exhaustive list, but we think almost everyone should tweak these settings on their routers to get a better and more secure internet experience.
Guest networks
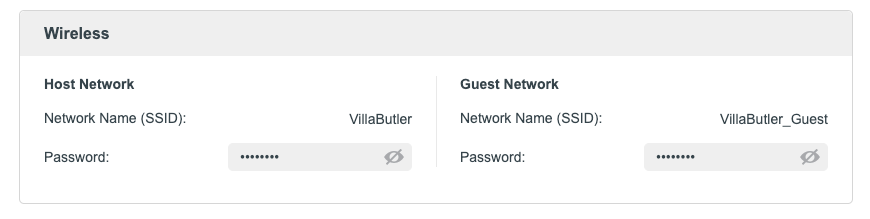
Many modern routers give you the option of setting up a “guest” network, which is a second Wi-Fi network that only gives those connected to it access to the internet and nothing else. This means whoever is on the guest network can’t, for example, access your computer’s hard drive and go rummaging through it or access your NAS.
DNS and VPN settings
All routers let you configure your DNS servers manually or automatically. DNS or Domain Name System servers are like the internet equivalent of a phone book. It takes a website URL (like www.expertreviews.co.uk) and looks up the IP address that points to the server that hosts the content.
If left to automatic, your router will request DNS server addresses from your Internet Service Provider, which usually hosts its own. However, if you manually put in the addresses of servers of your choice, you can enjoy various benefits (like better speed and network reliability) depending on what that specific server offers. If you don’t know which to pick, we’ve chosen the best DNS servers in the UK to make it easy for you.
VPNs (virtual private networks) are also immensely popular these days and some (but not most) routers let you configure the VPN connection on the router itself. This is useful because any device connected to that router will be covered by the VPN. We have an excellent router VPN set-up guide that will get you sorted in no time if you have the right router. If you don’t know which VPN to choose, these are the best VPNs out there right now.
READ NEXT: Best mobile broadband
Firmware updates
All routers can update their firmware, but some older or cheaper models require a manual update, while others can update their firmware automatically. Either way, this happens in the router settings and it’s a good idea to keep your router’s firmware updated to make sure it performs well and has the latest security patches.
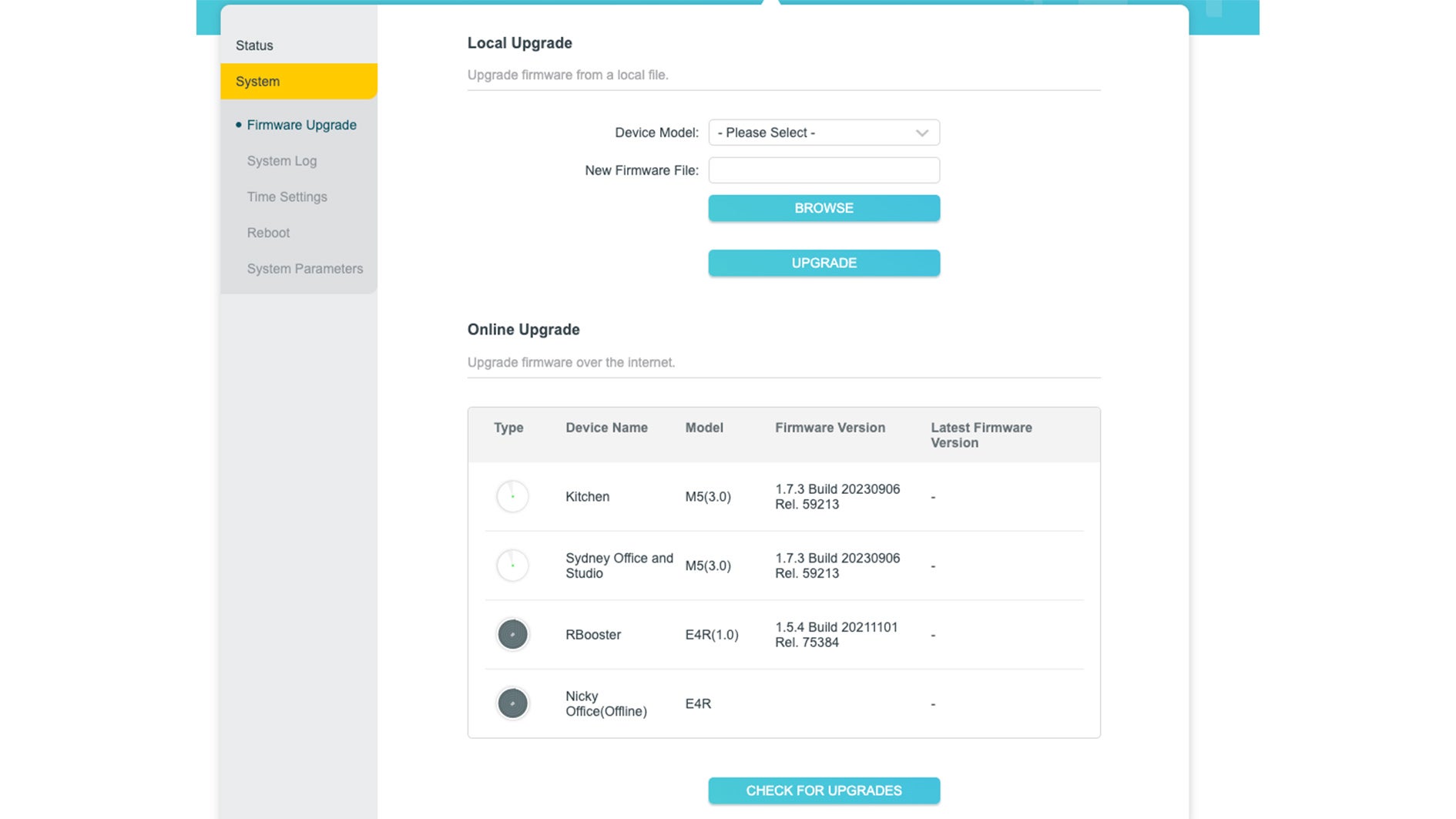
That’s the least you need to know about how to access router settings and which ones are the most important to change. If your current router is light on features or performing poorly, it could be time to upgrade. If so, have a look at the best routers we’ve found at a price to suit every budget.