To help us provide you with free impartial advice, we may earn a commission if you buy through links on our site. Learn more
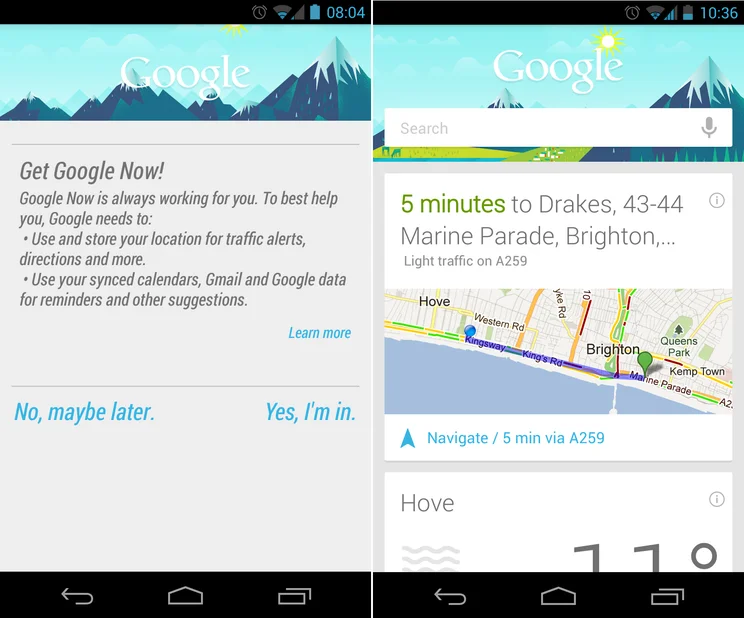
It’s amazing how quickly we’ve all got used to using smartphones to plan journeys, check the weather and look for local attractions, bars or restaurants. Such queries are pretty easy, but imagine if your phone already had the answers without you even having to search for them. That’s the idea behind Google Now; a set of information cards which pop up on your phone or tablet, displaying information relevant to your location, habits and interests before you’ve even asked for it. Here’s how to get started.
1) Google Now is already built into the latest version of the Google Search app, available for iPhones, iPads and the iPod Touch running iOS version 5.0 or later. It’s also in the latest Google Search app available for Android 4.1 or later. It’s likely you already have this installed, but if you don’t see the Google Search app on your Home Screen or in the apps list, visit the iTunes App store or the Google Play store, look for Google Search and install the app. Once installed, start Google Search from the app icon or search widget and tap Get Google Now.
2) For the most useful results Google Now will need to use and store your phone’s location, and access data from your other Google services. Tap Learn more to get a fuller explanation of how data will be collected and used. If you’re happy with this tap Yes, I’m in. Google Now will start and you should quickly see at least a couple of default cards showing you the local weather and nearby attractions. If not you may need to enable location-based cards; to do this tap Let Google apps access your location. Once you’ve set Now up it will appear instead of the simple search box and history whenever you start Google Search from its icon or the search widget.
3) At first, Google Now is likely to display only cards showing the local weather and attractions, but tapping Show more cards will display any others that might be relevant. You can help Now display more useful cards by providing it with some basic information. Scroll to the bottom of the app and tap the menu icon at the right then tap Settings. Tap My stuff then tap Places to tell Now where you live and work – this will help it provide information about your commute, such as when there’s bad traffic or other transport problems. The My stuff menu also lets you tell Now about any stocks or sports teams you’d like to follow; unfortunately, sports without a strong US following such as Formula 1 aren’t included.
4) Over time, Now will learn more about you and begin displaying additional cards, such as proactively offering directions to somewhere you just searched for, or offering an exchange rate or home time card when you go abroad. To see what’s available tap Show sample cards at the base of the app (you may need to tap Show more cards first). Scroll through the list and click Settings for each to control how they work; for example, clicking Settings on the Weather card lets you choose to see forecasts for your home, work and current locations, or for an upcoming holiday destination. Check the settings for any of the cards with a map icon to choose which information you’ll see when you’re away from home.
5) It’s worth checking the settings for the Traffic card, as this could be configured to share your location with contacts on the Google+ social network. The feature should be off by default, but you can use the button to choose whether to publish commute updates, while the link above it will take you to Google+ where you can choose who to share the information with. In general it’s not something we’d advise sharing unless you really need to. At the time we went to press, tapping Other cards on an Android device didn’t show the full list of available cards as it should but, oddly, tapping Settings on the Public transport sample card did – you can use the list to switch each type of card on and off.






