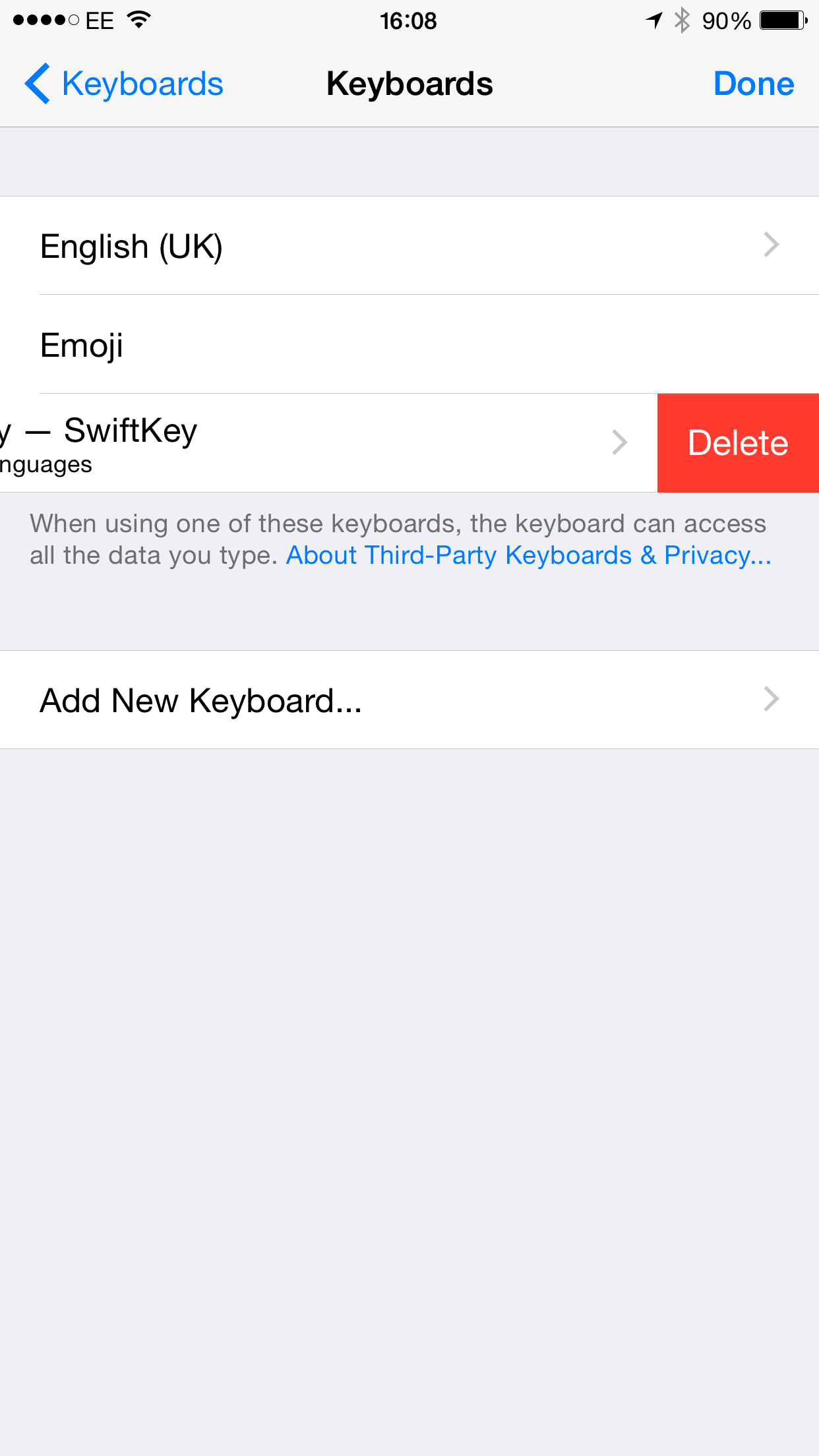To help us provide you with free impartial advice, we may earn a commission if you buy through links on our site. Learn more
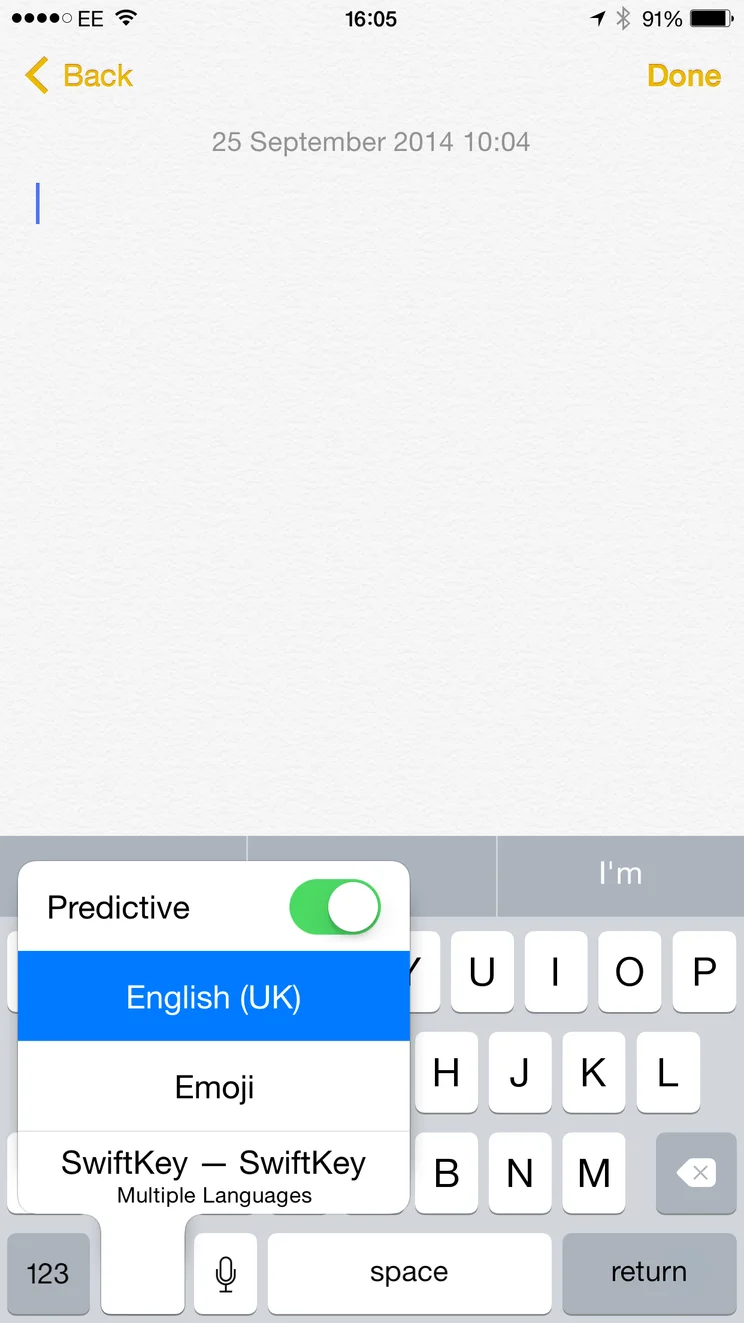
One of the criticisms levelled at iOS is that it’s a locked-down OS that doesn’t let you take control. Well, with iOS 8, those criticisms are rather unfair, as Apple has opened up the OS and let third-party developers into new areas that they couldn’t get into before. A good case in point is that you can now install third-party keyboards of your choice. The process isn’t quite as swift as it should be, so we’ll show you how to get everything set up correctly. We’re using the excellent SwiftKey, which is completely free. When using this keyboard, rather than typing, you swipe your finger across the keyboard moving from letter to letter, with the software working out which word you want.
At the top of the keyboard, you get three word or phrase options to choose from, letting you choose the right option. If the word you were trying to type isn’t in SwiftKey’s dictionary, then you can type in the regular way to add the word. The more you use it and the more you use the word selection and manual input, the better SwiftKey becomes at recognising the way that you type.
1. DOWNLOAD THE KEYBOARD OF YOUR CHOICE
First, you need to download the keyboard of your choice from the App Store. SwiftKey, for example, is a free download. Keyboards download just like any other app, giving you an icon on your phone’s home screen. If you download a few keyboards, you may want to tuck them away in a folder.
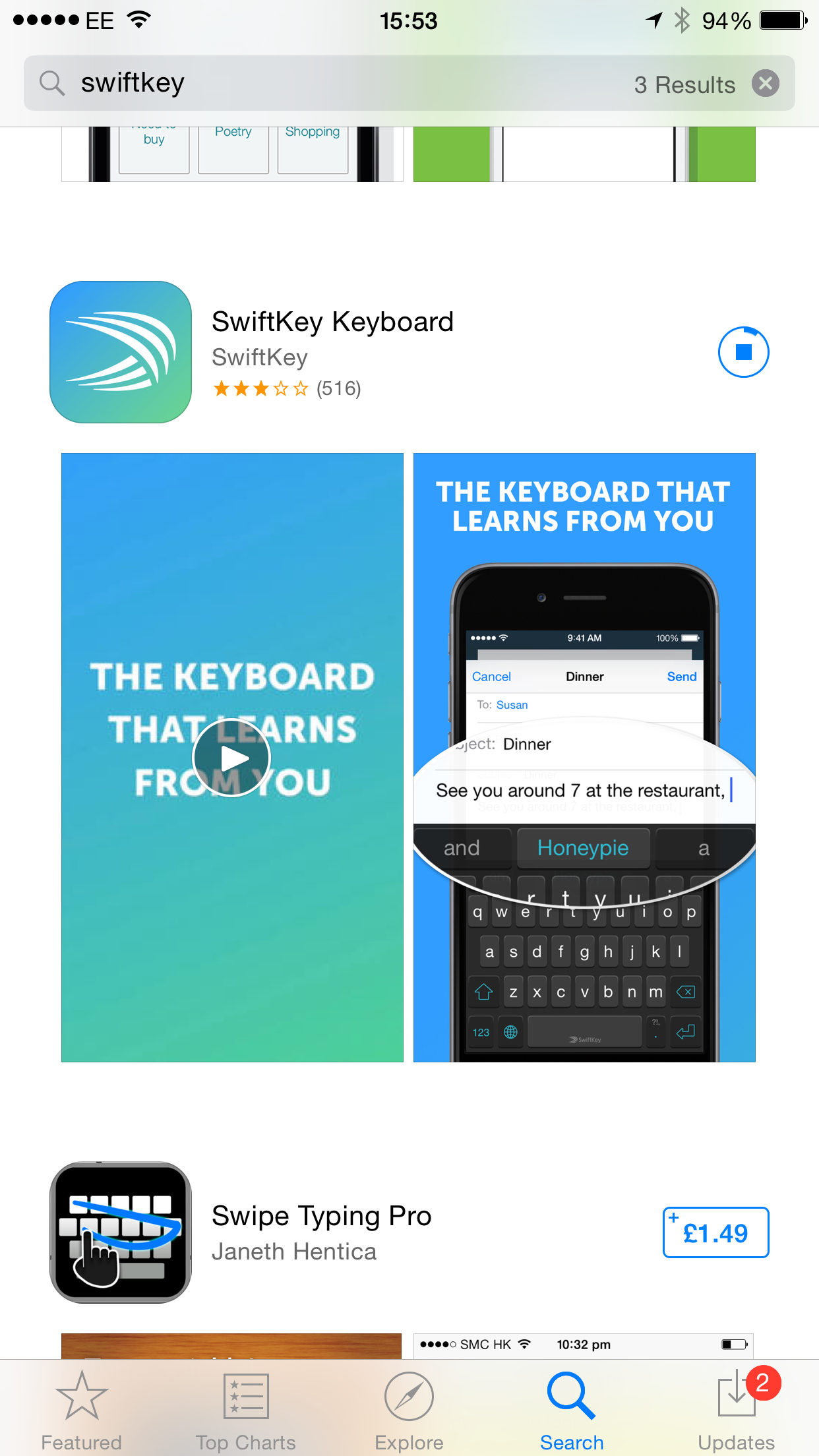
2. CONFIGURE APP SETTINGS
Depending on the keyboard that you download, you may find that running the app will give you some options. SwiftKey, for example, lets you synchronise your words and phrases between all devices, plus you can log into your Facebook and Gmail accounts to help it learn the way you type. You don’t have to enable any of these options and can turn them on later by running the SwiftKey app.
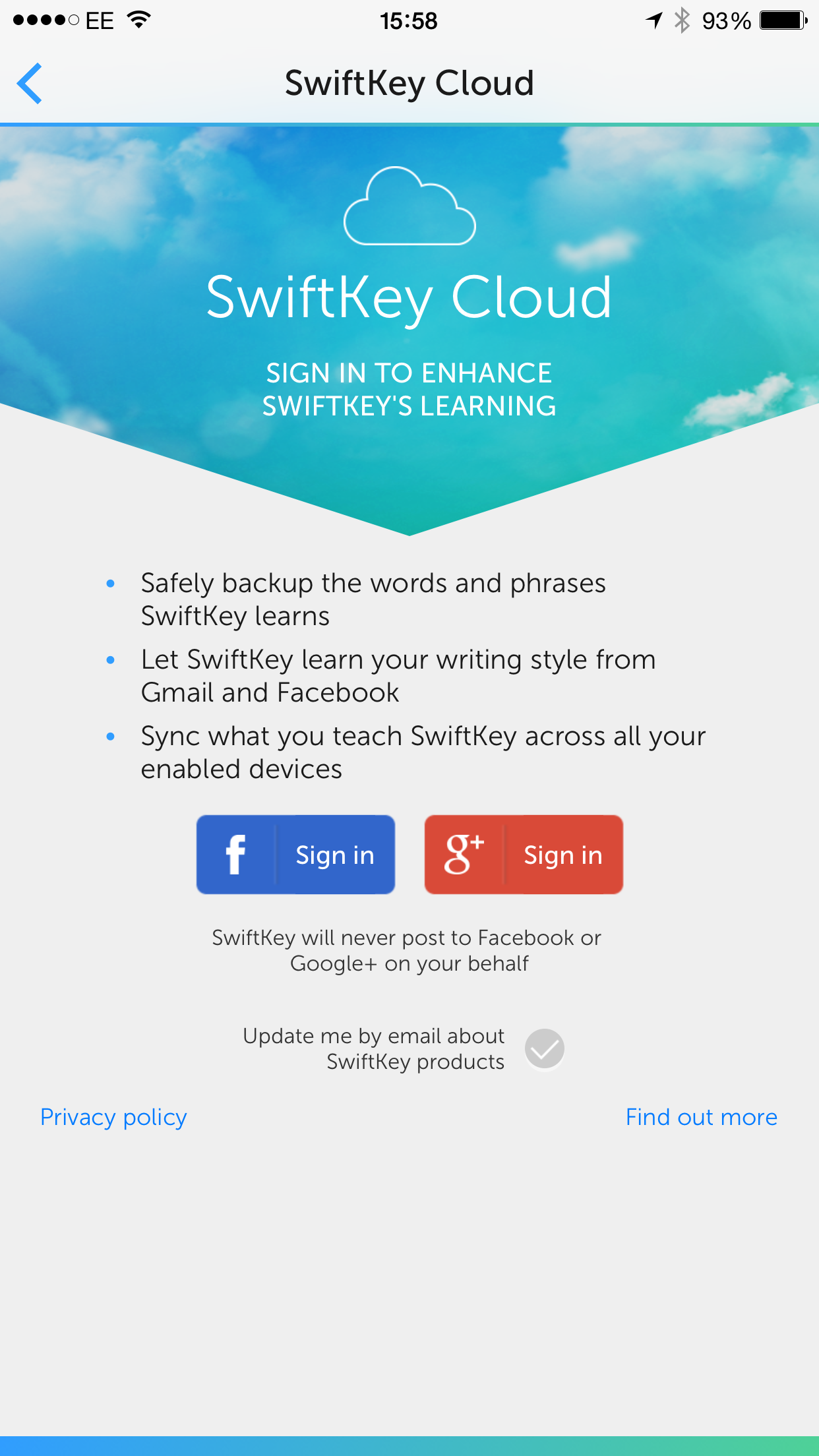
3. ENABLE THE KEYBOARD
To turn on a new keyboard, you have to enable it in iOS. Go to Settings, General, Keyboards, then tap Keyboards. Tap Add new keyboard and under Third-party Keyboards, you’ll see the one that you downloaded. Tap your keyboard to add it to iOS.
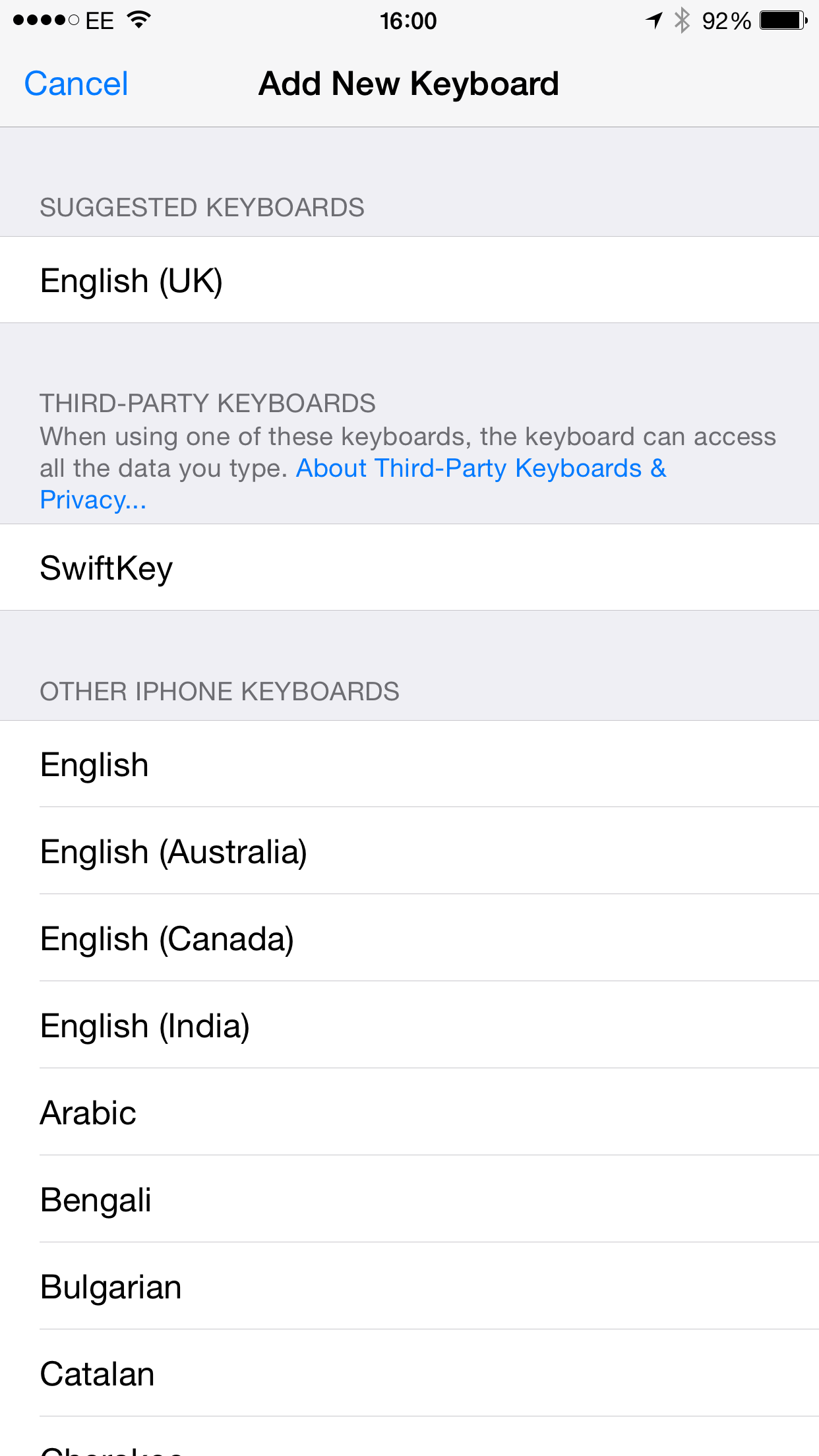
4. ENABLE FULL ACCESS
You’ll be taken back to the previous screen, where you’ll see that your new keyboard is now in the list of installed keyboards. Tap it to bring up a new screen, and then toggle Allow Full Access to on. You’ll get a warning telling you that this lets the keyboard manufacturer transmit anything you type, including credit card numbers. We wouldn’t worry with a well-known developer, such as SwiftKey, but you may want to be careful with little-known keyboard manufacturers. Unfortunately, Full Access is required for a lot of keyboards to work, as they need to capture your input to analyse it, in order to give you the correct spelling options.
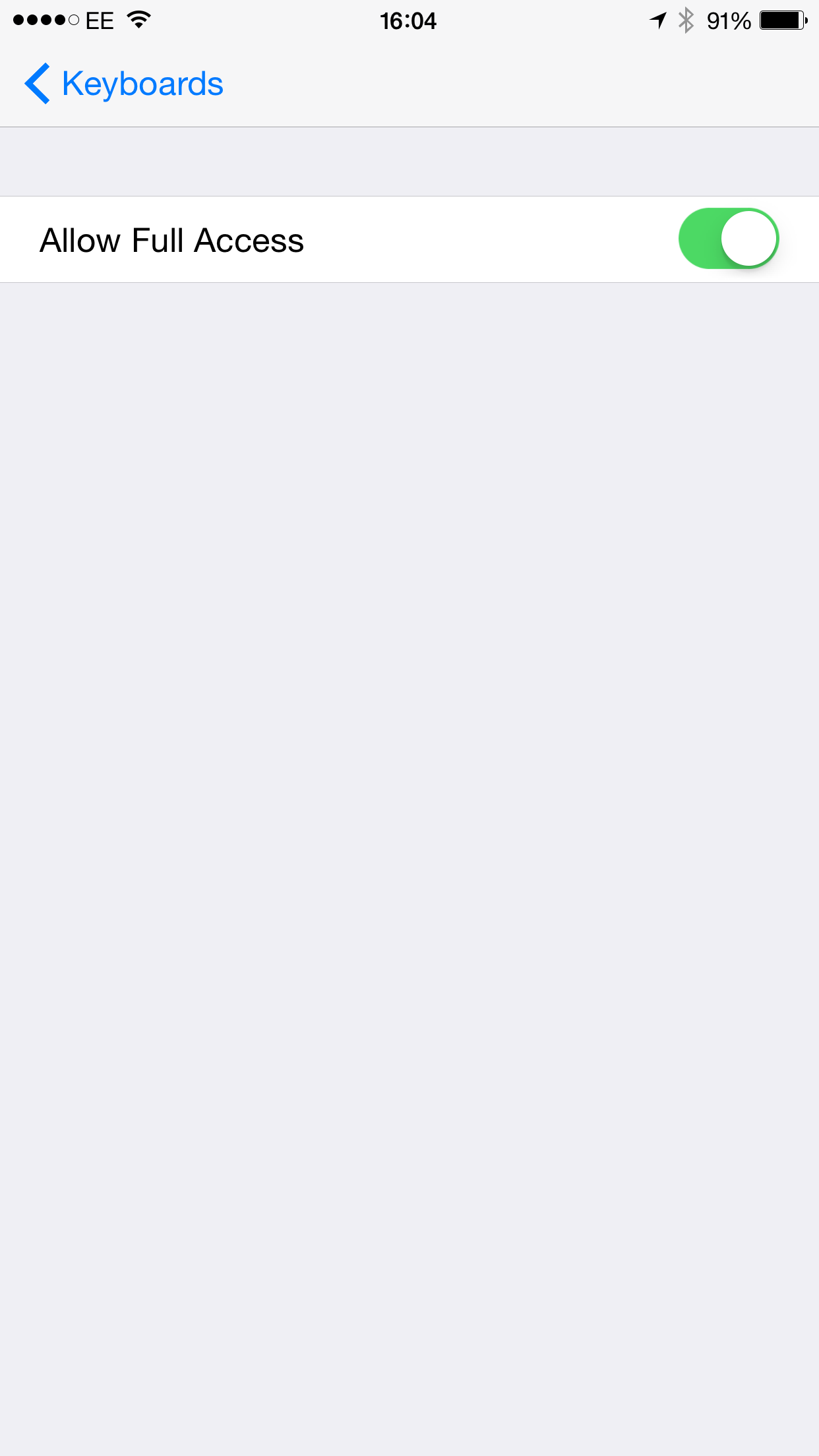
5. START USING THE KEYBOARD
To test out your new keyboard open up an app where you can type into it, such as Notes, create a new one and then tap on the screen to bring up the keyboard. At the moment it will be the stock Apple one, but press and hold the globe icon next to the Space bar to bring up a list of keyboards, then tap your new keyboard to activate it. IOS will remember your settings and give you the new keyboard in future, but you can switch between keyboards use the same method.
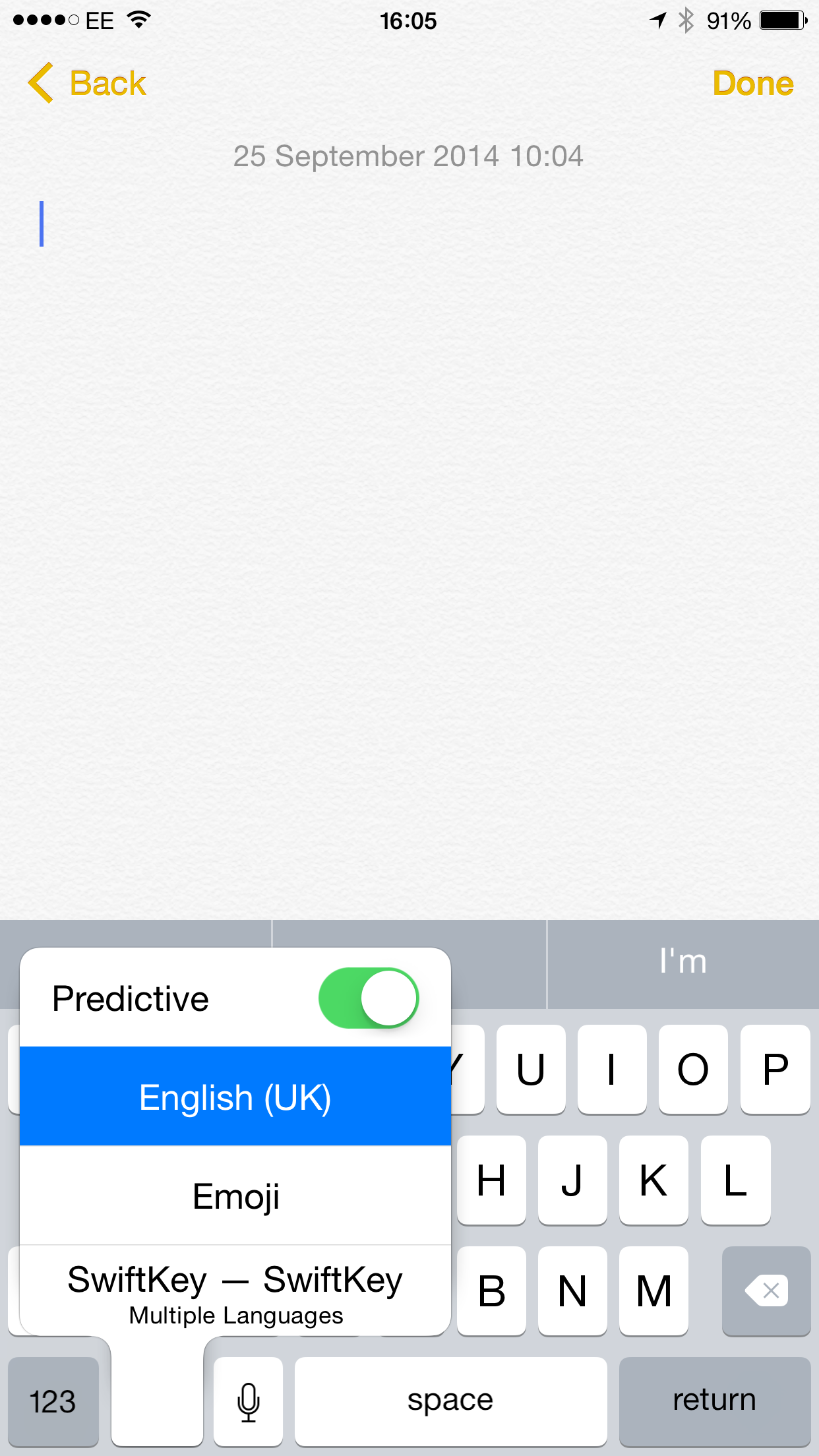
6. HOW TO DELETE A KEYBOARD
If you find that you don’t like a keyboard, you can disable it in two ways. First, you can just delete the app that you downloaded to completely remove the keyboard. If you only want to temporarily get rid of it, go to Settings, General, and Keyboards. Swipe from right to left on the keyboard you want to delete and then tap Delete. To re-add the keyboard later, you’ll need the app, then just follow steps three through five again.