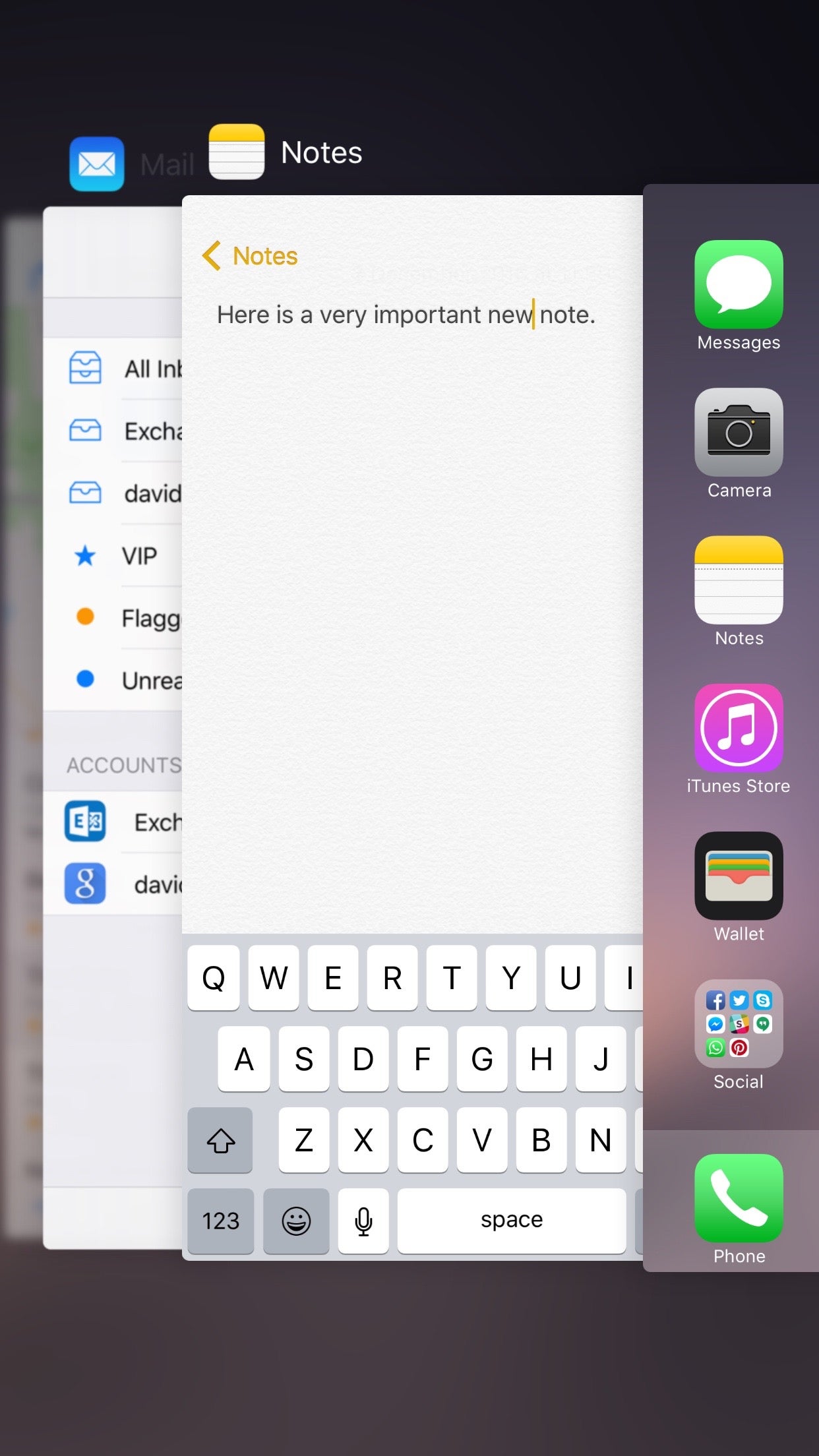To help us provide you with free impartial advice, we may earn a commission if you buy through links on our site. Learn more
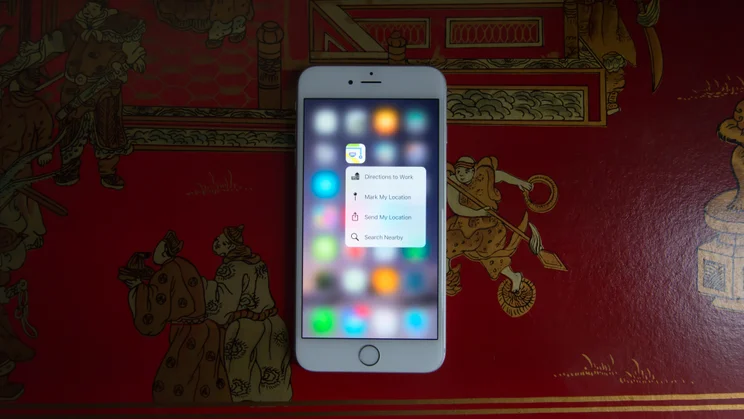
With the iPhone 6S and iPhone 6S Plus, Apple introduced 3D Touch, a new touchscreen technology that can detect pressure as well as a standard press. It gives you an entirely new way of interacting with your phone and, in my opinion, is one of the best things about the new handsets. While you may have used 3D Touch for a few things already, you might not know everything that it’s capable of, which is where this guide steps in.
How to use 3D Touch
Before I start with all of the features that it unlocks, it’s worth explaining how to use 3D Touch properly and the motions that are required, as there are now four different ways to press the screen. First, you’ve got the standard tap, which you use by tapping the part of the screen that you want. Next, is the long press, where you just make contact with the screen but leave your finger resting. This interaction is available in every iPhone and is used, amongst other things, to let you rearrange your home screen.
Next, come the two 3D Touch options. The first is a single press, which you activate by first touching the screen and then pushing harder. It’s best to do this as one single fluid motion, rather than tapping, holding, waiting and then pressing harder. Finally, you’ve got the hard press, which isn’t supported by all apps, which you activate by pressing harder again after the single press.
Quick Actions – Home Screen
One of the best ways to use 3D Touch is for Quick Actions. I’ll start with how they can be used with Home Screen icons. All you have to do is single press an icon on your home screen to bring up a shortcut menu with additional options. For example, if you press on the Phone app, you’ll get a list of your Favourite contacts to speed dial; press Find My iPhone and you’ll get a list of your devices to play a sound on. Third-party apps can also support Quick Actions. For example, press on Facebook and you get an option to write a post. Not all apps support Quick Actions and you’ll get feedback, with the phone buzzing, to let you know when the action is not supported. More and more apps are supporting Quick Actions, but for now the list below lists the biggest ones and the actions they support.
| “>Shortcut options | |
|---|---|
| Phone | Call favourite, Create new contact |
| View all inboxes, View VIP, Search, New message | |
| Music | Search, Play Beats 1, Play current track |
| Safari | Show reading list, Show bookmarks, New private tab, New tab |
| Messages | New message, View recent messages from three most recent contacts |
| Contacts | Create new contact, Show my info |
| Calendar | Add event, View next event |
| Photos | View most recent, View favourites, View One Year Ago, Search |
| Camera | Take Selfie, Record video, Record slo-mo, Take photo |
| Notes | New note, New photo, New sketch |
| Reminders | View new reminders |
| Clock | Create alarm, Start stopwatch, Start timer |
| App store | Redeem voucher, Search |
| Wallet | View last transaction |
| Facetime | Call favourite contacts |
| Write post, Upload photo/video, Take photo/video | |
| Search, New Tweet, New message | |
| Skype | New call, New chat, Dial pad, Search |
| Facebook Messenger | View threads from three most recent contacts, New message |
| IMDB | Search, View cinema times |
| Find iPhone | Play a sound on chosen Apple device |
| Google Drive | Search, Upload photos, View most recent document |
| Dropbox | View most recently added document, View offline files, Upload photo, Search |
| Maps | Directions home, Mark current location, Sent current location, Search |
Single press Quick Actions in-app
Quick Actions can also be used in some apps, too. They’re activated in the same way: you single press on an item to bring up more options. For example, you can single press a pin or a search result in Maps to bring up a menu of shortcuts, such as to view a relates website, share the location, call or to get directions. In the phone app, you can single press a recent call to bring up a short-cut menu with options to call, message, email and to add to a contact.
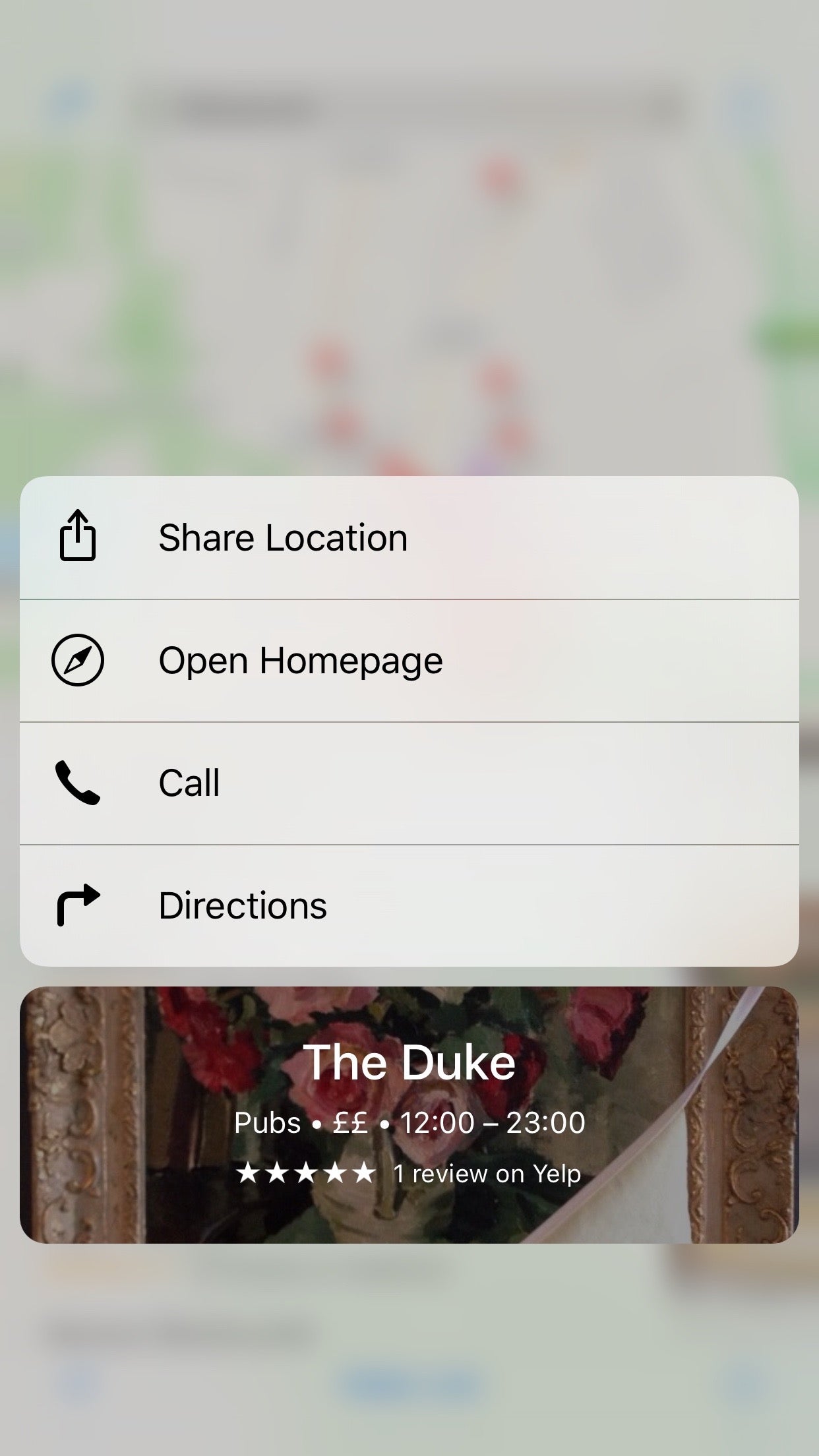
Quick Actions are not supported in all apps and some apps use Peek and Pop instead (see below). The difference is that Quick Actions are for information that you want to interact with, such as recent calls; Peek and Pop are for items that you want to view in more detail.
Peek and Pop
Peek and Pop are new actions that change how you view items within an app. Peek is best described as a way to preview information. For example, if you single press on an email, it opens in a preview window so that you can work out if you want to view it in more detail; you can single press on the preview window in the Camera app to Peek at your most recent photo. If you’re previewing an item, Peek generally gives you more options, too if you slide the preview window up, left or right. For example, in Mail, sliding the window to the left lets you delete, to the right lets you mark as read/unread, up gives you a shortcut menu for Reply, Forward, Mark, Notify and Move.
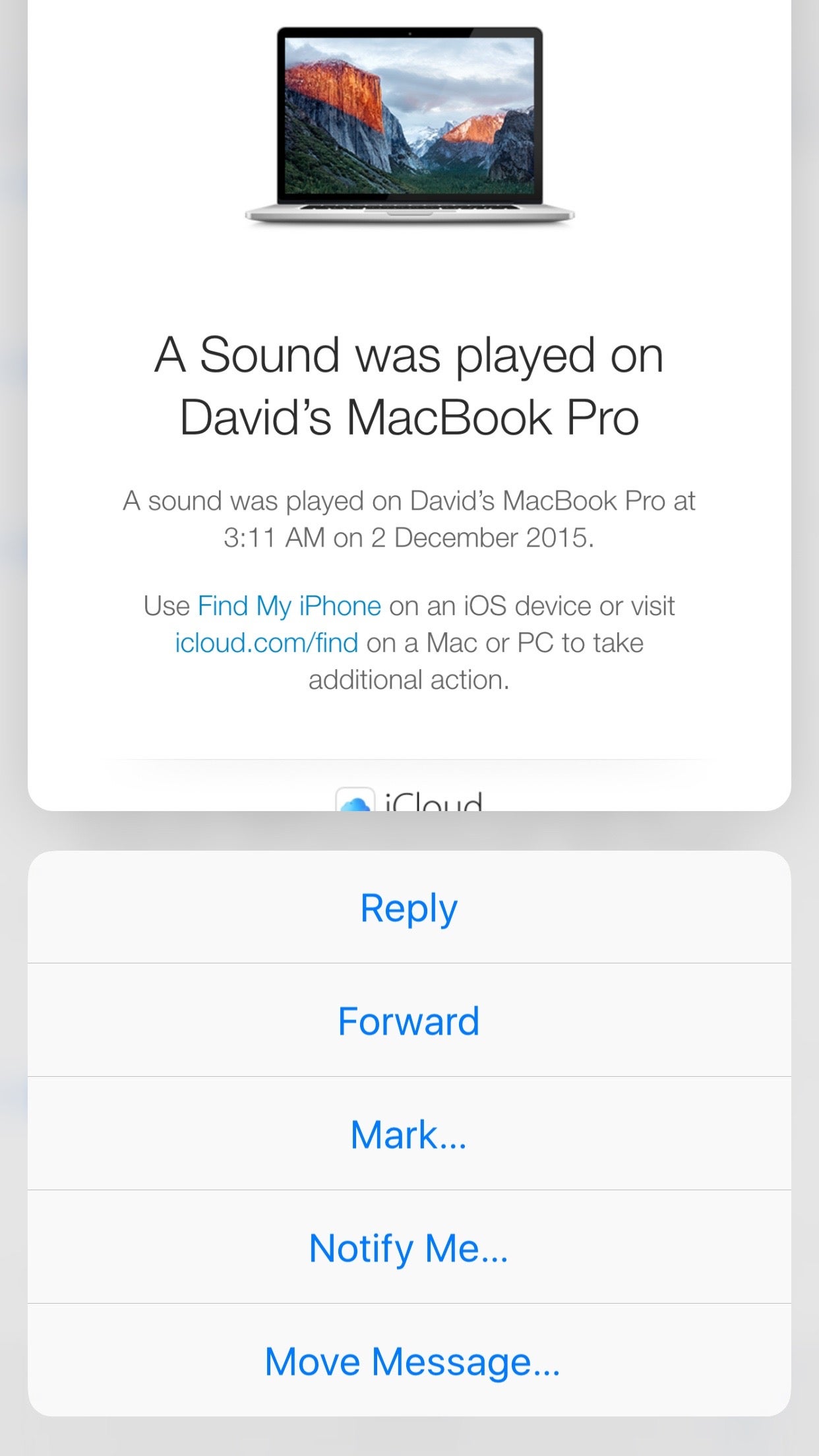
Peek can also be used to preview information in another app. For example, if you get sent a message with a date and location, you can preview your diary by single pressing the date, while a single press on the address lets you view it in Maps.
Pop is the next action, which is activated by using a hard press on a Peek. It ‘pops’ you into the app or bit of information that you’re viewing from a Peek. For example, if you use Peek to view an email, pressing down harder will Pop you into the regular email view. What this means is that you can quickly preview some information and, if it’s interesting and want to do more with it, you can Pop into the full app.
Turn the keyboard into a trackpad
Trying to move the cursor in an app can be really tricky using your finger and I’ve never quite got the hang of it. With 3D Touch, that pain is gone. In any app, you just single press on the keyboard, blanking out the keys, and use the area as a trackpad to move your cursor. It works brilliantly and is probably the 3D Touch feature that I use the most.
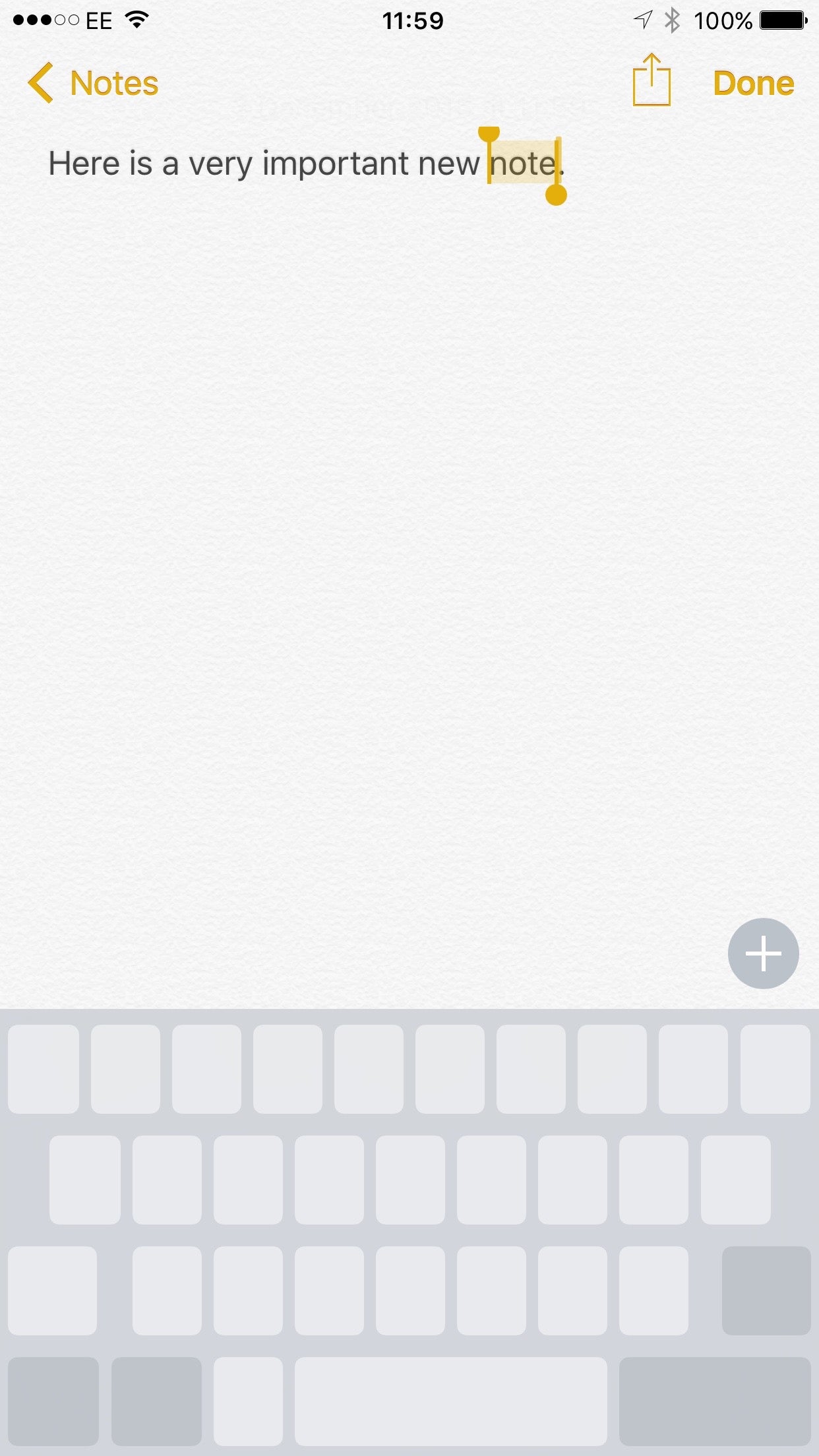
Multi-tasking
Rest a finger or thumb so it’s half on the bezel and half on the left-hand side of the screen, and single press to put your iPhone into the task switching mode. If you slide your finger straight across the screen, you’ll switch to your previously used app. Slide only a little way or use a hard press and the regular task switcher appears. To be honest, in most cases a double-click of the home button is easier, but with the iPhone 6S Plus this new option makes it easier to switch tasks when you’re using the phone one handed.