To help us provide you with free impartial advice, we may earn a commission if you buy through links on our site. Learn more

The CEO of Facebook and the director of the FBI both take precautions to stop people spying on them through their webcams. If they’re concerned about the security of their cameras, then you should be too. Frankly, it’s hard to know for certain who can access your webcam — and as the old saying goes, if in doubt… find a good tutorial that explains how to prevent insalubrious characters/websites/applications from spying on you.
In this tutorial, we’ll show you how to find out which software and apps are accessing your webcam and tell you how to block them. There are three methods highlighted below, decreasing in complexity as you scroll down from detailed software tracking to what we’ll call the “manual approach”.
Without further ado, here’s how to turn off your webcam — or rather, here’s how to stop applications from spying on you via your webcam.
READ NEXT: Best webcams
How to turn off your webcam in Windows 10
Method 1: Complicated
To find out which programs are accessing your webcam, search for “Device Manager” in the Search bar in the bottom-left corner of your Windows 10 desktop. The list it throws up is a little daunting, but you’re only interested in the section titled ‘Imaging devices’ — click this option and you’ll see your webcam’s official name appear in a drop-down list. Right-click the icon and select Properties from the menu.
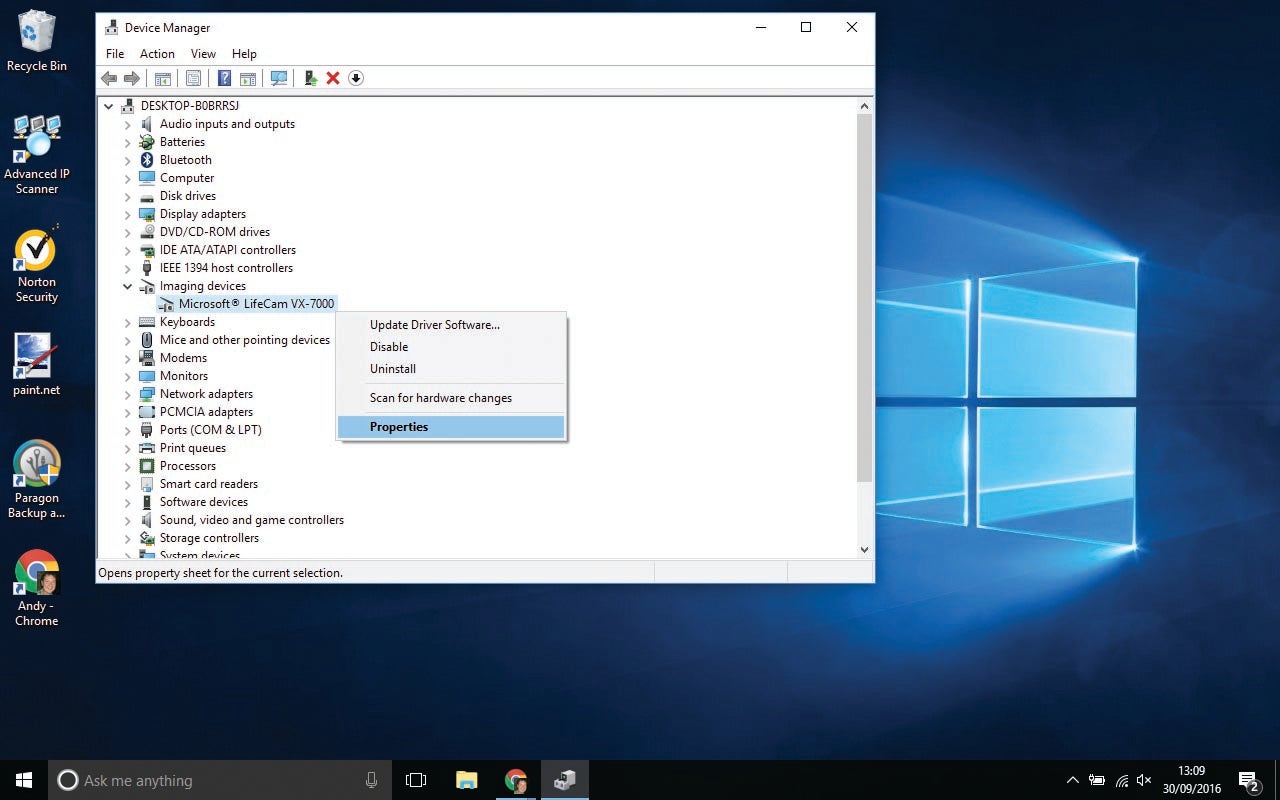
Click the Details tab, then select ‘Physical Device Object name’ from the drop-down Property menu. Right-click the information that appears in the box below and choose Copy from the menu. Click OK to close the window.
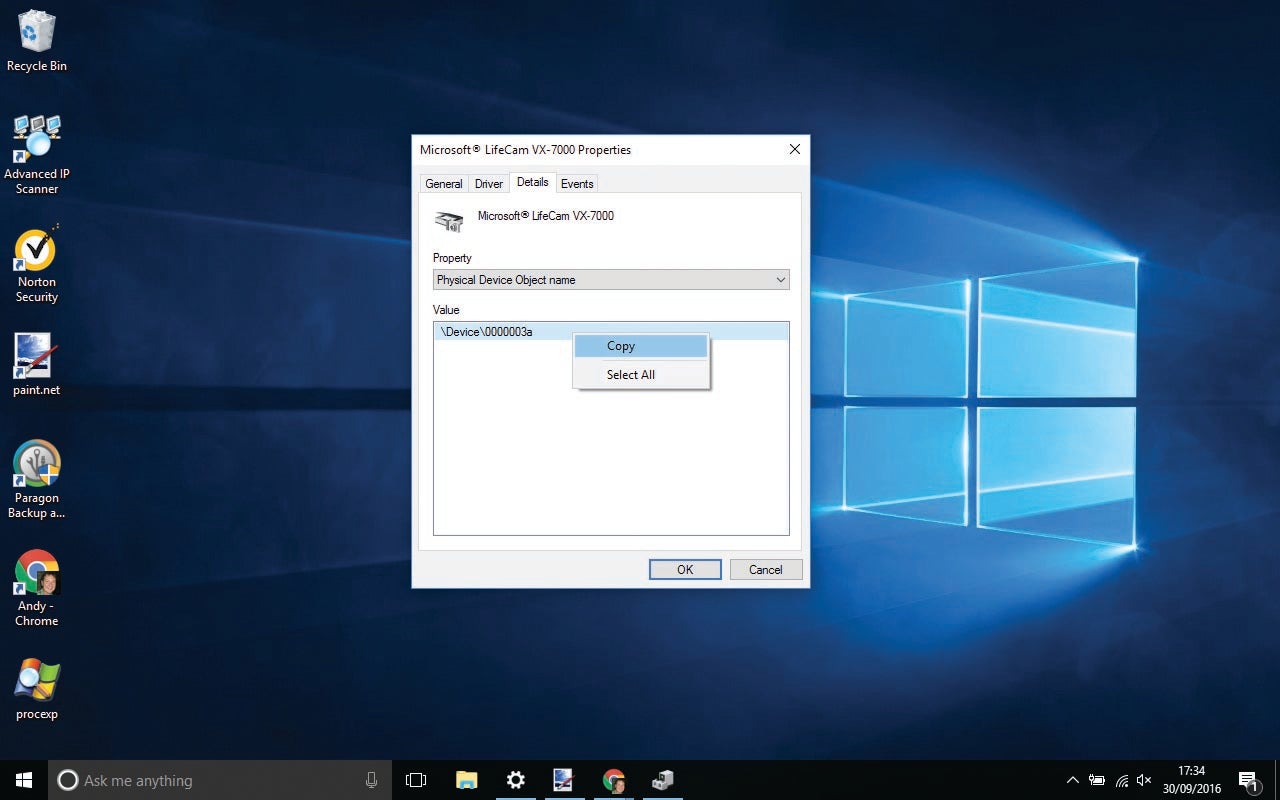
Download and run Process Explorer, and press Ctrl+F to open the search tool. Paste the information you copied in Step 2 to the ‘Handle or DLL substring’ box and click Search. Programs using the webcam are listed, so you can see if any are spying on you.
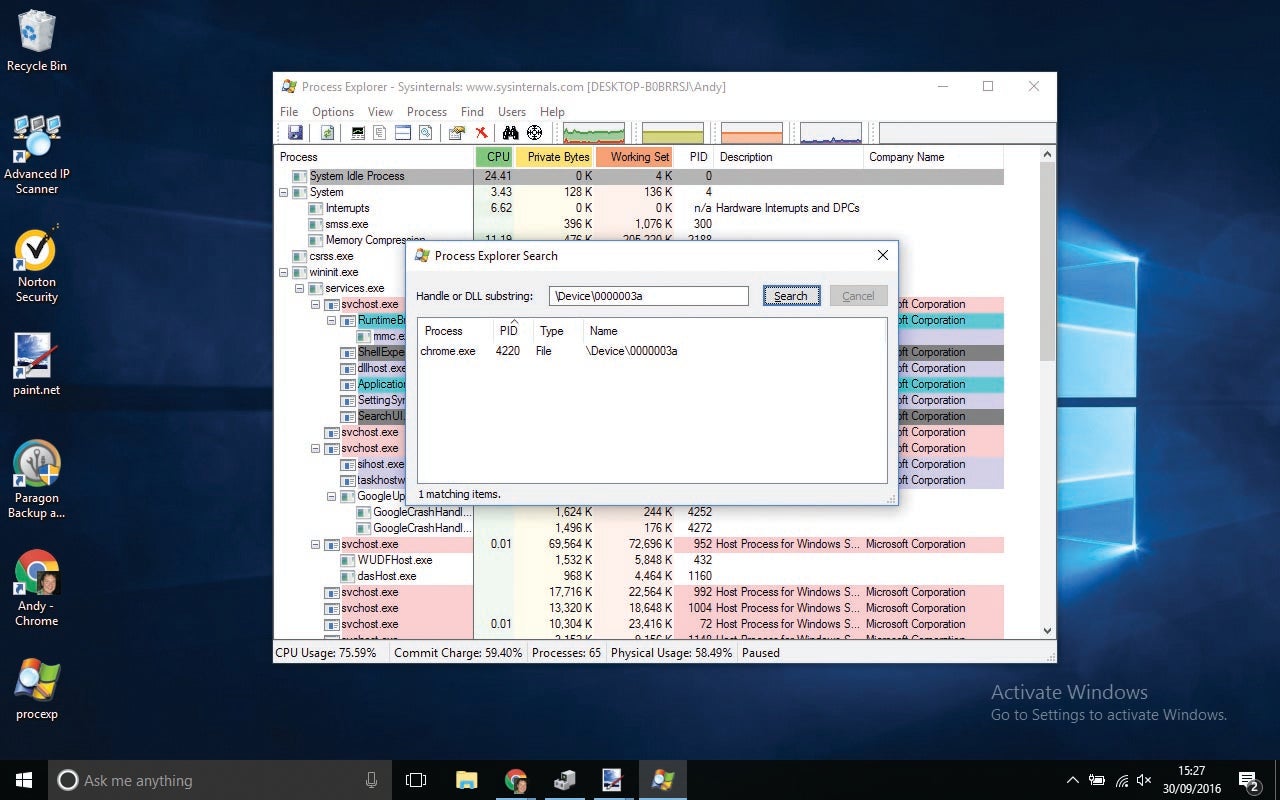
Method 2: Simple
The Windows 10 Settings menu lets you control the Windows 10 apps that can access your camera, but only those that have been preinstalled or downloaded from the Windows Store, not software from other sources.
Open the Settings app, click Privacy and choose Camera.
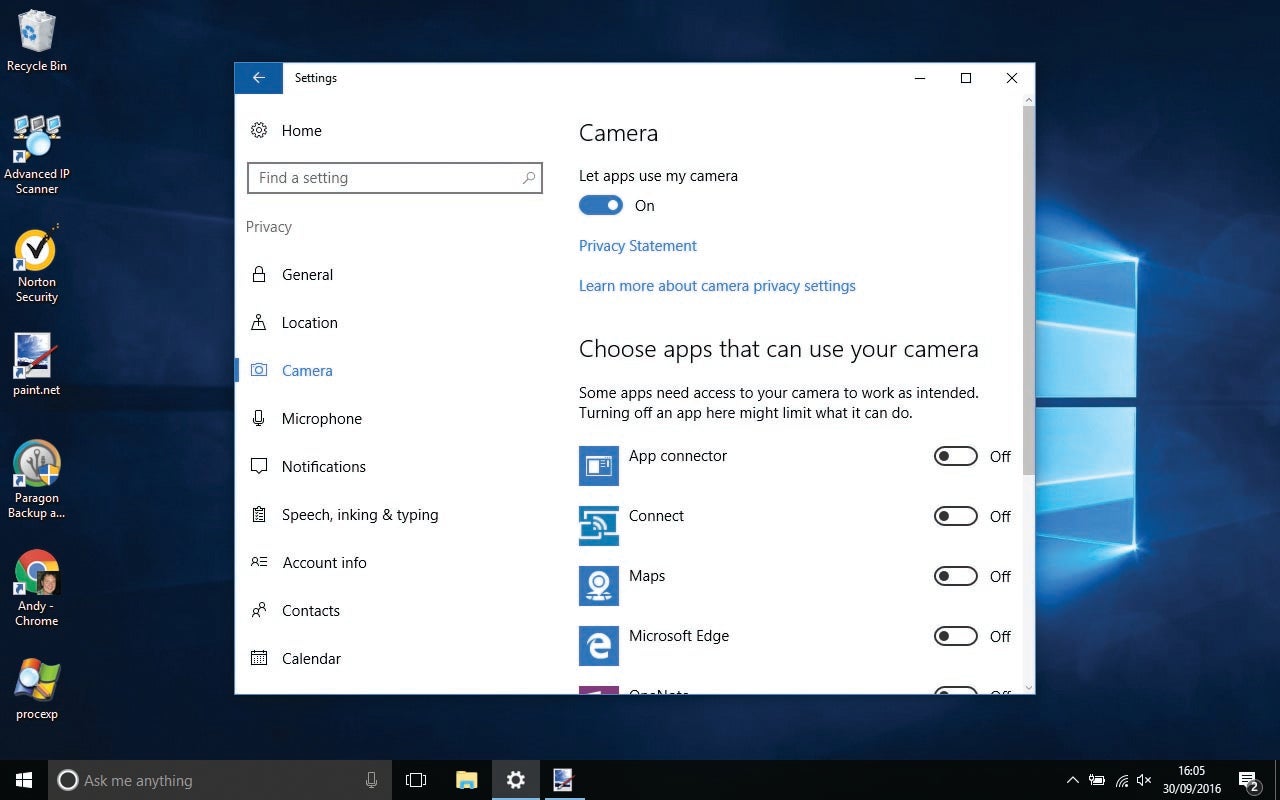
Use the switches on the right to stop individual apps from accessing the camera. You’ll see apps from the Windows Store, and preinstalled tools such as Microsoft Edge, but not programs downloaded from elsewhere. You can disable all the apps at once by clicking the switch at the top.
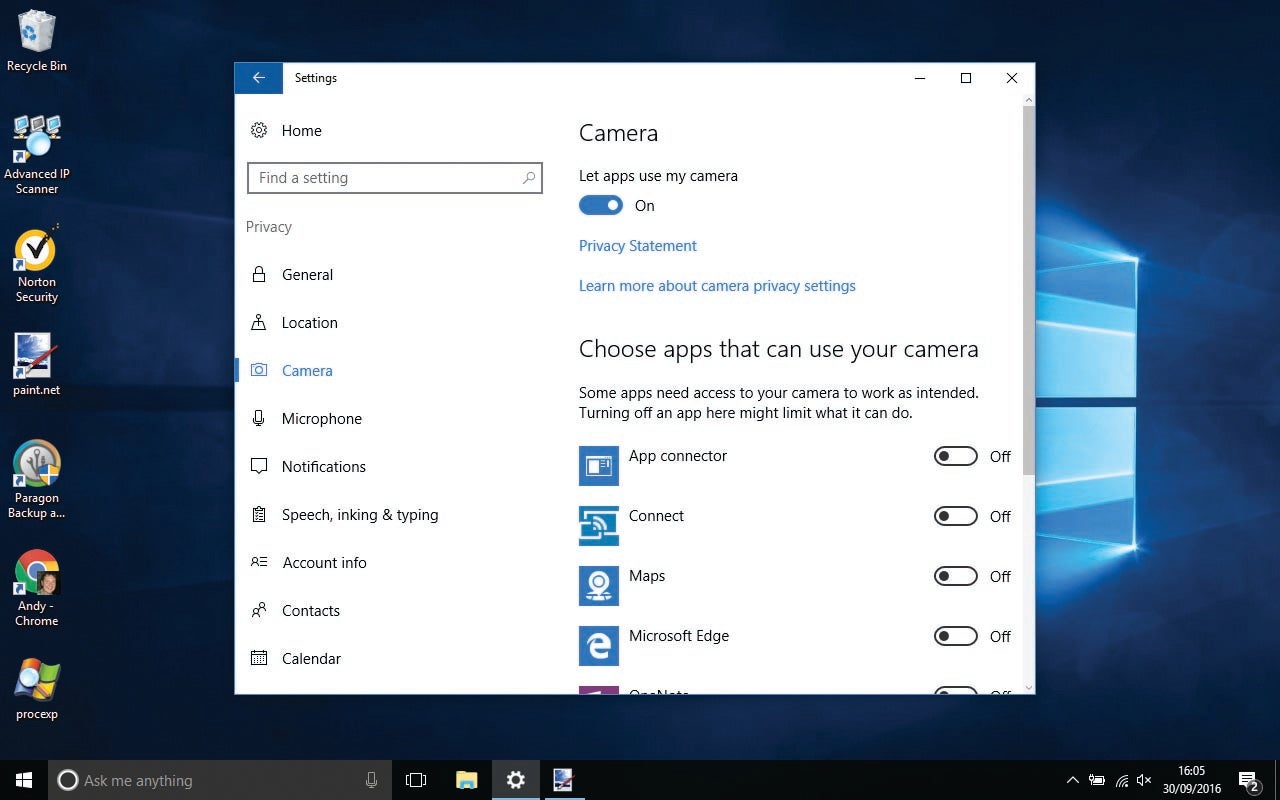
Method 3: Blindingly obvious
To make absolutely sure no software can spy on you via your webcam, just cover it up. If it’s a USB camera, unplug it from your computer when you’re not using it. If you have a laptop with a built-in camera, cover it with a sticky note or use a piece of opaque tape for a more permanent solution.






