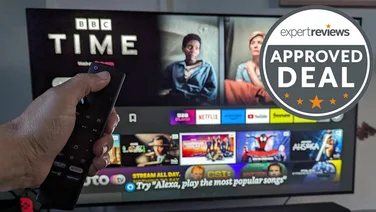To help us provide you with free impartial advice, we may earn a commission if you buy through links on our site. Learn more
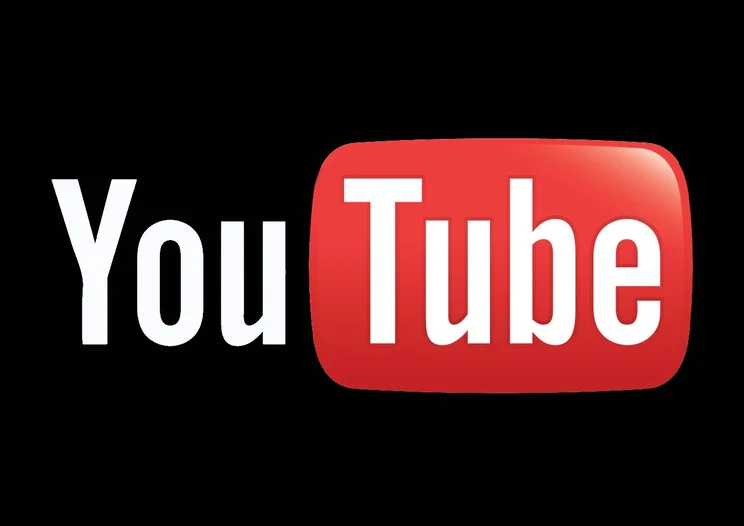
YouTube can be a confusing place when you first arrive. It’s hard to find the settings you want, let alone the videos you actually want to watch. Expert Reviews is here to help and I’ll explain how YouTube video page works and take a look at a few of its features.
Then I’ll try to solve the age-old problem on YouTube’s behalf: how to keep you coming back to watch fresh, new videos from personalities you actually like.
Finding channels to subscribe to
If you go to the YouTube homepage as a new visitor, you’d be forgiven for wanting to close your tab and never come back. You’re presented with a selection of the most popular content of the day and a selection of promoted content that includes Justin Bieber and a clickbait-heavy channel called “TheRichest” that includes video gems such as “10 Men You Won’t Believe Exist” and “People That Took Bodybuilding To The Extreme”. Truly mind-numbing.
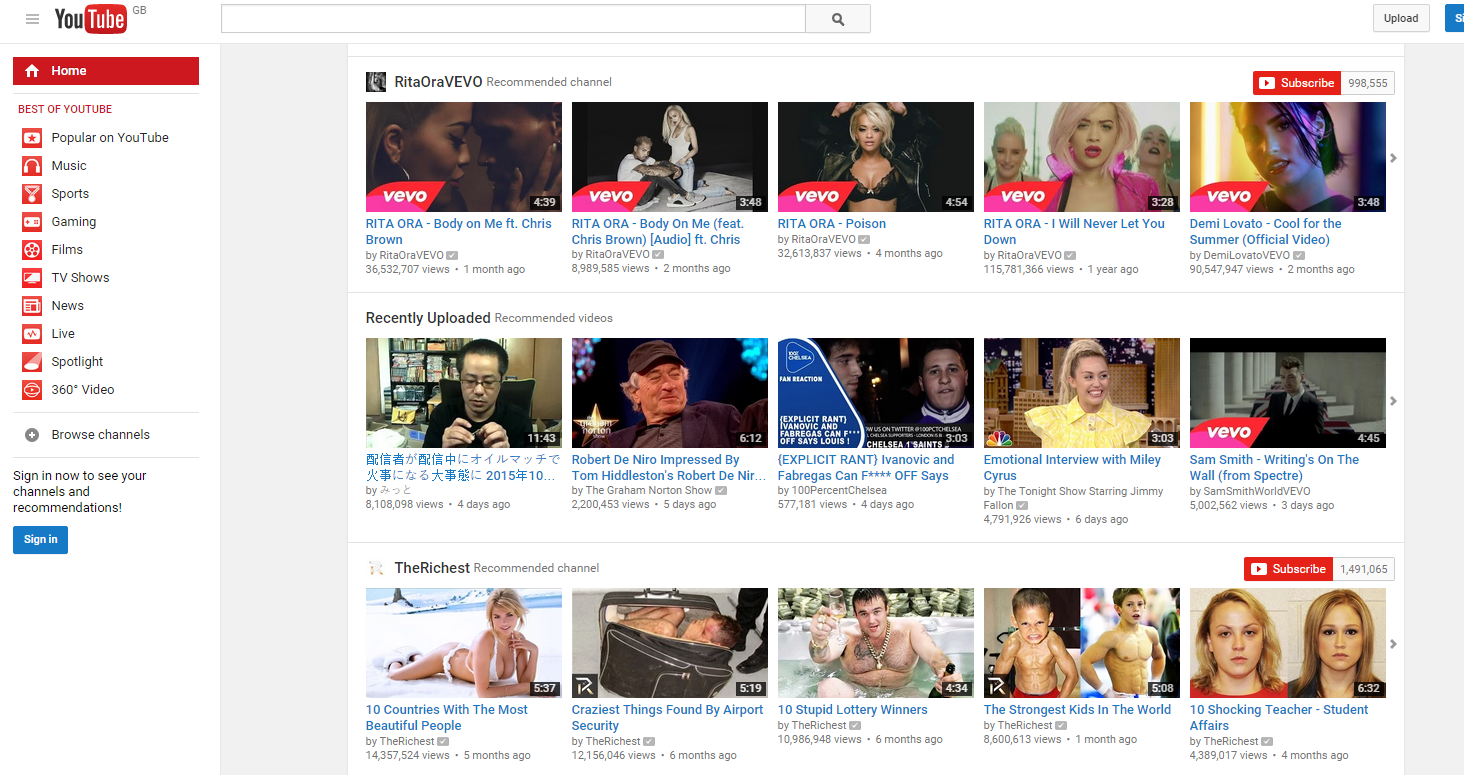
And yet, buried beneath is a network of quality content that will suit pretty much every taste and interest. YouTube doesn’t make it easy to try and suggest content you’ll actually like when you first sign up; you can’t give it a set of interests and keywords and receive recommendations.
Once you’ve built up a modest list of subscriptions and watched a few videos, your homepage will look almost unrecognisable as YouTube gets into gear, trying to find content it thinks you’ll want to watch.
When you first visit YouTube with your new account, the best way to find channels that relate to your interests is to click on the “Browse channels” button on the left side of the page. If you can’t see it, click the three horizontal lines next to the YouTube logo at the top of the screen.
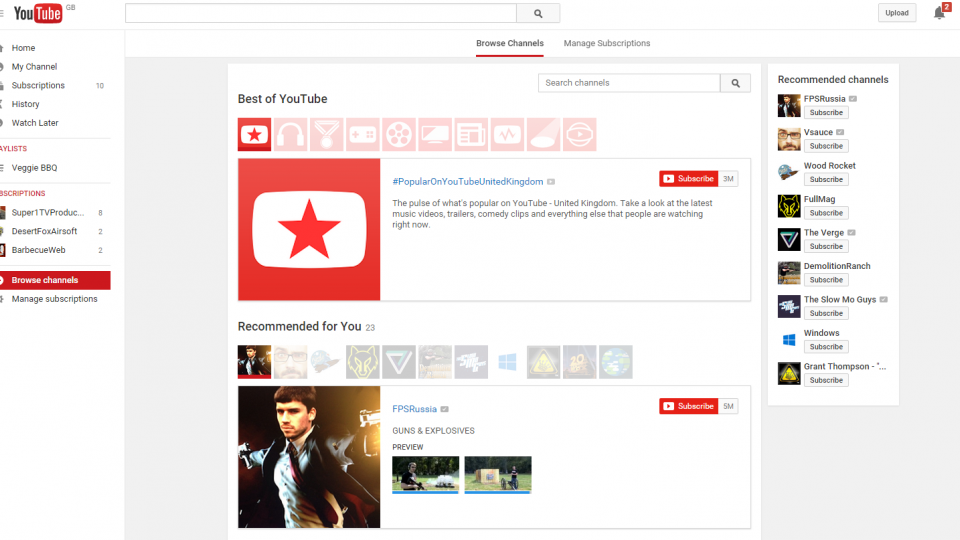
The Browse channels page isn’t particularly helpful by itself, as it will still suggest a vague set of categories you probably aren’t interested in. Instead, click in the search box that’s labelled “search channels” and type in whatever the topic it is you want to explore. Searching for “BBQ”, for example, brings up a selection of channels. Each channel has a Subscribe button that also shows you how many subscribers a channel has, and you’ll also be given one or two videos to preview so you can see whether you actually like the content the channel produces without having to navigate away from the search page. If you like what you see, you can press the subscribe button.
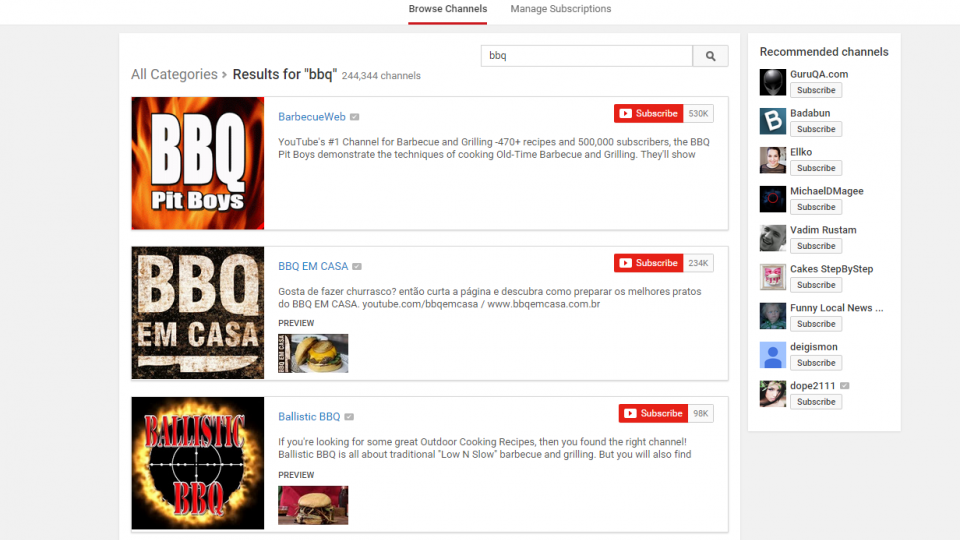
If you then navigate to that channel, YouTube will suggest other similar related channels in the sidebar on the right, letting you find plenty of channels that meet your interests.
After subscribing to a few channels and watching some videos, you’ll find your YouTube homepage looks very different. You’ll get a mix of suggested content from channels you subscribe to, and others you don’t.
Favourites, watch later playlists and History
There are multiple ways to keep track of the videos you’ve watched on YouTube. Any video you watch will be added to your History. It can be cleared at any time and you can also pause your History indefinitely if you don’t’ want videos you’re about to watch to be included. Usefully, YouTube will remember whether you finished a longer video or not, and will start you back from where you left off.
YouTube has removed the ability to add videos to a list of Favourites. However, you can create your own private playlist. To do this, click on the “Add to” button underneath any video and create a new playlist called “Favourites” for your unsorted videos you want to keep track of. Set the playlist to private.
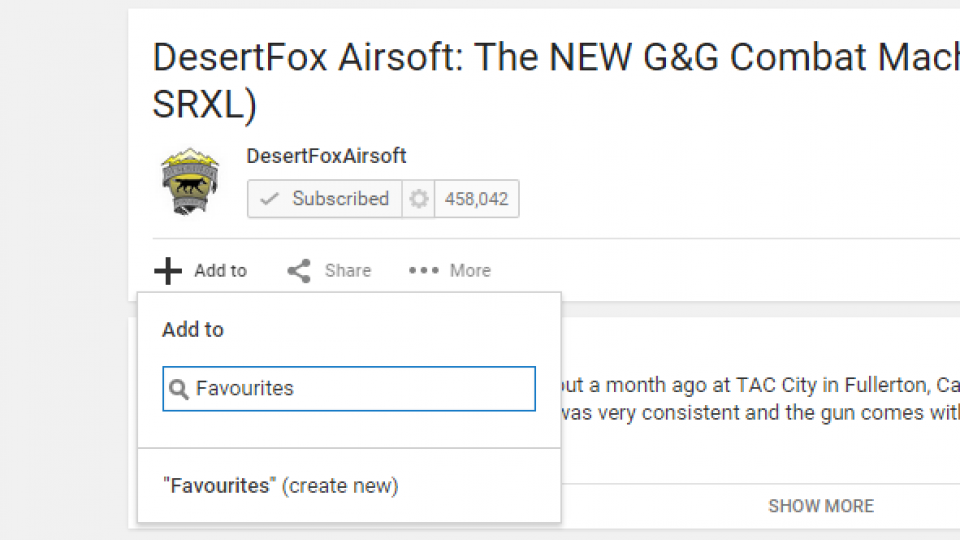
You can also create themed, public playlists to share with somebody using the above method. For example, if you wanted to share a playlist barbecue recipes for an upcoming event, you can add the videos you want and then share that entire set of videos.
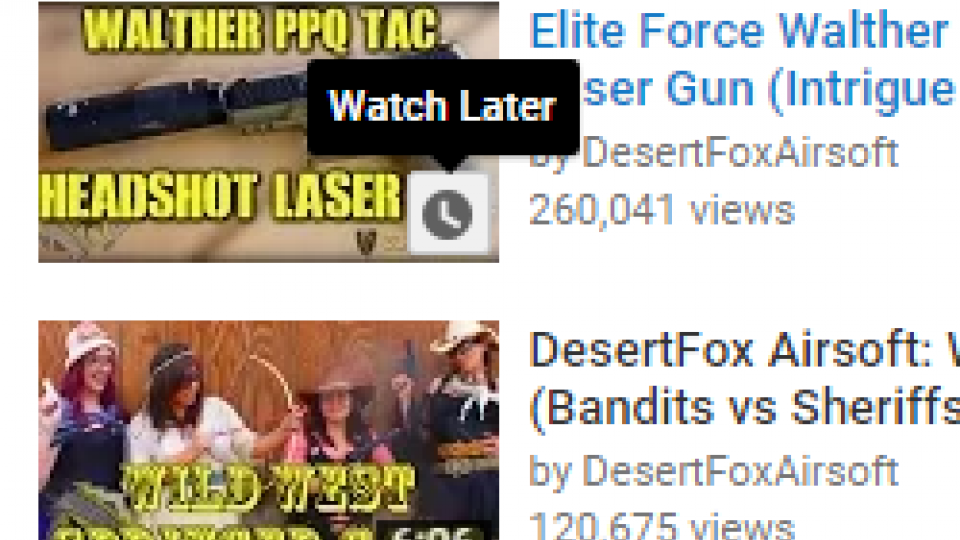
If you find a video you know you’ll want to watch later but don’t have time, you can add it to your Watch Later playlist. To do this, hover your cursor over a video thumbnail and click on the clock icon. You can also add it to a playlist. Hover your cursor over the video and click the three dots on the right, then add it to a playlist, as above. Once you’ve made a playlist, it will appear on the left of the YouTube homepage for easy access.
Make Playlists work for you
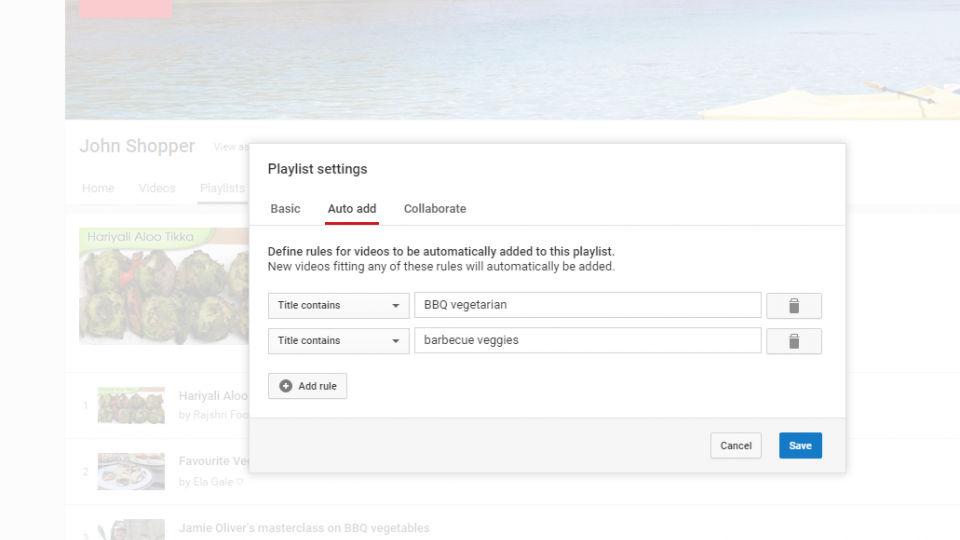
A playlist is a lot more than an ordered set of videos, and, if set up correctly, can be put to work for you. Go to any playlist you’ve made and click on Playlist settings. Here, you can change basic settings, share with others to allow them to add videos, and set up automatic adding of videos relevant to the playlist. This is a handy way of getting content you’re interested in delivered to you, without having to subscribe to multiple channels and hoping they provide you with the exact content you’re
Be careful with how you use this tool, as there’s no option to limit the number of videos that get added to your playlist, so if your terms are too wide you will end up with a deluge of videos that you’ll never have time to watch. You can add filters for video titles, descriptions and tags. Tags are invisible to everybody but the creator of a video, so this particular filter is only useful if you run your own YouTube channel and want to add your own videos to playlists automatically.
You can add multiple filters but, again, don’t add too many; YouTube doesn’t expand your filter in the same way Google does with web searches; for instance if you add a filter for ‘BBQ’ you won’t get results for similar words such as ‘barbecue’.