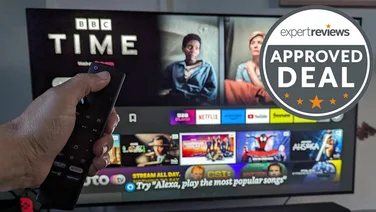To help us provide you with free impartial advice, we may earn a commission if you buy through links on our site. Learn more
- How to watch Disney Plus on different devices
- How to watch Disney Plus on your PC, Chromebook or Mac
- How to watch Disney Plus on your phone or tablet
- How to cast Disney Plus from your PC, phone or tablet to your TV
- How to watch Disney Plus on PlayStation 4/Xbox One
- How to watch Disney Plus on Sky Q
- How to watch Disney Plus on Amazon Fire TV
- How to download Disney Plus content offline on your phone or tablet
- What can you download offline
- Change Download Quality
- Download Films and TV series to watch offline
- Accessing, watching and deleting downloads
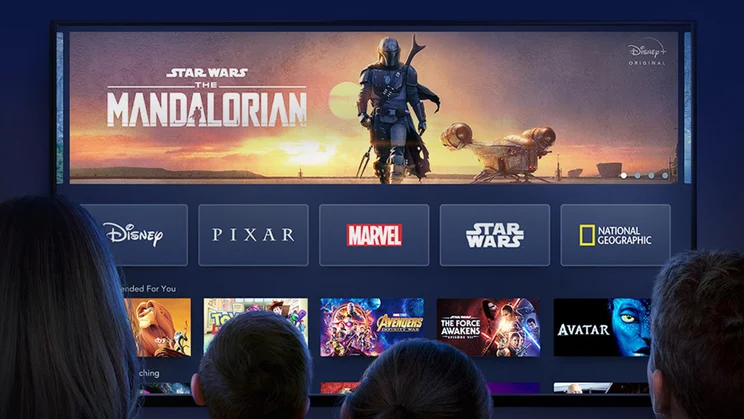
Disney Plus launched in the UK in March 2020. The service currently costs £7.99/mnth or £79.90/year. Unfortunately, neither plan includes a weeklong free trial for new customers anymore.
Unlike Netflix and Amazon Prime Video, you can download every single Disney Plus title to watch offline. Most of its content is in HD, but there are over 90 films that are available to stream in 4K, including blockbuster hits from Marvels and Star Wars.
A single Disney Plus subscription can be used on 10 devices and you can download content offline on any phone or tablet. You can also create seven user-profiles and watch content on four devices at the same time. All these features are better than what Netflix and Amazon Prime currently offer.
Disney Plus has all of the latest hits from Disney, Star Wars, Marvel, Pixar and National Geographic and the live-action remakes of Aladdin and Lion King – all of which were released only a few months ago. It’s also the only streaming service where you can watch 600 episodes of The Simpsons.
Recently the service launched it’s sixth brand Star in the UK. This instantly increased its catalogue by 75 TV series and 250 films. To Disney’s credit, there are new films and TV series being added regularly every month, including new series by Marvel, Star Wars and even its own original and regional content.
How to watch Disney Plus on different devices
We’ll show the different ways that you can watch Disney Plus on any of your devices. Before doing this, remember to subscribe to Disney Plus and have your login details ready on hand.
How to watch Disney Plus on your PC, Chromebook or Mac
This is probably the simplest method of them all because Disney Plus works on all browsers, including Google Chrome, Mozilla Firefox, Microsoft Edge and even Internet Explorer. If you have a Mac, you’ll be happy to know the streaming service from House of Mouse plays nice with Safari as well.
Go to the Disney Plus UK website, click Log In at the top right and type your username and password when prompted. If this is the first time that you’re using the service, you’ll be prompted to create a user profile. Disney Plus will use this to tailor recommendations to you based on what you watch. You’ll see six tabs at the top – Home, Search, Watchlist, Originals, Movies and Series. You can now live stream any of the Disney Plus content on your PC.
READ NEXT: Disney Plus review
How to watch Disney Plus on your phone or tablet
First, install the free Disney Plus app (for Android or iOS) on your phone and/or tablet. After doing that, open the app, login to your account and select your user profile to start streaming content. Unlike your PC where the different tabs appear at the top, on your mobile device, you’ll see four tabs at the bottom – Homescreen, Search, Downloads and Profile.
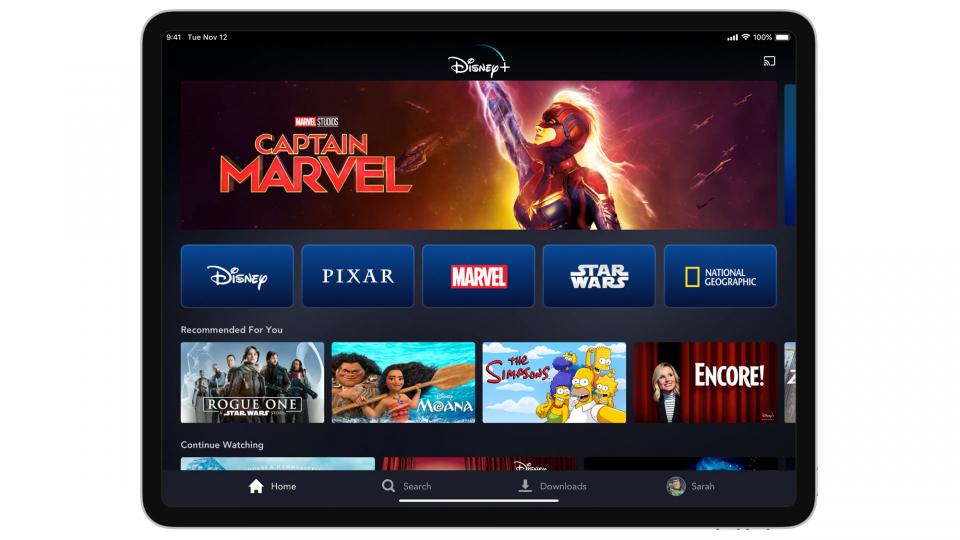
How to cast Disney Plus from your PC, phone or tablet to your TV
If you have a Smart TV or use a Chromecast or Amazon Fire TV Stick, then you can cast content to your TV from your PC, phone or tablet to have a better viewing experience on your TV’s larger TV screen. First, ensure that your TV is set to casting mode. Now simply open the Disney Plus website or app and select the Disney title you want to watch. Next, tap the Cast icon at the top right of screen, select the name of your Smart TV, Chromecast or Fire TV Stick and tap the Play icon to begin playback. You can now control playback from your device, while watching on your TV.
How to watch Disney Plus on PlayStation 4/Xbox One
In addition to your PC and mobile phones, Disney Plus is also available for gaming consoles like the PlayStation 4 and Xbox One. We’ll describe the process on both consoles.
PlayStation 4
Navigate to the “TV and Video” tile on the main menu bar, and press the X button (if you cannot see it, you can find it by accessing the “Library” tile at the far-right end of the menu bar). Disney Plus should be the first option on the next menu. From there, you’ll simply need to hit X again and download the app. Once it’s ready, open it and sign in using your Disney Plus account details.
Alternatively, you can find Disney Plus on the PlayStation Store on PS4 – it has its own section in the sidebar down the left-hand side of the page when you open the Store app. Just select it, download and sign in.
Xbox One
It’s a similar story on Xbox. Simply navigate to the Microsoft store and search (via the search bar at the bottom of the page) for Disney Plus. Once you’ve found it, download the app. You can access it from the “My Games and Apps” tab on the home screen – obviously, you will need to sign in using your Disney Plus account details.
How to watch Disney Plus on Sky Q
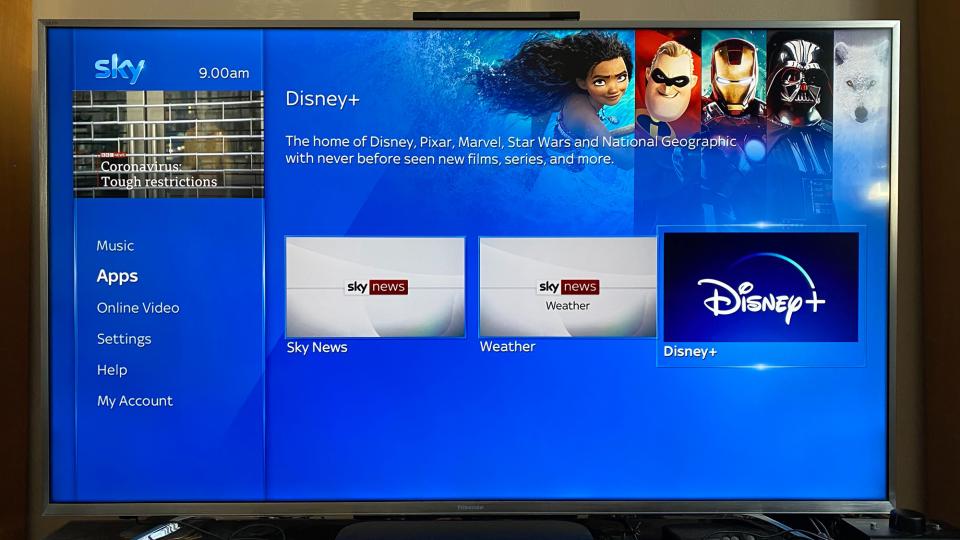
You can also set up and use Disney Plus on your Sky Q box if you have one. The process, again, is thankfully fairly intuitive. Using your Sky Q remote, navigate to the Apps section at the bottom left of the Home page. Scroll through the list of apps until you see Disney+, then select it. Click Log In, enter your email and then your password on the subsequent screen. You can now stream content directly from your Sky Q TV.
How to watch Disney Plus on Amazon Fire TV
The Amazon Fire TV Stick is another popular streaming stick that Disney Plus works on at launch. The fastest way to install the Disney Plus app is to turn on your Fire TV Stick, navigate to the search tab and search for ‘disney plus’. When you see the blue Disney+ tile, select it, go to the Download button and select it to install the app on your Amazon Fire TV. When you first launch the app, you’ll be prompted for your login details, after which you can stream Disney Plus content directly on your Amazon Fire TV Stick.
How to download Disney Plus content offline on your phone or tablet
What can you download offline
Unlike other streaming services, Disney Plus lets you download all of its content to watch offline. The amount you can download offline is only limited by the amount of free storage space you have on your device. Downloading Disney Plus content offline is a great way to ensure that your kids don’t slow down your home Wi-Fi network while you’re working from home.
Change Download Quality
By default, your downloads are set to Standard quality which means slightly lower-quality files that don’t take up as much storage space. To get the highest quality, tap your profile icon at the bottom right of the screen, then tap App Settings. Here, you’ll see how much free storage space you have on your device (we recommend always having at least 10GB free). Next, tap Download Quality. Here, you can change it from the default Standard to High if you want. Setting this will result in the highest standard files, but it will also take up more storage space on your device.
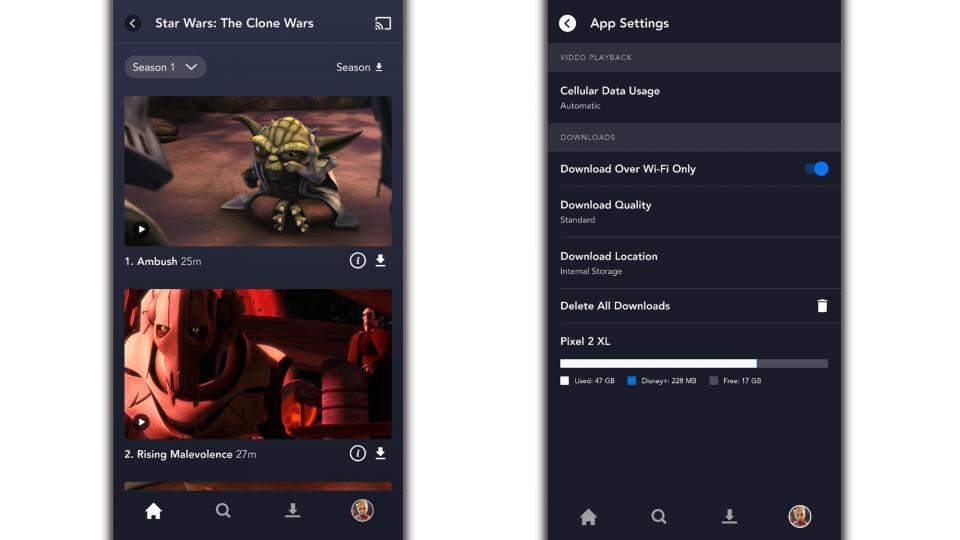
Download Films and TV series to watch offline
The download process differs slightly for movies and TV series. To download content to watch offline, first select the Disney Plus title that you want to watch on your phone or tablet. To download a film, simply tap the Download icon below the film name. If you’re downloading a TV series, you won’t see this download sign below the series name. Instead, you can either download the entire season by tapping the download sign beside it, or download individual episodes by tapping the download sign below the episode name.
Accessing, watching and deleting downloads
Titles you download will appear in the Download section at the bottom of the app. You can watch your downloaded content instantly and even cast it to your TV. You should always delete downloaded titles after you finish watching them to avoid them hogging up storage space on your device. To do this, go to the Downloads section, tap the Edit button at the top right, select the box beside the downloaded movies or TV series you finished watching, then tap the bin icon that appears at the top. The selected content will instantly disappear, thereby recovering any storage space it previously occupied.