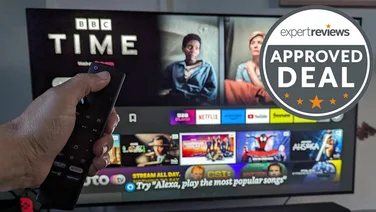To help us provide you with free impartial advice, we may earn a commission if you buy through links on our site. Learn more

Gaming consoles, like the PlayStation 4 and Xbox One have become far more than just devices to plug into your TV and play games. They are now fully-fledged entertainment systems giving you instant access to Netflix, Amazon Prime, Now TV, YouTube and other streaming services.
The free Sky Go PlayStation 4 app provides Sky customers with its extensive catalogue of movies, TV shows, and sports coverage. This is great if you want to quickly switch between watching something on Sky TV while playing a game on your PS4, and vice versa.
If you’re looking for a way to download Sky Go on your PS4 – the reigning champion of the current generation of consoles – then this is the guide for you.
Below, we’ve given you a complete step-by-step guide on how you can install the Sky Go app on your PS4 for an alternative way to watch Sky TV on your gaming console.
READ NEXT: Sky TV and broadband offers and deals
To download Sky Go on a PS4 you need…
- To be a Sky TV customer (obviously)
- A Sky Q box
- If you don’t have Sky Q, you’ll need a Sky Go Extra subscription
- Sky Go Extra is free for Sky VIP members
- Call the Sky Helpline (0330 041 3000) to check if you have Sky Go Extra, or to add it to your package
- Your Sky ID and password
- An active PlayStation Network account
- At least 250MB of free space on your PS4
If this is the first time that you’re accessing the Sky Go app on any device, then we recommend having a mobile phone, laptop or PC on hand because you cannot accept Sky Go’s terms and conditions from your PS4.

How to download the Sky Go app on your PS4
Step 1: Turn on your PS4, sign in to the Playstation Network (PSN) and select the option called “TV & Video” on the PS4 home screen (it looks like a TV inside of a square tile).
Step 2: From here, use the controller to navigate to the “All Apps” tab at the top left, then scroll down the alphabetical list and select the app with the Sky logo, called “TV from Sky”.
Step 3: When it appears, select “Download” by pressing X on your PS4 controller.
Step 4: While it’s downloading, you can press the PlayStation symbol on the centre of your controller to return to the PS4 home screen.
Step 5: You’ll see an onscreen message when the Sky Go app has finished installing on your PS4.
How to access and login to the Sky Go app
Step 1: Having installed the app, you can open it by returning to the “TV & Video” section.
Step 2: The app will now appear as one of the tiles at the top because you’ve already installed it.
Step 3: Select it and press ‘X’ on the controller to launch the app.
How to set up Sky Go on the PS4
Step 1: Once everything is loaded, you’ll be presented with the choice to “Sign in”. Select that to get things started.
Step 2: You’ll be asked to enter your Sky ID or username. After doing that, select “Next Step”.
Step 3: Finally, enter your Sky ID password and select “Submit”.
Step 4: If everything’s gone correctly, you’ll be presented with a message confirming that you have successfully signed in.
You can now stream your favourite Sky TV content directly from your PlayStation 4. This saves you having to turn off the console and turn on your TV, especially if you’re someone who’s frugal with time. Note that you can’t download Sky TV content to your device to watch offline on your PlayStation 4.