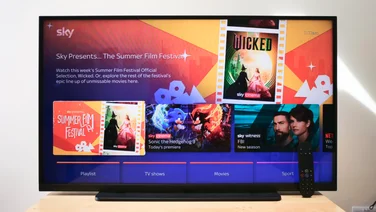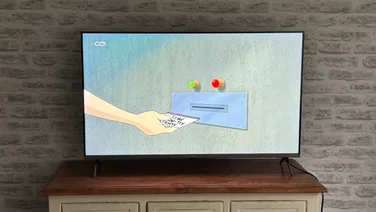To help us provide you with free impartial advice, we may earn a commission if you buy through links on our site. Learn more
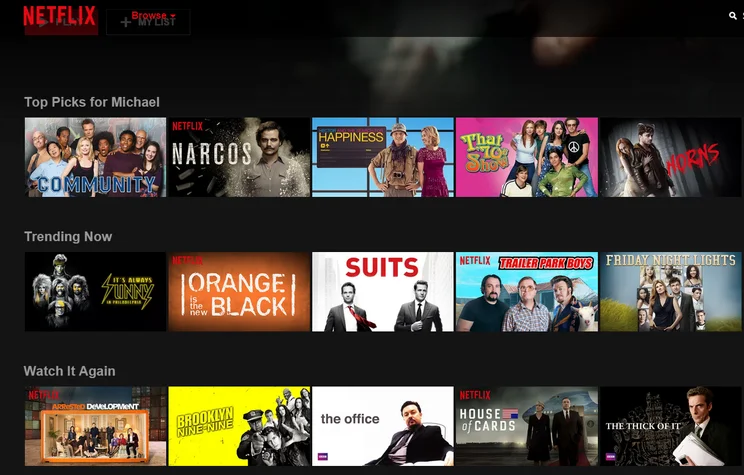
Netflix was working perfectly but then one day you go to stream the next episode of Orange is the New Black and you find yourself greeted by the dreaded Error UI-800-3 message. No, it’s not Netflix’s way of getting you outside in the fresh air, god forbid, but a pesky technical problem and here we’ll show you how to get rid of it and get watching again.
What does Error UI-800-3 mean?
Error codes are always slightly frustrating as they don’t necessarily describe what the error actually is. In this case, Error UI-800-3 means that Netflix is experiencing an internet connectivity problem. This could mean you’re unable to sign in or stream content.
This particular error code can afflict a number of different Netflix streaming devices including the Amazon Fire TV, Amazon Fire TV Stick, PlayStation 3, PlayStation 4, Xbox 360 and Xbox One. The method for fixing each device is slightly different and we cover each below.
Related: How to remove Netflix content from Continue Watching
PlayStation 4

When you see the Error UI-800-3 message, select More Details. Now choose to Sign out and select Yes. Try signing back into Netflix and see if you encounter the problem again. If it’s fixed, success. Otherwise, you’ll need to check your DNS settings.
Go to the PS4 Settings menu and go to Network. Select Set Up Internet Connection. Choose either Wi-Fi or LAN Cable depending on your method. In any case, select Custom as your operation mode. Set IP Address Settings to Automatic, select Do Not Specify for DHCP hostname. Select Automatic for both DNS and MTU Settings. Select Do Not Use for Proxy Server. Now try Netflix again and hopefully the error will be gone.
Related: How to watch American Netflix in the UK
PlayStation 3
For the PS3, you’ll need to first try signing in and out of the PlayStation Network. From the home screen, navigate to PSN. Select Account Management then press the triangle button on your controller. Select Sign Out. Now Sign In again from the PSN menu. Once you’re signed back in again, try Netflix again.
If this hasn’t worked, you’ll need to check your DNS Settings as above for the PS4. To get there, go to Settings, Network Settings and then Internet Connection Settings. Now select Custom and choose either Wired or Wireless. Then use the settings as above for PS4 to make sure your DNS is set up correctly.
Related: How to stop Netflix using too much data
Xbox 360
First, you’ll need to check your DNS settings. Press the Guide button on your controller then go to Settings followed by System Settings. Now select Network Settings and Configure Network. Make sure DNS Settings is set to Automatic.
If Netflix still doesn’t work, you’ll need to uninstall the app and reinstall it. Go to Apps, My Apps, navigate to the Netflix app and press the X button on your controller. Now select Delete. To reinstall, go back to Apps and select Netflix to reinstall.
Xbox One
The easiest fix for Xbox One is when you encounter the error, select the ‘Reset Netflix’ option to reset the app to a default state. Now try again and it should work. Otherwise, check the DNS settings as on Xbox 360.
Amazon Fire TV/Fire TV Stick
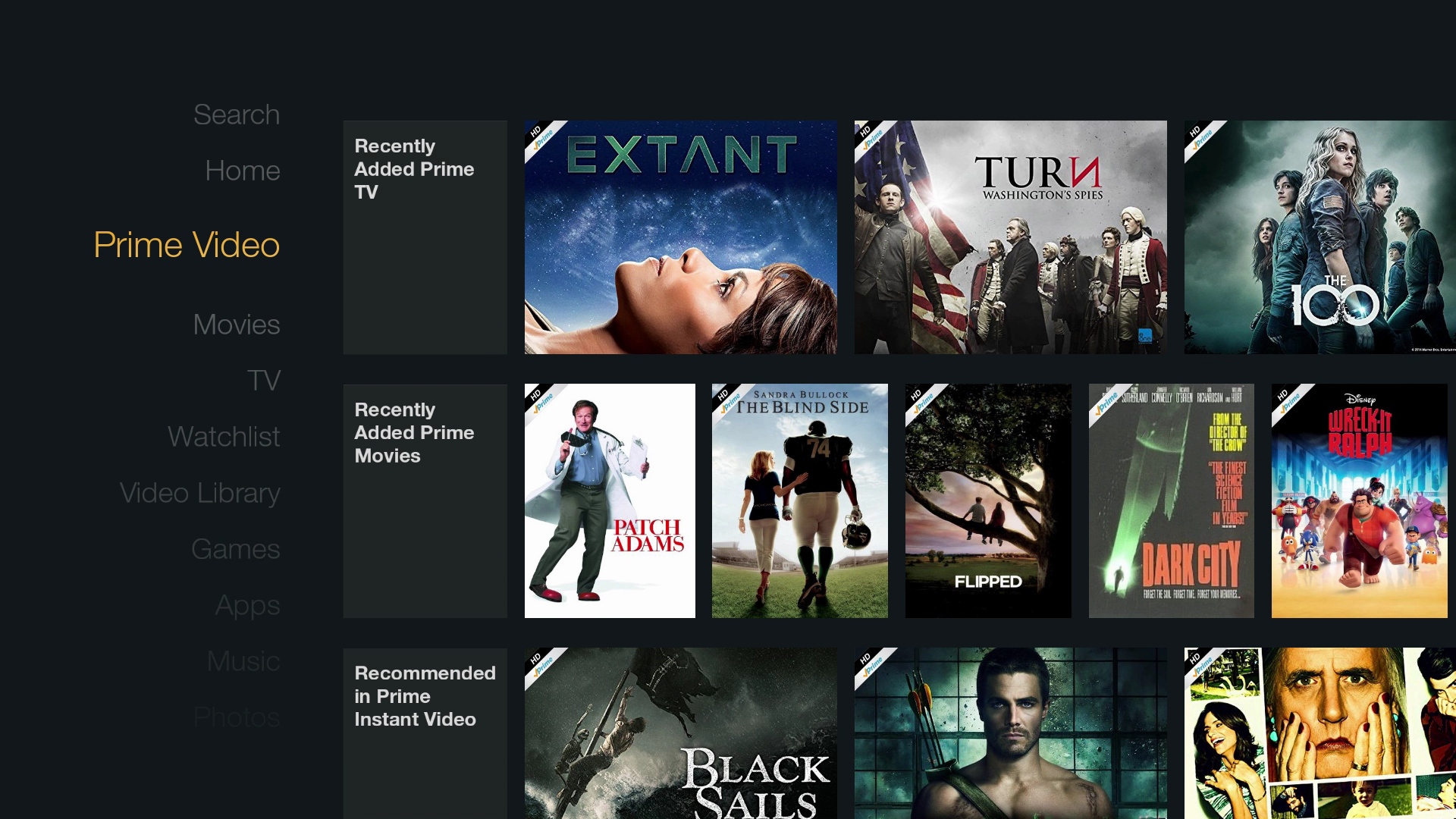
You’ll need to uninstall and reinstall the Netflix app. First, go to Settings, then navigate to Applications. Select Manage All Installed Applications and then find Netflix on the list. Select Delete. Now reinstall the Netflix app by doing a search for it from the main Fire OS screen. Once it’s installed, sign back into your Netflix account.