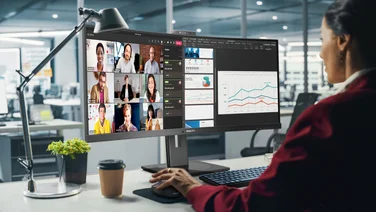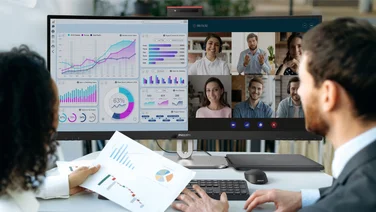To help us provide you with free impartial advice, we may earn a commission if you buy through links on our site. Learn more

At CES 2019, Nvidia announced that its latest GeForce 417.17 drivers would enable the company’s G-Sync technology to work with monitors designed for AMD FreeSync. That means anyone seeking tear-free gaming without unwanted input lag now has more display options to choose from.
However, if your FreeSync monitor isn’t on the list, that doesn’t necessarily mean it won’t work. Users on Reddit have found that G-Sync can be made to work with many more FreeSync monitors – and that might well include yours. Here’s everything you need to know about getting G-Sync working on a FreeSync monitor.
The official list of supported FreeSync monitors can be found on Nvidia’s website.
READ NEXT: Our pick of the best PC monitors for 1080p, 1440p, 4K, HDR, 144Hz gaming
Enable G-Sync on a FreeSync monitor: Requirements
Make sure your monitor supports AMD FreeSync
The first thing you need is a monitor that supports AMD FreeSync or FreeSync 2. If you’re not sure whether yours does, check the manufacturer’s website.
Next, check the onscreen display (OSD) to see if there’s a FreeSync option hidden within the menus; if there is one, turn it on. However, if you don’t find this setting, that doesn’t necessarily mean your monitor doesn’t support FreeSync – some, such as my own Acer XF270HU, don’t display the option in the OSD.

Check that you have a G-Sync graphics card, connected via DisplayPort
To use G-Sync you need an Nvidia GTX 10-series graphics card or above – and it needs to be plugged into the monitor via a DisplayPort cable, as the G-Sync controller doesn’t support HDMI connections.
Enable G-Sync on Windows
Open the Nvidia Control Panel (you can find it by right-clicking on your desktop, or on the GeForce icon in the taskbar). You’ll see a big list of options listed on the left, divided into four groups: 3D Settings, Display, Stereoscopic 3D and Video.
Under Display, you should see a link to “Set up G-Sync”; click this and tick the box labelled “Enable G-Sync”. You’ll want to pick the appropriate mode, too: we prefer to enable G-Sync in full-screen mode only, but it’s up to you. If you’ve got multiple monitors, check you’ve selected the correct one.
Once you’ve done all of the above, click Apply. Your screen may momentarily flick off and on a few times; then you’ll be ready to roll.

READ NEXT: Acer Nitro XV273K review: A dual Nvidia G-Sync and AMD FreeSync gaming monitor
Test that G-Sync is working
Nvidia makes it very easy to confirm that G-Sync is working. In the Display settings of the Nvidia Control Panel you’ll find a tickbox labelled “G-Sync Compatible Indicator”; when this is ticked, a box saying “G-Sync On” appears at the side of any full-screen (or windowed) apps that are using G-Sync.
If you don’t have a convenient G-Sync-enabled game to hand, you can test G-Sync using Nvidia’s free Pendulum Demo. Download and install it, then open it, set the resolution and tick the fullscreen option before launching the demo. You can adjust the sync options using the tickboxes at the top of the screen; if all is well, you should see the G-Sync overlay when G-Sync is enabled.
Once you’ve confirmed that G-Sync is working, you’ll probably want to disable it in the Nvidia Control Panel, as it can be obtrusive in games.

READ NEXT: Acer XF270HUA review: The best gaming monitor
Problems with G-Sync on Windows
If your monitor isn’t on Nvidia’s list, it’s not guaranteed to work perfectly with G-Sync. However, if you’re experiencing flickering or a loss of signal, there are a few things you can try.
First, in the Nvidia Control Panel, click on “‘Manage 3D settings” (near the top of the list), then, in the Global pane, scroll down to find “Monitor technology” and click to set this to “G-Sync Compatible”. Hit Apply and check to see if the problems have been rectified.

If that hasn’t worked, you can try lowering your display’s resolution. Some users have reported that this has fixed problems for them, but you’ll have to decide whether you want to sacrifice detail for smoother gameplay.
Finally, some users on Reddit have found that lowering your FreeSync range using CRU (Custom Resolution Utility) can clear up issues with G-Sync. This sounds quite technical but it’s not too difficult – it simply involves tweaking the range of refresh rates used by the driver. To do this, you’ll need to manually add an “Extension block” within the app, and add the FreeSync option under the “Data blocks”. Extend the range downwards – so, for example, if your monitor supports a FreeSync range of 40Hz-144Hz, try setting it to 30Hz-144Hz.

READ NEXT: Our pick of the best budget, 5K, 4K, WQHD, 1080p monitors money can buy
G-Sync vs FreeSync on a FreeSync monitor: Is there a difference?
You might be wondering how well Nvidia’s G-Sync works on a monitor designed for AMD’s competing FreeSync technology. To put it to the test, I spent some time playing Counter-Strike: Global Offensive on the Acer Nitro XV273K – one of the first 12 monitors to officially pass Nvidia’s certification – with both an XFX AMD RX590 Fatboy and an Nvidia GTX 1080.
As one who’s racked up more than 2,000 hours playing competitive CS:GO, I can say with confidence that there was no perceivable difference. You won’t be at a disadvantage when using an Nvidia card on a FreeSync monitor versus those using an AMD GPU and display.
However, it’s worth noting that both FreeSync and G-Sync disable Overdrive on the Acer Nitro XV273K monitor. This makes the monitor respond a tad more slowly than it does with those technologies disabled and Overdrive set to Extreme. Don’t confuse this for input lag, however: G-Sync has no real impact on that. For a more detailed discussion, I’d urge you to read BlurBusters’ analysis of the issue.