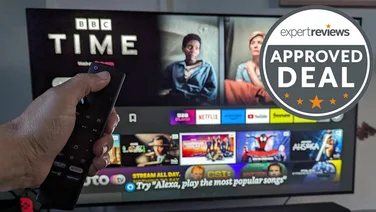To help us provide you with free impartial advice, we may earn a commission if you buy through links on our site. Learn more
- How to turn off your Chromecast
- Setting up using iOS and Android
- Finding iPhone/iPad apps that support Chromecast
- How to screen mirror your Android phone
- How to mirror to a Chromecast on your laptop or PC
- How to use Chromecast with Spotify - get the party started
- How to use Chromecast with YouTube - collaborate on playlists
- How to customise Chromecast backgrounds - use Chromecast as a digital photo frame
- How to factory reset Chromecast
- Chromecast Guest Mode explained

We’re big fans of the Chromecast here at Expert Reviews, as it connects the hub of most people’s entertainment, their smartphone, with the lovely big screen you have sitting in your living room. Watch movies and TV, listen to music, browse the web and much more – all without having to fight with your TV’s (usually second-rate) smart TV apps and menus. It’s the best of your phone on the best screen in the house.
While it’s a simple device to use, it can be a little daunting when you first get it out of the box, especially if you’re not sure what you’re going to be using it for. Here, I’ll show you how to get set up and some of its more useful but less obvious features. This guide applies to both the stick-shaped 2013 and new, round 2015 versions of the Chromecast, all of which have the same range of features.
I’ll be updating this guide regularly with new tutorials, as new features and apps are launched.
How to turn off your Chromecast

One thing that a lot of Chromecast owners want to know is, how can you turn the Chromecast off? The simple answer is that you can’t do this directly: the device has no switch and there’s no option in the app to put it into standby mode. I’d also suggest that you don’t need to worry about turning it off, as it uses such little power that you won’t run up a huge electricity bill having it turned on all of the time. Besides, after a period of inactivity, the Chromecast will drop to a low-power state, even though it may still feel warm to the touch.
That said, if you really don’t want the Chromecast on all of the time, there are a few options. First, think about plugging the Chromecast into a USB port on your TV. When you put your TV into standby mode, it should cut power to the USB ports (this can take a few minutes). Alternatively, if your TV has a physical switch on it, so you can turn it completely off, do this and your Chromecast will power down as well.
If that’s still not good enough, then the easy option is to buy a microUSB cable with an in-line power switch. Costing around £5, these cables are a regular USB cable with an in-line power switch: click the switch off and it cuts the power; click the switch on and power is restored. These cables are designed for use with the Raspberry Pi, which also has no power button, but they’ll work easily with any USB device, including the Chromecast. It’s not the most elegant solution in the world and you may, after reading this, just want to leave the Chromecast turned on; still, at least you know what the options are.
How to set up your Chromecast
The Chromecast is a simple device to set up but there are a few things you need to make sure you to ensure your Chromecast will work properly. First, make sure your Chromecast is properly connected to your TV, with the HDMI connector fully inserted into your TV or projector. If you have the older, stick model and there isn’t enough space around your HDMI ports for it to fit, then consider using the HDMI extension cable that comes in the box with your Chromecast to give the device some clearance. This won’t affect picture quality. The newer design has an integrated small cable, so should plug in anywhere.
Second, make sure your Chromecast is connected to a USB connector on the back of your TV, as it needs more power than the HDMI port can provide. If this doesn’t work, try another port, if not then your TV might not be able to supply enough power via its USB ports. In this case, use the wall socket plug that came in the box with your Chromecast. This connects via the supplied micro USB lead to the appropriate port on your Chromecast.
Take note of the HDMI port it’s plugged into and then use your TV remote to select that port (usually the AV button will cycle through all the ports if pressed repeatedly). All being well, after a few seconds of being plugged in, the Chromecast will boot up and you’ll see a brief flash of the Chrome logo followed by a screen that says Set me up.
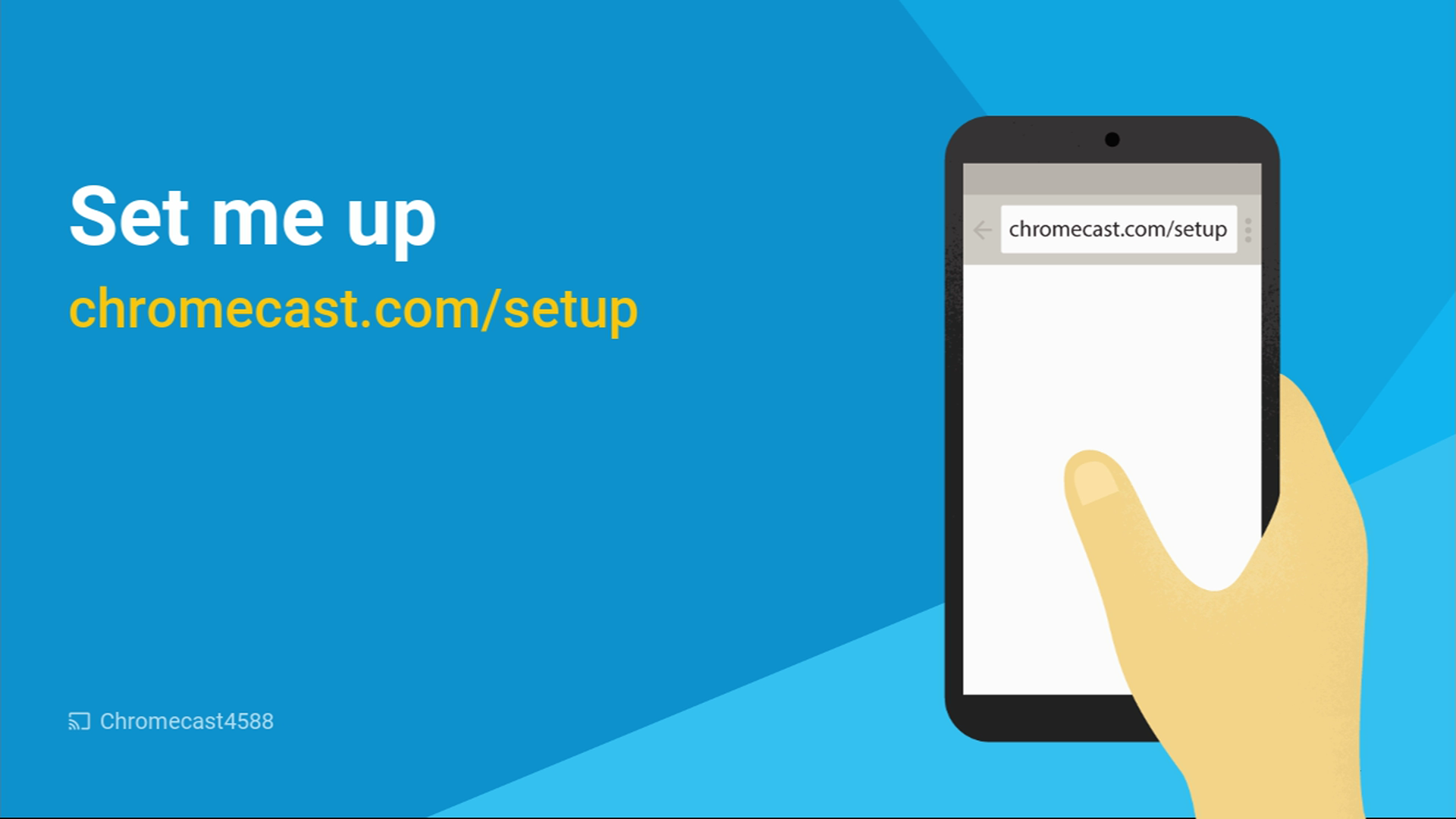
It’s time to get your smartphone out. Using this, follow the instructions onscreen and browse to http://Chromecast.com/setup. Depending on which device you visit from, either an iOS device or an Android device, select your relevant app store and download the app. If you’re visiting from a laptop or PC, you should click the link that says “If you do not have access to a phone or tablet, you can download the setup utility for your computer.” Or just click here if you’re using Windows.
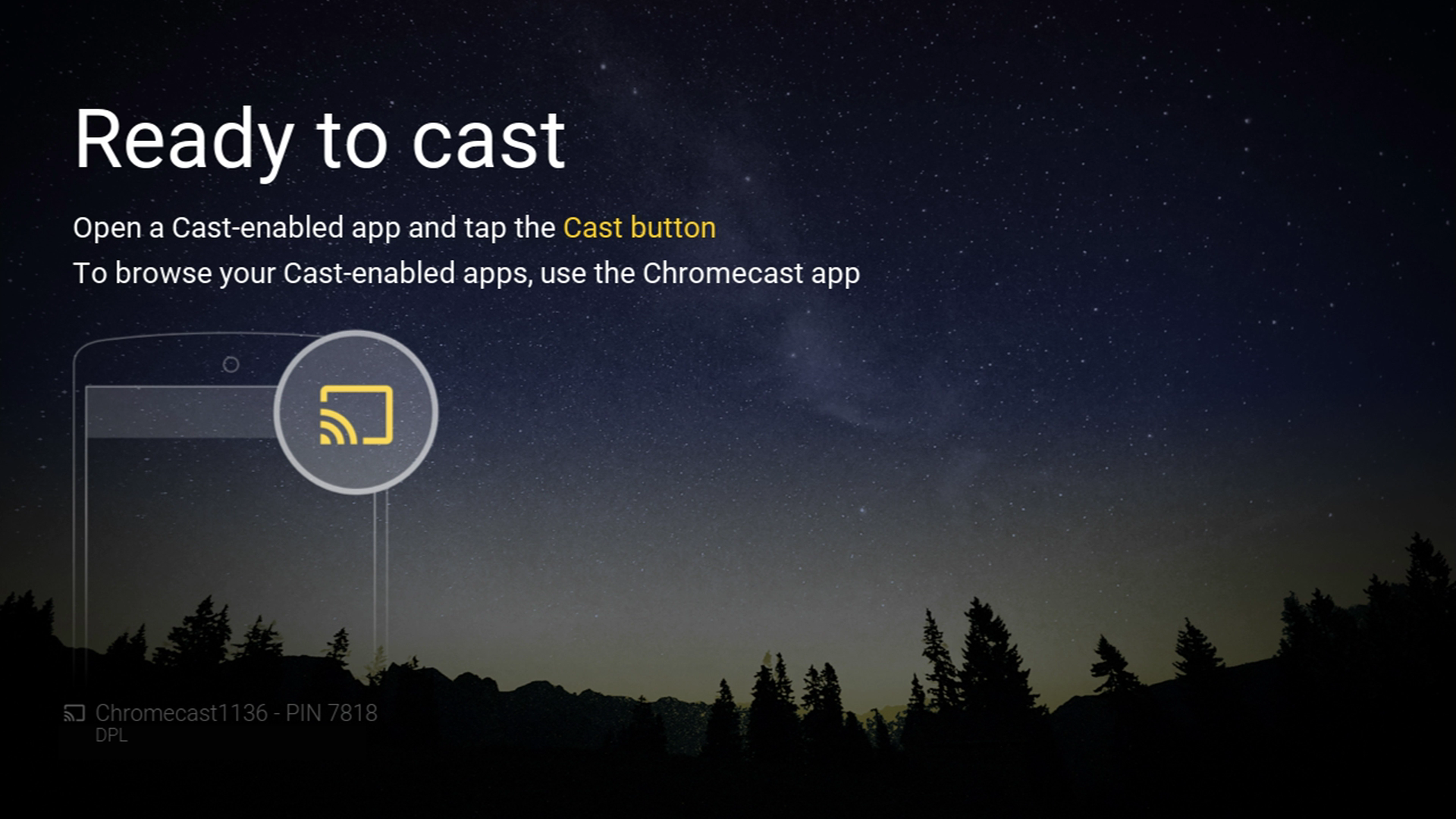
^Look out for the Cast logo (highlighted in yellow here, but usually white). Any app with this logo supports Casting. Once you hit the button, anything you play within that app will appear on your Chromecast instead of on your phone or tablet
Setting up using iOS and Android
Chromecast will take you through the steps to set up your device, it should all work very smoothly with your device automatically connecting to the Chromecast’s Wi-Fi in order to provide it details to connect to your network, but if not there’s one tip that should get everything working fine.
If you’re having problems, then simply connect to your Chromecast’s Wi-Fi network manually. To do this, head to the settings menu in your Android or iOS device and select Wi-Fi. Then select the device that’s labelled itself as ‘Chromecast’ followed by several numbers or letters.
See also: Chromecast versus Roku
Some devices, especially some relatively recent Android devices will have problems connecting to the Chromecast’s Wi-Fi network because it doesn’t have an internet connection and your phone will automatically reconnect to your home Wi-Fi network that has an internet connection.
If you have this problem, make sure you know the password and SSID (name) of your home network first. Then select your home Wi-Fi network and tell your device to ‘forget’ it. This means you won’t be automatically reconnected to it. You’ll need to reconnect to it with your password after you’ve set up the Chromecast.
Finding iPhone/iPad apps that support Chromecast
Connecting to your Chromecast is as simple as being on the same Wi-Fi network and either opening the Chromecast app or opening an app that supports Chromecast. You can see a selection of apps in the Get Apps tab of the Chromecast app, but it’s not an exhaustive list and it’s not searchable. This page on Google’s website is a much better resource, and you can also find a link to it at the bottom of the Apps screen in the Chromecast app. Here’s a list of popular iOS media apps that support Chromecast:
- Spotify
- YouTube
- BBC iPlayer
- Now TV
- All 4
- BT Sport
- Wuaki.tv
- Netflix
- Crunchyroll
- Dailymotion
- Google Play Movies
- Twitch
- Chrome
- Google Play Music
- Plex
You can Cast to your Chromecast from the apps list from within the Chromecast app or by opening the app directly and hitting the Cast button when it’s available.
How to screen mirror your Android phone
The Chromecast app on Android is designed in a very similar way to its iOS counterpart with the addition of a screen mirroring function that makes it a lot more flexible. The screen mirroring function lets you transmit both the content of your screen and any audio playing on your device to your Chromecast. Brilliantly, any audio playing will stay in sync with the video so you can use this feature as a way of Casting from video apps that don’t support Chromecast natively.
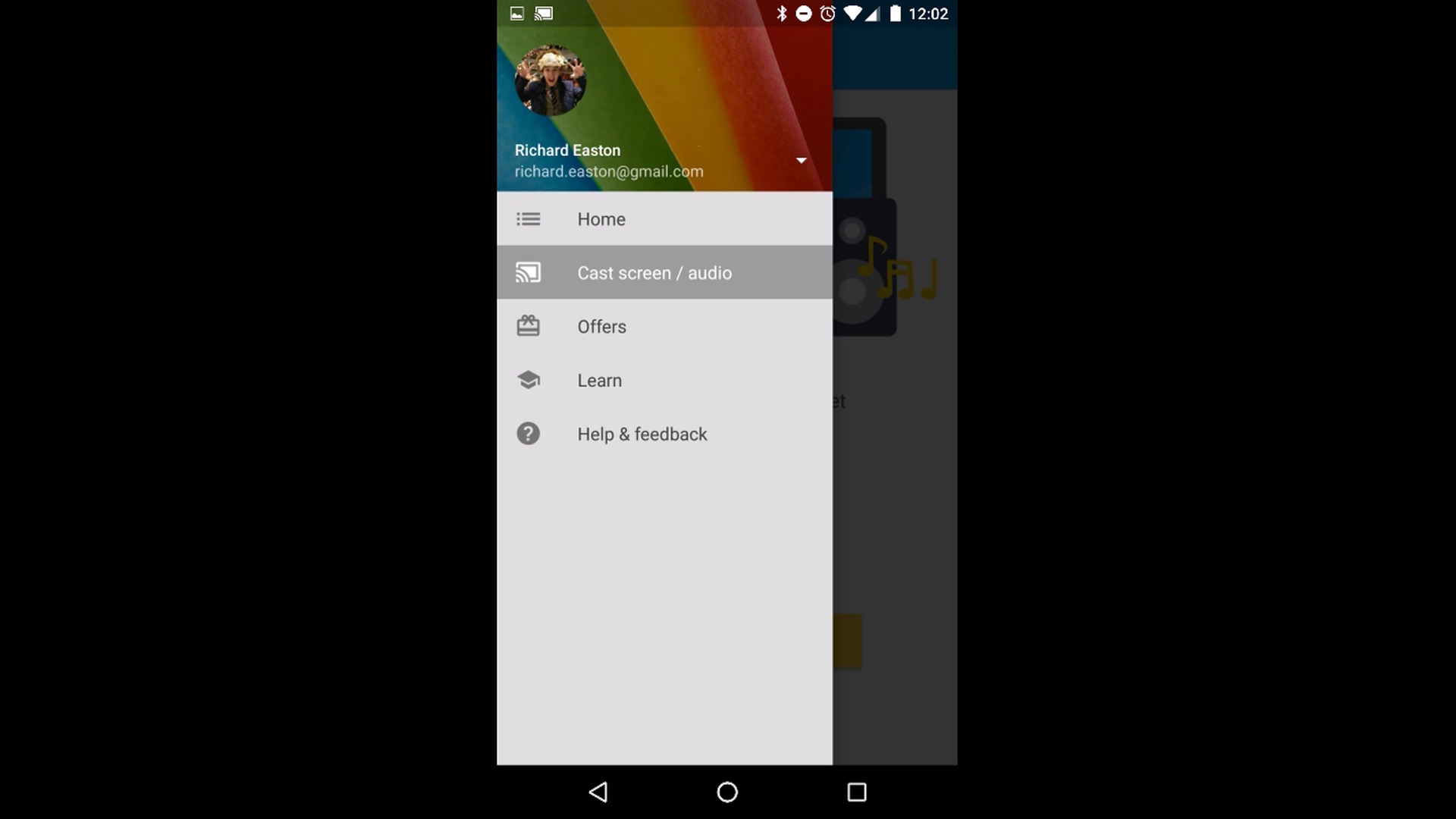
To activate the screen mirroring function, swipe in from the left-side of the screen and select ‘Cast screen/audio’ and then hit the big yellow button. Your device will need to be running Android 4.2.2 or later in order for this to work.
How to mirror to a Chromecast on your laptop or PC
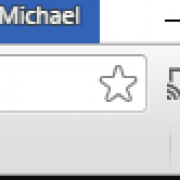
Another handy use for the Chromecast is to mirror your laptop or PC’s screen to a larger screen such as a projector or TV without needing a long cable. First, you’ll need to be running the Google Chrome browser. Next, download the Google Cast extension from the Chrome Store. This is a free piece of software that will add the Cast logo to the top-right of your browser.
Once that’s installed, you’ll need to make sure your device is on the same local network as your Chromecast – this means plugged into the same wireless router the Chromecast is connected to or on the same Wi-Fi network. Whenever you want to Cast what you’re currently looking at to a Chromecast, click this new Cast button and select your Chromecast. You can only Cast one tab at a time and even if you switch away from the tab you’re Casting, it will continue to be Cast until you say otherwise. To Cast from a different tab, repeat the steps above in the tab you now want to Cast.
How to use Chromecast with Spotify – get the party started
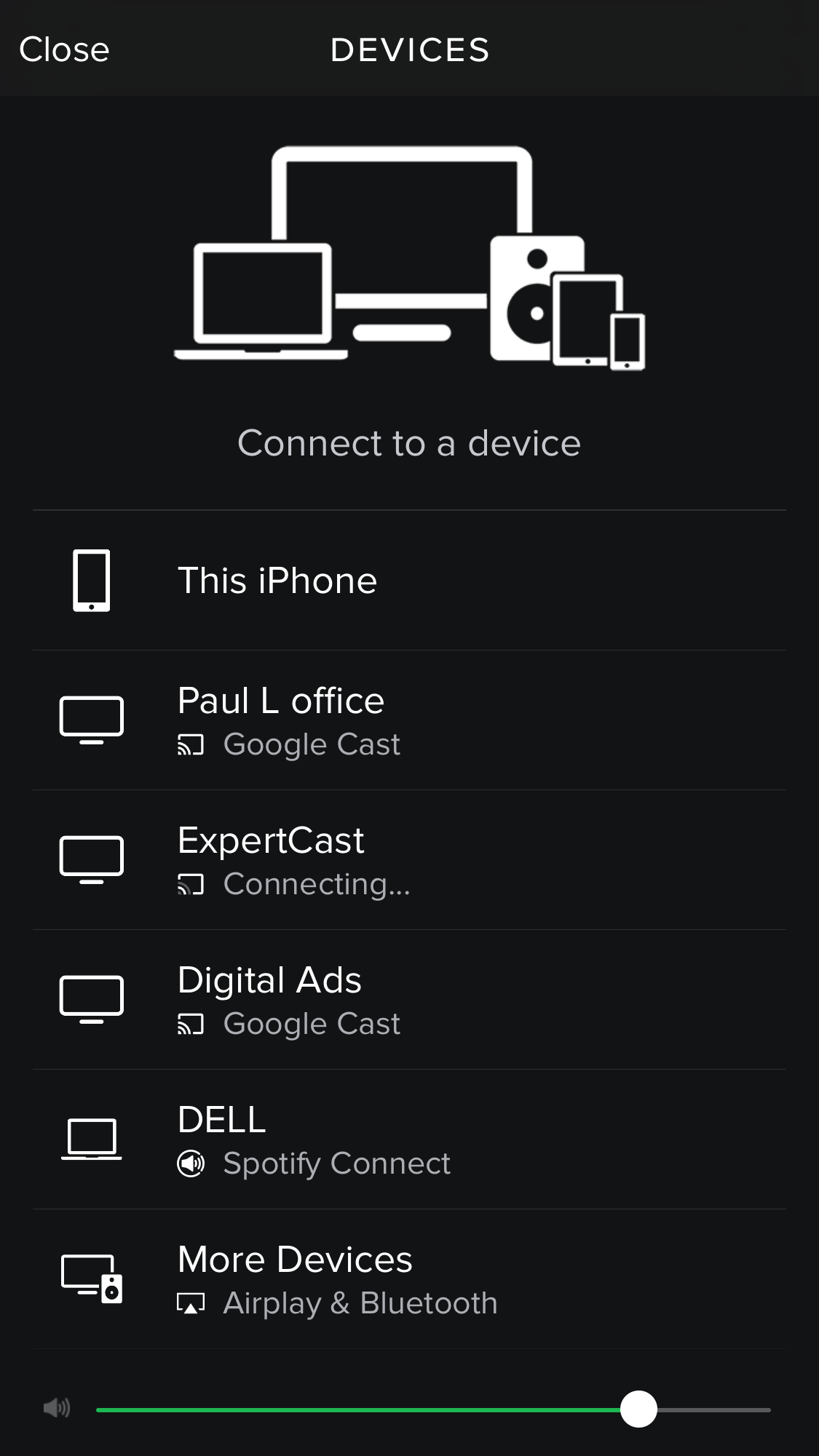
One of the best things about the Chromecast is the ability to allow multiple people to control it, and Spotify is a great example of this. To play Spotify through a TV, open your Spotify app and look at the status bar at the bottom of the app. If your Chromecast is available, you’ll see the Cast logo and ‘Devices available’.
Tap the status bar and then select your Chromecast. Anyone with access to your Wi-Fi network can do the same thing, although there’s currently no way for other users to queue up tracks; if they select a song it will start playing, interrupting whatever else is playing.
How to use Chromecast with YouTube – collaborate on playlists
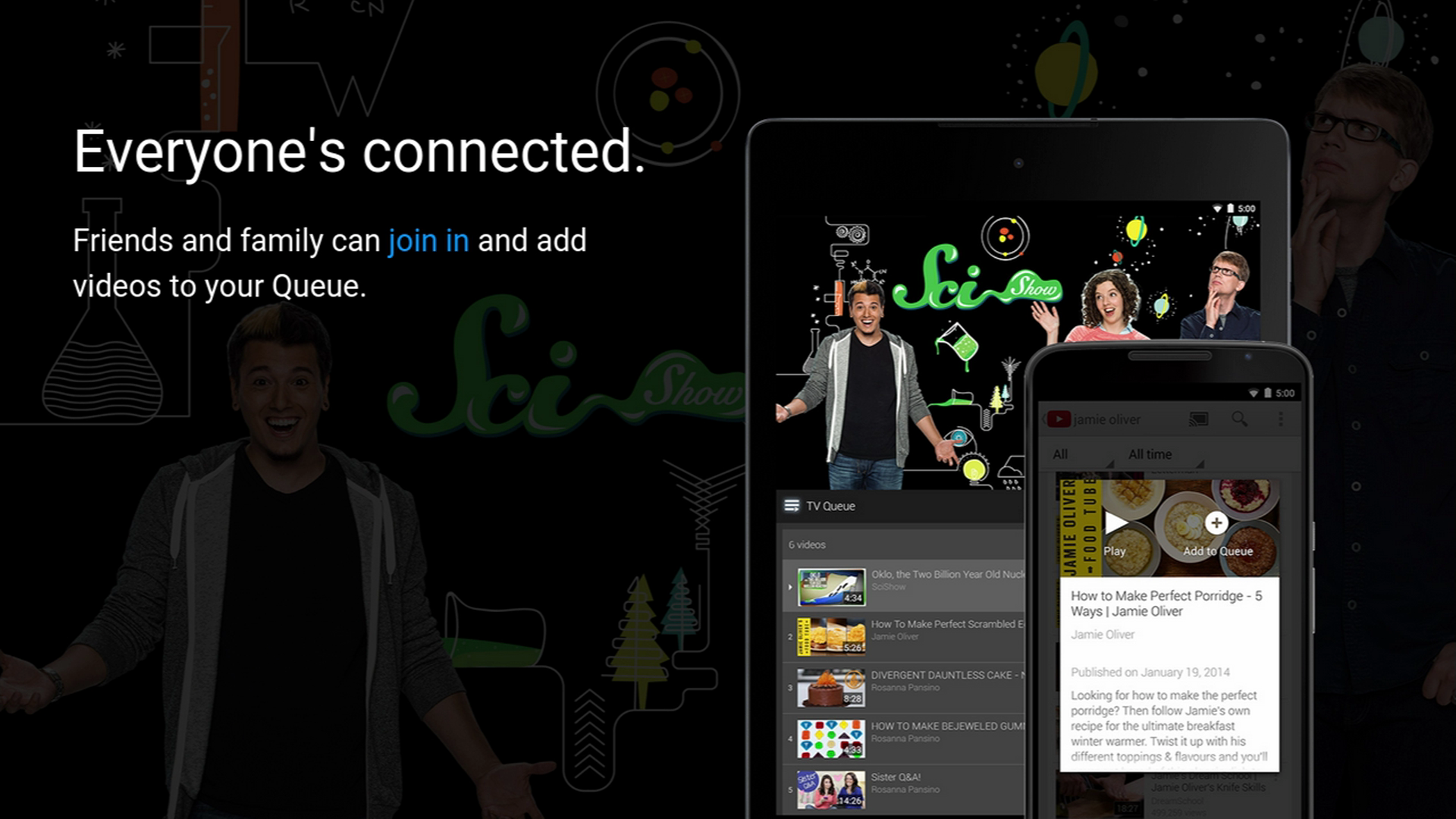
While Spotify may seem the obvious place to allow multiple people to contribute to a party’s soundtrack, it’s actually YouTube that offers the best functionality when it comes to queuing up music and videos. This is because the Chromecast YouTube app has a queuing function built into it.
To use Chromecast with your YouTube app, simply tap the Cast button that should appear in the YouTube app when you’re on the same Wi-Fi network as your Chromecast. When you select a video, you’ll be given the option to either queue (below) it or play it on your Chromecast. Hit Play and it’ll begin playing immediately. If not, it’ll appear in your queue, which can be found in the small window at the bottom-right of the YouTube app. You can open this at any time to start your queue playing.
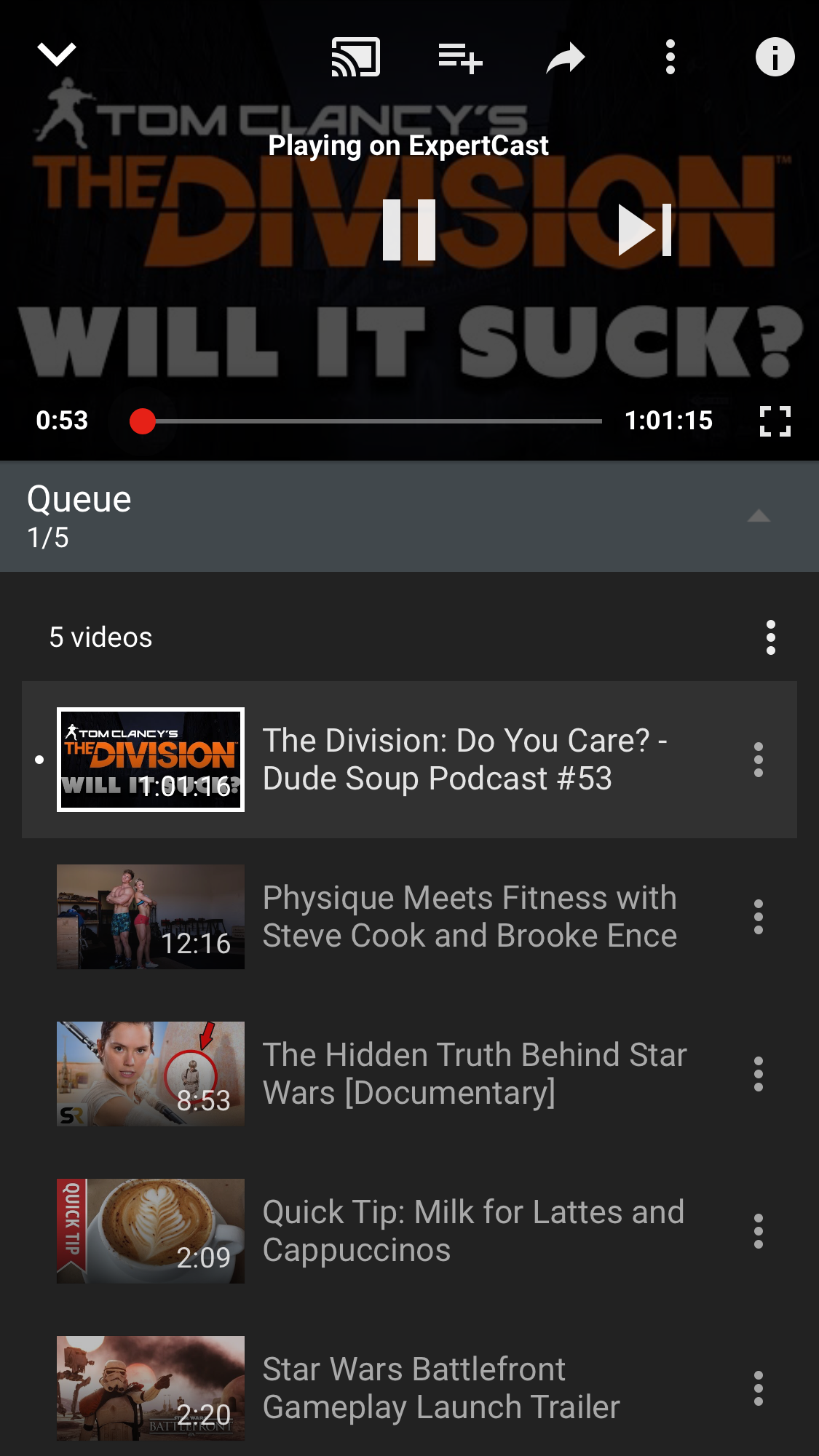
For anyone else who wants to join in, they can do exactly the same. First, get them to connect to the same Wi-Fi network as your Chromecast and then make sure their YouTube app is connected to the Chromecast. If they want to add a video, they simply add it to the queue in the same way you did. They won’t be able to sneak unwanted content onto your queue because every time a video is added to the queue, a box will pop up on the Chromecast screen to show who’s added what. You can skip to any video currently in the queue by selecting it, and this won’t remove any videos that were in the queue before it, so you can jump around between videos as you wish.
How to customise Chromecast backgrounds – use Chromecast as a digital photo frame
Chromecast does a great job of serving up gorgeous landscape images when you’re not actively Casting to it. It takes photos from a variety of sources including Getty, 500px and Google+ for its background, but did you know you could add your own?
First, you’ll need to upload some pictures to Google Photos. Do this via the web interface at photos.google.com. Make sure you’re logged into the same Google account that you use on your Android phone. Create an album and upload some photos to it, either by dragging them in from your desktop or clicking the upload button at the top of the page. If you already use Google Photos, you can either create an album just for Chromecast photos or use pre-existing albums.
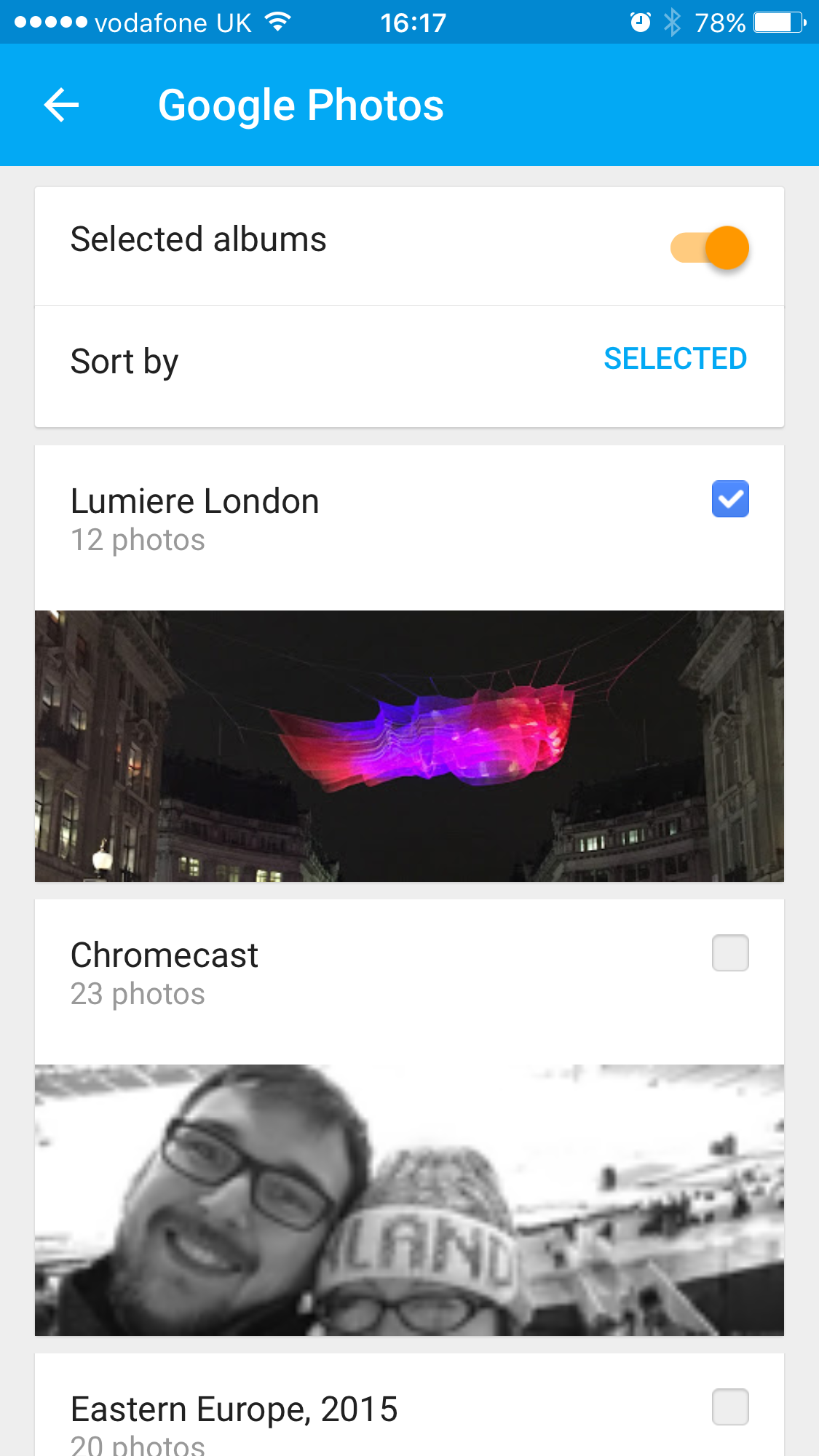
To do this, go to Home and select the Devices tab. Tap on ‘Edit Backdrop’ below the backdrop image. From here you’ll see a list of backdrop sources. Select the Google Photos option at the top and tap the ‘Selected items’ button. Now select all the albums you want to include. If you want only your personal photos to show up in Chromecast’s rotation, you’ll need to switch off all the other photo sources on the previous menu. Otherwise, your personal pictures will be included in Chromecast’s rotation.

How to factory reset Chromecast
If you’re having problems with your Chromecast and want it to forget everything it knows about your devices, accounts and Wi-Fi networks, you can factory reset it.
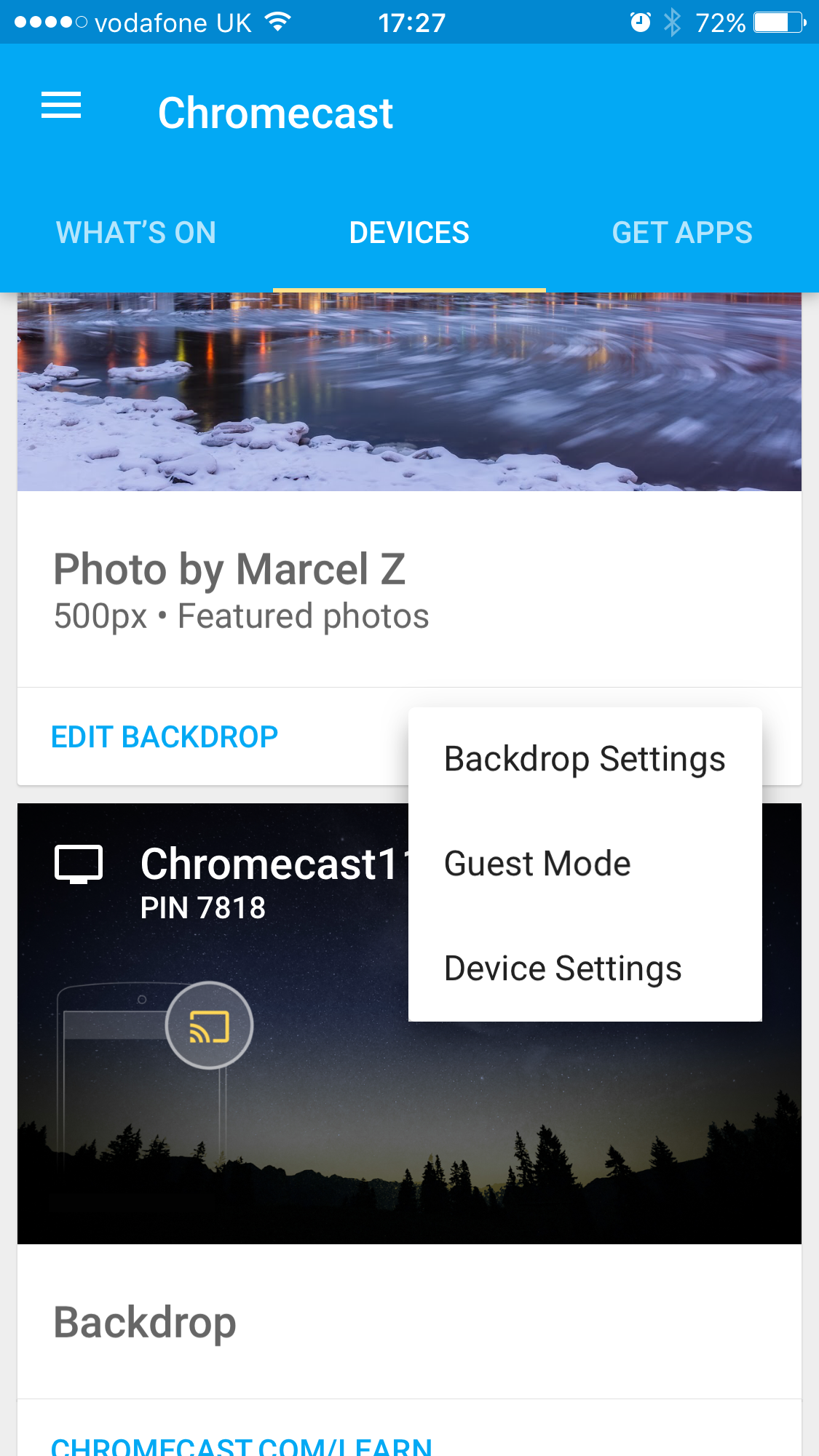
In the Devices screen, tap the three dots button on the top-right of your Chromecast’s image and then tap Device Settings. Tap the three dots on this screen and select Reset. This will delete everything from the Chromecast, starting it as if it was fresh out of the box.
Chromecast Guest Mode explained
Chromecast Guest Mode is a handy feature that lets guests in your house connect directly to your Chromecast without giving them access to your Chromecast. This lets them use it in exactly the same way that they could use it if they were on the Wi-Fi network, the only difference being that you can revoke Guest Mode access at any time, kicking people off your Chromecast without having to change your Wi-Fi password.
You can switch off Guest Mode at any time by heading to the Devices tab and selecting the three dots menu, selecting Guest Mode and turning the toggle to Off.